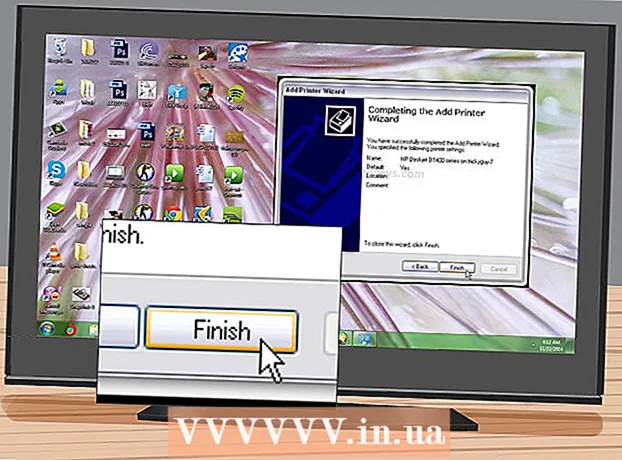Autor:
Roger Morrison
Erstelldatum:
22 September 2021
Aktualisierungsdatum:
1 Juli 2024

Inhalt
- Schreiten
- Methode 1 von 4: Stellen Sie eine Festplatte in Windows 10 auf die Werkseinstellungen zurück
- Methode 2 von 4: Formatieren Sie eine zweite Festplatte in Windows
- Methode 3 von 4: Stellen Sie ein Laufwerk in macOS auf die Werkseinstellungen zurück
- Methode 4 von 4: Formatieren Sie ein zweites Laufwerk in macOS
In diesem Wiki erfahren Sie, wie Sie die Festplatte Ihres Windows- oder MacOS-Computers auf die ursprünglichen Werkseinstellungen zurücksetzen.
Schreiten
Methode 1 von 4: Stellen Sie eine Festplatte in Windows 10 auf die Werkseinstellungen zurück
 Klicke auf das Startmenü
Klicke auf das Startmenü  Klicken Sie auf Einstellungen
Klicken Sie auf Einstellungen  klicke auf Update und Sicherheit.
klicke auf Update und Sicherheit. klicke auf Wiederherstellung. Dies ist in der linken Spalte.
klicke auf Wiederherstellung. Dies ist in der linken Spalte.  klicke auf Arbeiten unter "Diesen PC zurücksetzen".
klicke auf Arbeiten unter "Diesen PC zurücksetzen". Wählen Alles löschen. Dadurch wird sichergestellt, dass alle Ihre Apps und persönlichen Daten von der Festplatte gelöscht werden.
Wählen Alles löschen. Dadurch wird sichergestellt, dass alle Ihre Apps und persönlichen Daten von der Festplatte gelöscht werden.  Wählen Sie eine Option zum Reinigen der Disc.
Wählen Sie eine Option zum Reinigen der Disc.- Wenn Sie Ihren PC zurücksetzen, weil jemand anderes ihn verwenden wird, klicken Sie auf Löschen Sie Dateien und bereinigen Sie das Laufwerk um sicherzustellen, dass sie nicht auf Ihre Daten zugreifen können.
- Wenn Sie den Computer behalten möchten, klicken Sie auf Nur Dateien löschen.
 klicke auf Nächster. Eine weitere Bestätigung wird angezeigt.
klicke auf Nächster. Eine weitere Bestätigung wird angezeigt.  klicke auf Zurück geben. Windows beginnt nun mit dem Zurücksetzen. Befolgen Sie nach Abschluss des Vorgangs die Anweisungen, um Windows als neu einzurichten.
klicke auf Zurück geben. Windows beginnt nun mit dem Zurücksetzen. Befolgen Sie nach Abschluss des Vorgangs die Anweisungen, um Windows als neu einzurichten.
Methode 2 von 4: Formatieren Sie eine zweite Festplatte in Windows
 Drücken Sie ⊞ Gewinnen+S.. Die Windows-Suchleiste wird geöffnet.
Drücken Sie ⊞ Gewinnen+S.. Die Windows-Suchleiste wird geöffnet. - Diese Methode zielt darauf ab, die Daten von einer Festplatte auf Ihrem Computer zu löschen, die nicht Ihre primäre Festplatte ist.
 Art Verwaltung.
Art Verwaltung. klicke auf Computermanagement.
klicke auf Computermanagement. Wählen Datenträgerverwaltung unter "Lagerung". Es ist in der linken Spalte. Möglicherweise müssen Sie auf den Pfeil neben "Speicher" klicken, um "Datenträgerverwaltung" anzuzeigen. Eine Liste der an Ihren Computer angeschlossenen Festplatten wird angezeigt.
Wählen Datenträgerverwaltung unter "Lagerung". Es ist in der linken Spalte. Möglicherweise müssen Sie auf den Pfeil neben "Speicher" klicken, um "Datenträgerverwaltung" anzuzeigen. Eine Liste der an Ihren Computer angeschlossenen Festplatten wird angezeigt.  Klicken Sie mit der rechten Maustaste auf das Laufwerk, das Sie zurücksetzen möchten. Sie können eine beliebige Festplatte außer der auswählen, auf der Windows installiert ist.
Klicken Sie mit der rechten Maustaste auf das Laufwerk, das Sie zurücksetzen möchten. Sie können eine beliebige Festplatte außer der auswählen, auf der Windows installiert ist.  klicke auf Format.
klicke auf Format. klicke auf Ja. Die Daten auf der Festplatte werden gelöscht.
klicke auf Ja. Die Daten auf der Festplatte werden gelöscht.
Methode 3 von 4: Stellen Sie ein Laufwerk in macOS auf die Werkseinstellungen zurück
 Stellen Sie sicher, dass Ihr Mac mit dem Internet verbunden ist. Sie benötigen eine Möglichkeit, auf die Werkseinstellungen des Mac zuzugreifen, sobald die Festplatte gelöscht wurde. Der Computer muss also online sein.
Stellen Sie sicher, dass Ihr Mac mit dem Internet verbunden ist. Sie benötigen eine Möglichkeit, auf die Werkseinstellungen des Mac zuzugreifen, sobald die Festplatte gelöscht wurde. Der Computer muss also online sein. - Diese Methode löscht alle Daten auf Ihrer Festplatte und ersetzt sie durch die ursprünglichen Werkseinstellungen.
- Stellen Sie sicher, dass Sie Ihre Daten gesichert haben, bevor Sie beginnen.
 Klick es an
Klick es an  klicke auf Neu starten. Der Mac wird jetzt heruntergefahren und neu gestartet. Sie müssen den nächsten Schritt ausführen, bevor der Anmeldebildschirm angezeigt wird. Reagieren Sie daher schnell.
klicke auf Neu starten. Der Mac wird jetzt heruntergefahren und neu gestartet. Sie müssen den nächsten Schritt ausführen, bevor der Anmeldebildschirm angezeigt wird. Reagieren Sie daher schnell.  Drücken Sie ⌘ Befehl+R. wenn der graue Bildschirm erscheint. Dieser Bildschirm wird angezeigt, nachdem der Computer ausgeschaltet und neu gestartet wurde. Das Fenster Extras wird angezeigt.
Drücken Sie ⌘ Befehl+R. wenn der graue Bildschirm erscheint. Dieser Bildschirm wird angezeigt, nachdem der Computer ausgeschaltet und neu gestartet wurde. Das Fenster Extras wird angezeigt.  klicke auf Festplattendienstprogramm.
klicke auf Festplattendienstprogramm. Wählen Sie Ihre Festplatte. Der Name ist für jeden Mac unterschiedlich, wird jedoch im linken Bereich angezeigt. Suchen Sie nach einer Festplatte mit einem Namen wie "Startup Disk".
Wählen Sie Ihre Festplatte. Der Name ist für jeden Mac unterschiedlich, wird jedoch im linken Bereich angezeigt. Suchen Sie nach einer Festplatte mit einem Namen wie "Startup Disk".  Klicken Sie auf die Registerkarte Zu löschen. Es ist im Hauptfenster.
Klicken Sie auf die Registerkarte Zu löschen. Es ist im Hauptfenster.  klicke auf Struktur.
klicke auf Struktur. Wählen Mac OS Extended (Journaled).
Wählen Mac OS Extended (Journaled). klicke auf Zu löschen. Die Daten auf Ihrer Festplatte werden jetzt gelöscht und neu formatiert. Dies kann einige Minuten bis einige Stunden dauern. Befolgen Sie nach Abschluss des Vorgangs die Anweisungen auf dem Bildschirm, um den Vorgang abzuschließen und Ihren Mac als neu einzurichten.
klicke auf Zu löschen. Die Daten auf Ihrer Festplatte werden jetzt gelöscht und neu formatiert. Dies kann einige Minuten bis einige Stunden dauern. Befolgen Sie nach Abschluss des Vorgangs die Anweisungen auf dem Bildschirm, um den Vorgang abzuschließen und Ihren Mac als neu einzurichten.
Methode 4 von 4: Formatieren Sie ein zweites Laufwerk in macOS
 Klicken Sie auf das Lupensymbol. Es befindet sich in der oberen rechten Ecke des Bildschirms.
Klicken Sie auf das Lupensymbol. Es befindet sich in der oberen rechten Ecke des Bildschirms.  Art Nützlichkeit. Eine Liste der Ergebnisse wird angezeigt.
Art Nützlichkeit. Eine Liste der Ergebnisse wird angezeigt.  klicke auf Festplatten-Dienstprogramm - Dienstprogramm.
klicke auf Festplatten-Dienstprogramm - Dienstprogramm. Klicken Sie auf das Laufwerk, das Sie formatieren möchten. Dies kann nicht die Festplatte sein, auf der macOS installiert ist.
Klicken Sie auf das Laufwerk, das Sie formatieren möchten. Dies kann nicht die Festplatte sein, auf der macOS installiert ist.  klicke auf Zu löschen. Dies ist oben im Fenster.
klicke auf Zu löschen. Dies ist oben im Fenster.  Geben Sie einen neuen Namen für die Festplatte ein.
Geben Sie einen neuen Namen für die Festplatte ein. Wählen Sie ein Partitionslayout. Die von Ihnen ausgewählten Optionen hängen von Ihren Anforderungen ab.
Wählen Sie ein Partitionslayout. Die von Ihnen ausgewählten Optionen hängen von Ihren Anforderungen ab.  klicke auf Zu löschen. Die ausgewählte Festplatte wird nun gelöscht und neu formatiert.
klicke auf Zu löschen. Die ausgewählte Festplatte wird nun gelöscht und neu formatiert.