Autor:
John Pratt
Erstelldatum:
9 Februar 2021
Aktualisierungsdatum:
1 Juli 2024

Inhalt
In diesem Wiki erfahren Sie, wie Sie auf die BIOS-Einstellungen Ihres Windows-Computers zugreifen und diese ändern können. Das BIOS besteht aus einer Reihe integrierter Optionen, mit denen Sie verschiedene Aspekte Ihres Computers ändern können, z. B. Datum und Uhrzeit. Da das BIOS in das Motherboard Ihres Computers integriert ist, sieht jedes BIOS je nach Hersteller des Motherboards etwas anders aus.
Schreiten
Teil 1 von 2: Aufrufen des BIOS
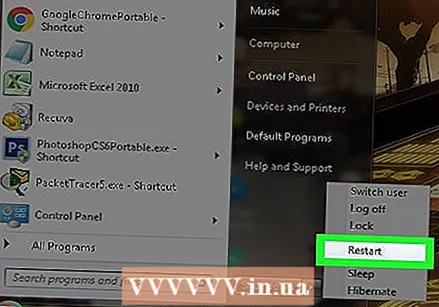 Starte deinen Computer neu. Öffnen Sie das Startmenü
Starte deinen Computer neu. Öffnen Sie das Startmenü 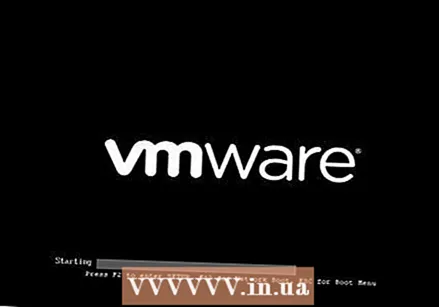 Warten Sie, bis der erste Startbildschirm Ihres Computers angezeigt wird. Wenn der Startbildschirm angezeigt wird, haben Sie nur eine sehr kurze Zeit, um die Setup-Taste zu drücken.
Warten Sie, bis der erste Startbildschirm Ihres Computers angezeigt wird. Wenn der Startbildschirm angezeigt wird, haben Sie nur eine sehr kurze Zeit, um die Setup-Taste zu drücken. - Am besten drücken Sie sofort die Setup-Taste, wenn der Computer neu gestartet wird.
- Wenn ein Text wie "Drücken Sie [Taste], um das Setup aufzurufen" oder ähnliches kurz am unteren Bildschirmrand angezeigt wird, sollten Sie den Computer neu starten und es erneut versuchen.
 Behalten Del oder F2 um das BIOS aufzurufen. Der Bildschirm zeigt möglicherweise an, dass Sie eine andere Taste drücken müssen. Wenn ja, drücken Sie die betreffende Taste.
Behalten Del oder F2 um das BIOS aufzurufen. Der Bildschirm zeigt möglicherweise an, dass Sie eine andere Taste drücken müssen. Wenn ja, drücken Sie die betreffende Taste. - Normalerweise verwenden Sie eine der Funktionstasten (F1-F12), um in das BIOS zu gelangen. Die Funktionstasten befinden sich oben auf Ihrer Tastatur, möglicherweise müssen Sie jedoch die verwenden FnSuchtaste und halten Sie gedrückt, während Sie die entsprechende Funktionstaste drücken.
- Sie können im Benutzerhandbuch Ihres Computers oder auf der Website der Computermarke nachsehen, welche Taste Sie drücken müssen, um das BIOS Ihres Computers aufzurufen.
 Warten Sie, bis das BIOS geladen ist. Nachdem Sie zur richtigen Zeit die richtige Taste gedrückt haben, wird das BIOS geladen. Dies sollte nur kurze Zeit dauern. Wenn das BIOS geladen ist, rufen Sie das BIOS-Einstellungsmenü auf.
Warten Sie, bis das BIOS geladen ist. Nachdem Sie zur richtigen Zeit die richtige Taste gedrückt haben, wird das BIOS geladen. Dies sollte nur kurze Zeit dauern. Wenn das BIOS geladen ist, rufen Sie das BIOS-Einstellungsmenü auf.
Teil 2 von 2: Einstellungen anpassen
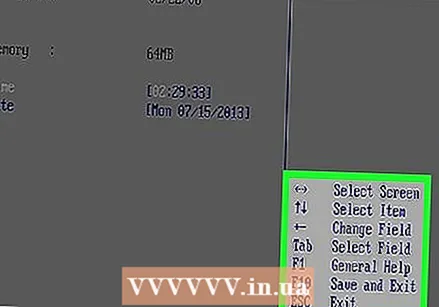 Verstehen Sie, wie Ihre BIOS-Navigation funktioniert. Sie können nicht mit der Maus durch BIOS-Menüs navigieren, daher müssen Sie die Pfeiltasten und andere Tasten verwenden, um in Ihrem BIOS zu navigieren. In der Regel finden Sie eine Liste der Navigationstasten in der unteren rechten Ecke des Startbildschirms.
Verstehen Sie, wie Ihre BIOS-Navigation funktioniert. Sie können nicht mit der Maus durch BIOS-Menüs navigieren, daher müssen Sie die Pfeiltasten und andere Tasten verwenden, um in Ihrem BIOS zu navigieren. In der Regel finden Sie eine Liste der Navigationstasten in der unteren rechten Ecke des Startbildschirms. 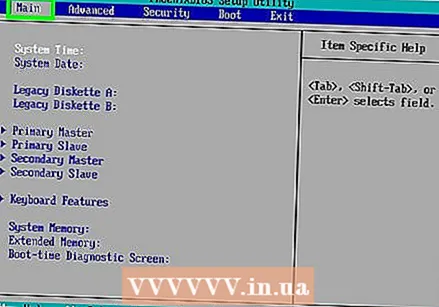 Seien Sie vorsichtig, wenn Sie die Einstellungen ändern. Stellen Sie sicher, dass Sie wissen, wofür die Einstellungen stehen. Wenn Sie die Einstellungen falsch anpassen, funktioniert Ihr Computer oder Ihre Hardware möglicherweise nicht richtig.
Seien Sie vorsichtig, wenn Sie die Einstellungen ändern. Stellen Sie sicher, dass Sie wissen, wofür die Einstellungen stehen. Wenn Sie die Einstellungen falsch anpassen, funktioniert Ihr Computer oder Ihre Hardware möglicherweise nicht richtig. - Wenn Sie das BIOS aufgerufen haben und nicht wissen, was Sie ändern möchten, sollten Sie nichts ändern.
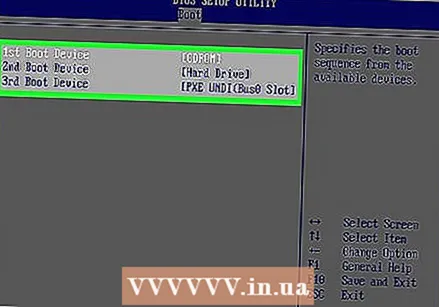 Ändern Sie die Startreihenfolge. Wenn Sie möchten, dass die Geräte in einer anderen Reihenfolge gestartet werden, öffnen Sie sie Boot-Speisekarte. In diesem Menü können Sie angeben, welches Gerät zuerst vom Computer gestartet wird. Dies ist nützlich, wenn Sie von einer CD-ROM oder einem USB-Stick booten möchten, um ein Betriebssystem zu reparieren oder zu installieren.
Ändern Sie die Startreihenfolge. Wenn Sie möchten, dass die Geräte in einer anderen Reihenfolge gestartet werden, öffnen Sie sie Boot-Speisekarte. In diesem Menü können Sie angeben, welches Gerät zuerst vom Computer gestartet wird. Dies ist nützlich, wenn Sie von einer CD-ROM oder einem USB-Stick booten möchten, um ein Betriebssystem zu reparieren oder zu installieren. - Normalerweise verwenden Sie die Pfeiltasten, um zur Registerkarte zu gelangen Boot um dies zu ändern.
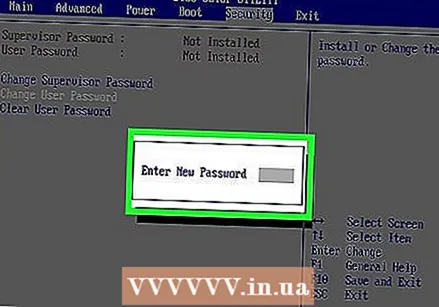 Legen Sie ein Passwort für Ihr BIOS fest. Sie können ein Kennwort festlegen, das korrekt eingegeben werden muss, damit der Computer gestartet werden kann.
Legen Sie ein Passwort für Ihr BIOS fest. Sie können ein Kennwort festlegen, das korrekt eingegeben werden muss, damit der Computer gestartet werden kann.  Ändern Sie Datum und Uhrzeit. Die Uhr in Ihrem BIOS bestimmt, zu welcher Uhrzeit die Uhr in Windows anzeigt. Durch Ersetzen der CMOS-Batterie in Ihrem Computer wird wahrscheinlich die Uhr in Ihrem BIOS zurückgesetzt.
Ändern Sie Datum und Uhrzeit. Die Uhr in Ihrem BIOS bestimmt, zu welcher Uhrzeit die Uhr in Windows anzeigt. Durch Ersetzen der CMOS-Batterie in Ihrem Computer wird wahrscheinlich die Uhr in Ihrem BIOS zurückgesetzt.  Passen Sie die Geschwindigkeit Ihrer Lüfter und die Spannung Ihres Computers an. Diese Optionen sollten nur von fortgeschrittenen Benutzern angepasst werden. In diesem Menü können Sie Ihre CPU übertakten, damit Ihr Computer eine bessere Leistung erbringt. Dies tun Sie am besten nur, wenn Sie alles über die Hardware Ihres Computers wissen.
Passen Sie die Geschwindigkeit Ihrer Lüfter und die Spannung Ihres Computers an. Diese Optionen sollten nur von fortgeschrittenen Benutzern angepasst werden. In diesem Menü können Sie Ihre CPU übertakten, damit Ihr Computer eine bessere Leistung erbringt. Dies tun Sie am besten nur, wenn Sie alles über die Hardware Ihres Computers wissen. 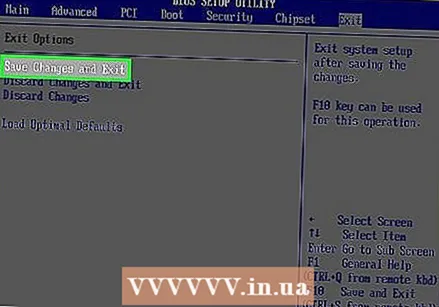 Speichern Sie die Änderungen und beenden Sie das BIOS. Wenn Sie mit dem Anpassen der Einstellungen fertig sind, müssen Sie alles speichern und das BIOS beenden, indem Sie auf "Speichern und beenden" klicken, damit die Änderungen wirksam werden. Nach dem Speichern und Beenden des BIOS wird Ihr Computer mit den neuen Einstellungen neu gestartet.
Speichern Sie die Änderungen und beenden Sie das BIOS. Wenn Sie mit dem Anpassen der Einstellungen fertig sind, müssen Sie alles speichern und das BIOS beenden, indem Sie auf "Speichern und beenden" klicken, damit die Änderungen wirksam werden. Nach dem Speichern und Beenden des BIOS wird Ihr Computer mit den neuen Einstellungen neu gestartet. - Überprüfen Sie die Liste der Navigationstasten, um festzustellen, welche Taste zum Speichern Ihrer Änderungen und zum Beenden des BIOS verwendet werden soll.
Tipps
- Das BIOS Ihres Computers verfügt möglicherweise über erheblich weniger Einstellungen als das BIOS eines anderen Computers.
- Computer mit Windows 8 und 10 verfügen häufig über ein Motherboard, das den Zugriff auf das BIOS sehr erschwert. Sie müssen Ihren Computer wahrscheinlich mehrmals starten und mehrmals versuchen, bevor Sie das BIOS aufrufen können.
- Es ist eine gute Idee, die Startreihenfolge zu überprüfen. Wenn sich Ihr Betriebssystem auf Ihrer Festplatte befindet, stellen Sie sicher, dass die Festplatte zuerst startet. Dies spart einige Sekunden Startzeit.
Warnungen
- Ändern Sie keine Einstellungen, von denen Sie nicht genau wissen, was sie tun.
- Wenn Sie das BIOS nach dem Anpassen flashen möchten, führen Sie die obigen Schritte aus NICHT. Wenn Sie die Einstellungen bereits angepasst haben, müssen Sie Ihr BIOS zurücksetzen. Anweisungen zum Zurücksetzen Ihres BIOS finden Sie hier.



