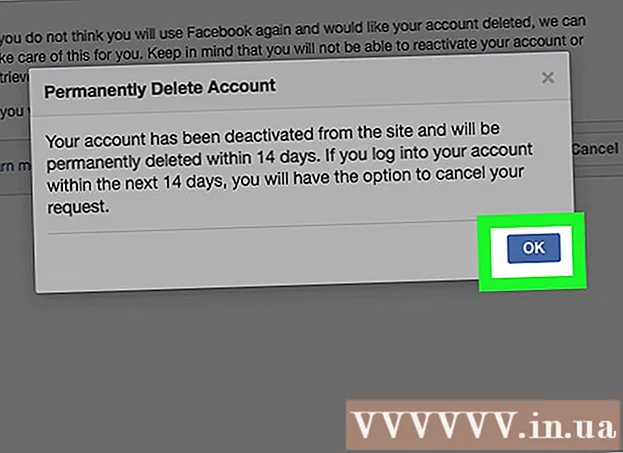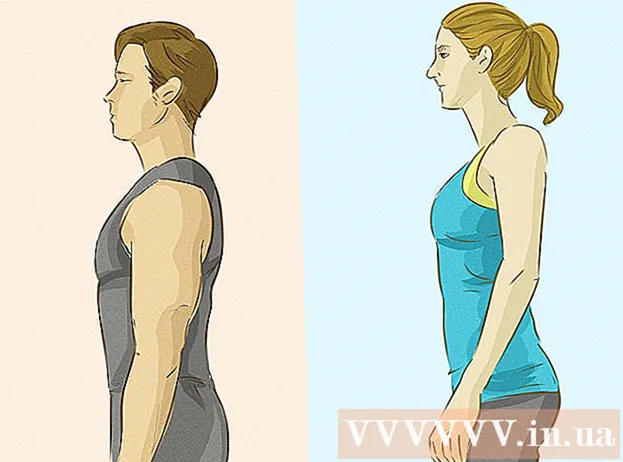Autor:
Christy White
Erstelldatum:
7 Kann 2021
Aktualisierungsdatum:
25 Juni 2024
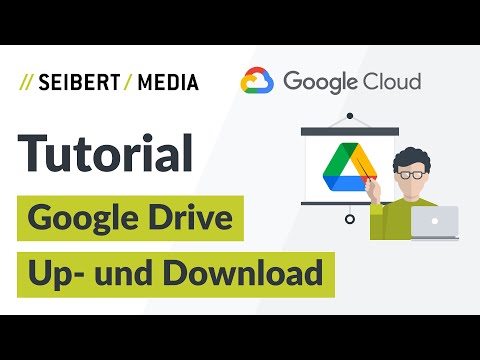
Inhalt
- Schreiten
- Methode 1 von 3: Über Google Drive
- Methode 2 von 3: Mit dem Backup and Sync-Programm
- Methode 3 von 3: Laden Sie ein Archiv von Google herunter
- Tipps
- Warnungen
In diesem Artikel erfahren Sie, wie Sie alle Dateien von Ihrem Google Drive auf einen Mac oder Windows-Computer herunterladen. Sie können die Dateien direkt von der Google Drive-Website herunterladen, die Dateien mit dem kostenlosen Programm "Backup and Sync" synchronisieren oder alle Ihre Daten als Archiv von Google Drive herunterladen. Wenn Sie mehr als 5 Gigabyte Daten auf Ihrem Google Drive haben, verwenden Sie am besten Google Backup and Sync, um Ihre Dateien mit Ihrem Computer zu synchronisieren.
Schreiten
Methode 1 von 3: Über Google Drive
 Öffnen Sie Google Drive. Gehen Sie im Webbrowser Ihres Computers zu https://www.google.com/intl/nl_ALL/drive/. Wenn Sie bereits mit Ihrem Google-Konto angemeldet sind, wird jetzt Ihre Google Drive-Seite angezeigt.
Öffnen Sie Google Drive. Gehen Sie im Webbrowser Ihres Computers zu https://www.google.com/intl/nl_ALL/drive/. Wenn Sie bereits mit Ihrem Google-Konto angemeldet sind, wird jetzt Ihre Google Drive-Seite angezeigt. - Wenn Sie noch nicht angemeldet sind, klicken Sie auf "To Google Drive" und geben Sie Ihre E-Mail-Adresse und Ihr Passwort ein.
 Klicken Sie auf eine Datei oder einen Ordner in Ihrem Laufwerk. So wählen Sie die Datei oder den Ordner aus.
Klicken Sie auf eine Datei oder einen Ordner in Ihrem Laufwerk. So wählen Sie die Datei oder den Ordner aus.  Wählen Sie alles in Ihrem Google Drive aus. Drücken Sie Strg+ein (Windows) oder ⌘ Befehl+ein (Mac). Alle Dateien und Ordner in Ihrem Laufwerk werden jetzt blau.
Wählen Sie alles in Ihrem Google Drive aus. Drücken Sie Strg+ein (Windows) oder ⌘ Befehl+ein (Mac). Alle Dateien und Ordner in Ihrem Laufwerk werden jetzt blau.  klicke auf ⋮. Diese Schaltfläche befindet sich oben rechts im Fenster. Sie öffnen ein Dropdown-Menü.
klicke auf ⋮. Diese Schaltfläche befindet sich oben rechts im Fenster. Sie öffnen ein Dropdown-Menü.  klicke auf Herunterladen. Sie finden diese Option im Dropdown-Menü. Ihre Laufwerksdateien werden jetzt auf Ihren Computer heruntergeladen.
klicke auf Herunterladen. Sie finden diese Option im Dropdown-Menü. Ihre Laufwerksdateien werden jetzt auf Ihren Computer heruntergeladen. - Google Drive komprimiert zuerst alle Dateien in einer ZIP-Datei.
 Warten Sie, bis der Inhalt Ihres Laufwerks heruntergeladen wurde. Nach dem Herunterladen können Sie den Ordner Downloads auf Ihrem Computer öffnen und die Dateien extrahieren.
Warten Sie, bis der Inhalt Ihres Laufwerks heruntergeladen wurde. Nach dem Herunterladen können Sie den Ordner Downloads auf Ihrem Computer öffnen und die Dateien extrahieren.
Methode 2 von 3: Mit dem Backup and Sync-Programm
 Öffnen Sie die Webseite zum Sichern und Synchronisieren. Gehen Sie im Browser Ihres Computers zu https://www.google.com/intl/nl_ALL/drive/download/. Mit Backup and Sync können Sie Dateien zwischen Ihrem Google Drive und Ihrem Computer synchronisieren. So können Sie auch alles von Ihrem Google Drive auf Ihren Computer herunterladen.
Öffnen Sie die Webseite zum Sichern und Synchronisieren. Gehen Sie im Browser Ihres Computers zu https://www.google.com/intl/nl_ALL/drive/download/. Mit Backup and Sync können Sie Dateien zwischen Ihrem Google Drive und Ihrem Computer synchronisieren. So können Sie auch alles von Ihrem Google Drive auf Ihren Computer herunterladen. - Der größte Vorteil dieser Methode besteht darin, dass alle Änderungen, die Sie an Ihrem Google Drive vornehmen, sofort über das Programm auf Ihren Computer übertragen werden.
 klicke auf Herunterladen. Dies ist eine blaue Schaltfläche unter der Überschrift "Persönlich" auf der linken Seite.
klicke auf Herunterladen. Dies ist eine blaue Schaltfläche unter der Überschrift "Persönlich" auf der linken Seite.  klicke auf Zustimmen und herunterladen. Das Installationsprogramm wird jetzt heruntergeladen.
klicke auf Zustimmen und herunterladen. Das Installationsprogramm wird jetzt heruntergeladen.  Installieren Sie Backup and Sync. Wenn das Installationsprogramm den Download abgeschlossen hat, führen Sie je nach Betriebssystem einen der folgenden Schritte aus:
Installieren Sie Backup and Sync. Wenn das Installationsprogramm den Download abgeschlossen hat, führen Sie je nach Betriebssystem einen der folgenden Schritte aus: - Unter Windows installieren - Doppelklicken Sie auf die heruntergeladene Installationsdatei, klicken Sie auf "Ja" und dann auf "Schließen", wenn die Installation abgeschlossen ist.
- Auf einem Mac installieren - Doppelklicken Sie auf die heruntergeladene Installationsdatei, bestätigen Sie die Installation, ziehen Sie das Symbol Sichern und Synchronisieren in den Ordner "Anwendungen" und warten Sie, bis die Installation abgeschlossen ist.
 Warten Sie, bis die Anmeldeseite "Sichern und Synchronisieren" geöffnet wird. Nachdem das Programm auf Ihrem Computer installiert wurde, wird eine Seite angezeigt, auf der Sie sich mit Ihrem Google-Konto anmelden können.
Warten Sie, bis die Anmeldeseite "Sichern und Synchronisieren" geöffnet wird. Nachdem das Programm auf Ihrem Computer installiert wurde, wird eine Seite angezeigt, auf der Sie sich mit Ihrem Google-Konto anmelden können. - Möglicherweise müssen Sie auf "Erste Schritte" klicken, bevor Sie fortfahren können.
 Melden Sie sich mit Ihrem Google-Konto an. Geben Sie die E-Mail-Adresse und das Passwort des Google-Kontos ein, von dem Sie die Dateien herunterladen möchten.
Melden Sie sich mit Ihrem Google-Konto an. Geben Sie die E-Mail-Adresse und das Passwort des Google-Kontos ein, von dem Sie die Dateien herunterladen möchten.  Wählen Sie bei Bedarf Ordner auf Ihrem Computer aus, die synchronisiert werden sollen. Aktivieren Sie die Kontrollkästchen neben den Ordnern, die Sie auf Google Drive hochladen möchten.
Wählen Sie bei Bedarf Ordner auf Ihrem Computer aus, die synchronisiert werden sollen. Aktivieren Sie die Kontrollkästchen neben den Ordnern, die Sie auf Google Drive hochladen möchten. - Wenn Sie nichts von Ihrem Computer hochladen möchten, müssen Sie keine Kästchen ankreuzen.
 klicke auf Nächster. Diese Schaltfläche befindet sich in der unteren rechten Ecke des Fensters.
klicke auf Nächster. Diese Schaltfläche befindet sich in der unteren rechten Ecke des Fensters.  klicke auf Ich verstehe es im Dialogfeld. Sie öffnen nun die Download-Seite, auf der Sie Dateien von Ihrem Google Drive auswählen können, die auf Ihren Computer heruntergeladen werden sollen.
klicke auf Ich verstehe es im Dialogfeld. Sie öffnen nun die Download-Seite, auf der Sie Dateien von Ihrem Google Drive auswählen können, die auf Ihren Computer heruntergeladen werden sollen.  Aktivieren Sie das Kontrollkästchen "Alles in meinem Laufwerk synchronisieren". Diese Option befindet sich oben im Fenster. Dadurch wird sichergestellt, dass alles in Ihrem Laufwerk auf Ihren Computer heruntergeladen wird.
Aktivieren Sie das Kontrollkästchen "Alles in meinem Laufwerk synchronisieren". Diese Option befindet sich oben im Fenster. Dadurch wird sichergestellt, dass alles in Ihrem Laufwerk auf Ihren Computer heruntergeladen wird.  klicke auf Start. Dies ist eine blaue Schaltfläche in der unteren rechten Ecke des Fensters. Ihre Laufwerksdateien werden jetzt auf Ihren Computer heruntergeladen.
klicke auf Start. Dies ist eine blaue Schaltfläche in der unteren rechten Ecke des Fensters. Ihre Laufwerksdateien werden jetzt auf Ihren Computer heruntergeladen. - Der Downloadvorgang kann je nach Größe Ihrer Dateien eine Weile dauern. Also sei geduldig.
- Wenn der Download abgeschlossen ist, können Sie alle Ihre Dateien im Ordner "Google Drive" auf Ihrem Computer anzeigen. Sie können diesen Ordner öffnen, indem Sie auf das Symbol Sichern und Synchronisieren und dann auf das Ordnersymbol in der oberen rechten Ecke des Menüs klicken.
Methode 3 von 3: Laden Sie ein Archiv von Google herunter
 Öffnen Sie Ihre Google-Kontoseite. Gehen Sie in einem Webbrowser zu https://myaccount.google.com/. Sie öffnen jetzt die Einstellungen für Ihr Google-Konto, wenn Sie bereits angemeldet sind.
Öffnen Sie Ihre Google-Kontoseite. Gehen Sie in einem Webbrowser zu https://myaccount.google.com/. Sie öffnen jetzt die Einstellungen für Ihr Google-Konto, wenn Sie bereits angemeldet sind. - Wenn Sie noch nicht angemeldet sind, klicken Sie oben rechts auf der Seite auf die blaue Schaltfläche "Anmelden" und geben Sie Ihre E-Mail-Adresse und Ihr Passwort ein.
 klicke auf Daten und Personalisierung.
klicke auf Daten und Personalisierung.- Diese Option befindet sich auf der linken Seite.
 klicke auf Archiv erstellen. Sie finden diese Option auf der Hälfte der Seite unter der Überschrift "Herunterladen, Löschen oder Planen Ihrer Daten".
klicke auf Archiv erstellen. Sie finden diese Option auf der Hälfte der Seite unter der Überschrift "Herunterladen, Löschen oder Planen Ihrer Daten".  klicke auf Nichts ausgewählt. Diese graue Schaltfläche befindet sich auf der rechten Seite.
klicke auf Nichts ausgewählt. Diese graue Schaltfläche befindet sich auf der rechten Seite.  Scrollen Sie nach unten und klicken Sie auf die graue Schaltfläche neben "Laufwerk".
Scrollen Sie nach unten und klicken Sie auf die graue Schaltfläche neben "Laufwerk".  Scrollen Sie nach unten und klicken Sie auf Nächster. Dies ist eine blaue Schaltfläche am unteren Rand der Seite.
Scrollen Sie nach unten und klicken Sie auf Nächster. Dies ist eine blaue Schaltfläche am unteren Rand der Seite.  Wählen Sie eine Archivgröße. Klicken Sie auf das Dropdown-Menü unter "Dateigröße" und wählen Sie eine Größe aus, die größer als die Dateien auf Ihrem Google Drive ist.
Wählen Sie eine Archivgröße. Klicken Sie auf das Dropdown-Menü unter "Dateigröße" und wählen Sie eine Größe aus, die größer als die Dateien auf Ihrem Google Drive ist. - Wenn Ihr Archiv größer als die ausgewählte Größe ist, teilt Google die Datei in mehrere Zip-Dateien auf.
 klicke auf Archiv erstellen. Diese Schaltfläche befindet sich unten auf der Seite. Google erstellt jetzt eine Zip-Datei mit dem gesamten Inhalt Ihres Laufwerks.
klicke auf Archiv erstellen. Diese Schaltfläche befindet sich unten auf der Seite. Google erstellt jetzt eine Zip-Datei mit dem gesamten Inhalt Ihres Laufwerks.  Warten Sie, bis das Archiv fertig ist. Das Zusammenstellen Ihres Archivs dauert normalerweise einige Minuten. Bleiben Sie also auf dieser Seite, bis die Schaltfläche "Herunterladen" angezeigt wird.
Warten Sie, bis das Archiv fertig ist. Das Zusammenstellen Ihres Archivs dauert normalerweise einige Minuten. Bleiben Sie also auf dieser Seite, bis die Schaltfläche "Herunterladen" angezeigt wird. - Google sendet außerdem einen Download-Link an Ihre E-Mail-Adresse. Wenn Sie die Seite geschlossen haben, können Sie Ihr Google Mail-Konto öffnen und in der E-Mail auf "Archiv herunterladen" klicken.
 klicke auf Herunterladen. Diese blaue Schaltfläche befindet sich rechts neben Ihrem Archivnamen in der Mitte der Seite.
klicke auf Herunterladen. Diese blaue Schaltfläche befindet sich rechts neben Ihrem Archivnamen in der Mitte der Seite.  Geben Sie Ihr Passwort ein. Wenn Sie dazu aufgefordert werden, geben Sie das Kennwort ein, das Sie für Ihr Google-Konto verwenden. Auf diese Weise erteilen Sie die Erlaubnis, das Archiv auf Ihren Computer herunterzuladen.
Geben Sie Ihr Passwort ein. Wenn Sie dazu aufgefordert werden, geben Sie das Kennwort ein, das Sie für Ihr Google-Konto verwenden. Auf diese Weise erteilen Sie die Erlaubnis, das Archiv auf Ihren Computer herunterzuladen.  Warten Sie, bis der Inhalt Ihres Laufwerks heruntergeladen wurde. Nach dem Herunterladen können Sie die Dateien extrahieren und anzeigen.
Warten Sie, bis der Inhalt Ihres Laufwerks heruntergeladen wurde. Nach dem Herunterladen können Sie die Dateien extrahieren und anzeigen.
Tipps
- Möglicherweise möchten Sie Ihren Computer über Ethernet verbinden, um den Downloadvorgang zu beschleunigen.
Warnungen
- Kostenlose Google Drive-Konten können bis zu 15 Gigabyte an Dateien speichern, sodass das Herunterladen mehrere Stunden dauern kann.