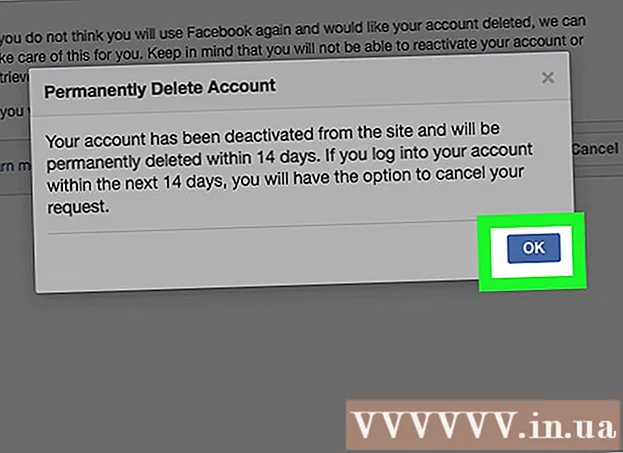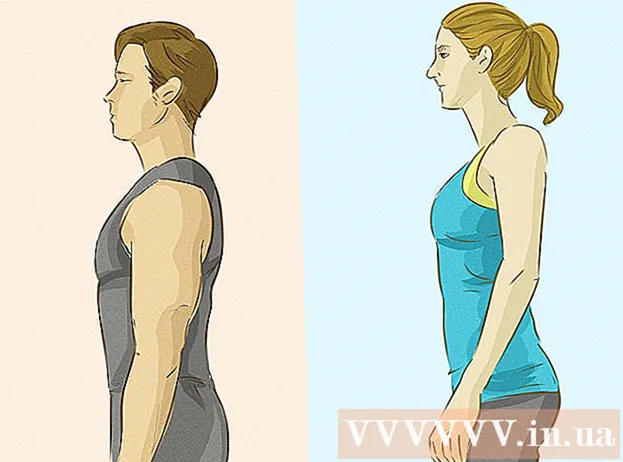Autor:
Eugene Taylor
Erstelldatum:
16 August 2021
Aktualisierungsdatum:
22 Juni 2024

Inhalt
- Schreiten
- Methode 1 von 4: Verwenden einer Standard-Bildbearbeitungssoftware
- Methode 2 von 4: Konvertierungssoftware verwenden
- Methode 3 von 4: Konvertieren von Bildern auf einem Mobiltelefon
- Methode 4 von 4: Ändern Sie die Datei manuell
- Tipps
- Warnungen
- Notwendigkeiten
Es gibt viele verschiedene Dateierweiterungen für Bilddateien. Das Format der Datei bestimmt, mit welcher Software die Datei geöffnet oder bearbeitet werden kann, und die Dateierweiterung (die nach dem Punkt kommt) bestimmt das Format. Die meisten Leute, die mit Bildern / Fotos arbeiten, müssen diese Dateien irgendwann in ein anderes Format konvertieren, daher ist es hilfreich, verschiedene Vorgehensweisen zu kennen! JPEG (dies ist dasselbe wie JPG) ist eine bekannte Erweiterung für Bilder, die Sie wahrscheinlich irgendwann selbst erstellen möchten.
Schreiten
Methode 1 von 4: Verwenden einer Standard-Bildbearbeitungssoftware
 Öffnen Sie die Bilddatei. Wenn Sie eine Bilddatei in ein anderes Format konvertieren möchten, ist die Standard-Bildbearbeitungssoftware Ihres Betriebssystems häufig die einfachste Lösung. Unter Windows verwenden Sie "Paint" und auf dem Mac "Preview".
Öffnen Sie die Bilddatei. Wenn Sie eine Bilddatei in ein anderes Format konvertieren möchten, ist die Standard-Bildbearbeitungssoftware Ihres Betriebssystems häufig die einfachste Lösung. Unter Windows verwenden Sie "Paint" und auf dem Mac "Preview". - Hinweis: JPG und JPEG sind unterschiedliche Namen für dieselbe Dateierweiterung. Suchen Sie im Auswahlmenü Ihrer Software nach diesen Erweiterungen.
- Es gibt mehrere andere Programme, die ebenfalls einwandfrei funktionieren. Öffnen Sie das Image in der Software, mit der Sie am besten vertraut sind. Wenn Sie sich nicht sicher sind, doppelklicken Sie auf die Datei, um zu sehen, welche Standardoption sich auf Ihrem Computer befindet.
 Wählen Sie "Datei" aus dem Hauptmenü. Es sollte nun ein Dropdown-Menü mit Optionen für die Bilddatei angezeigt werden.
Wählen Sie "Datei" aus dem Hauptmenü. Es sollte nun ein Dropdown-Menü mit Optionen für die Bilddatei angezeigt werden.  Speichern, um die Bilddatei zu exportieren. Das neue Format wird automatisch angewendet, wenn Sie eine neue Version der Datei speichern. Dies ist nützlich, da Sie auf diese Weise das Original behalten, falls etwas schief geht und Sie eine Version zurücksetzen möchten. Sie müssen eine Option wie "Speichern unter" oder "Exportieren" (auf dem Mac) verwenden, um den Vorgang abzuschließen.
Speichern, um die Bilddatei zu exportieren. Das neue Format wird automatisch angewendet, wenn Sie eine neue Version der Datei speichern. Dies ist nützlich, da Sie auf diese Weise das Original behalten, falls etwas schief geht und Sie eine Version zurücksetzen möchten. Sie müssen eine Option wie "Speichern unter" oder "Exportieren" (auf dem Mac) verwenden, um den Vorgang abzuschließen. - In einigen Softwareversionen müssen Sie zuerst die Datei "duplizieren" (eine Kopie davon erstellen) und dann die Kopie im neuen Format speichern.
 Benennen Sie die Datei um und konvertieren Sie sie. Es sollte nun ein Fenster angezeigt werden, in dem Sie den Dateinamen und die Dateierweiterung / das Dateiformat ändern können. Innerhalb des Menüs, das der Option "Formatieren" oder "Als Typ speichern" zugeordnet ist, sollten Ihnen ungefähr 12 Optionen angezeigt werden, einschließlich ".jpeg" (auch als ".webp" bekannt).
Benennen Sie die Datei um und konvertieren Sie sie. Es sollte nun ein Fenster angezeigt werden, in dem Sie den Dateinamen und die Dateierweiterung / das Dateiformat ändern können. Innerhalb des Menüs, das der Option "Formatieren" oder "Als Typ speichern" zugeordnet ist, sollten Ihnen ungefähr 12 Optionen angezeigt werden, einschließlich ".jpeg" (auch als ".webp" bekannt). - Ändern Sie gegebenenfalls den Namen der Datei oder den Speicherort der Datei. Sie können das Bild beispielsweise für einen einfachen Zugriff auf Ihrem Desktop platzieren.
- Wenn Sie die gewünschte Erweiterung im Dropdown-Menü nicht finden können, versuchen Sie es mit einer anderen Bildbearbeitungssoftware (z. B. Photoshop) oder versuchen Sie es mit einer anderen Methode.
 Speicher die Datei. Wenn Sie den Dateinamen, die Erweiterung und den Speicherort auf Ihrem Computer geändert haben, klicken Sie auf "Speichern". Dadurch wird die Datei tatsächlich als Kopie des Originals in die neue Erweiterung konvertiert.
Speicher die Datei. Wenn Sie den Dateinamen, die Erweiterung und den Speicherort auf Ihrem Computer geändert haben, klicken Sie auf "Speichern". Dadurch wird die Datei tatsächlich als Kopie des Originals in die neue Erweiterung konvertiert. - Software wie Preview kann auch mehrere Dateien gleichzeitig konvertieren. Wählen Sie einfach die Dateien aus, die Sie konvertieren möchten, und klicken Sie mit der rechten Maustaste darauf, um weitere Optionen anzuzeigen.
Methode 2 von 4: Konvertierungssoftware verwenden
 Suchen Sie nach der richtigen Software. Bei den meisten gängigen Dateikonvertierungen können die Standard-Bildbearbeitungsprogramme normalerweise die Aufgabe übernehmen. Wenn nicht, durchsuchen Sie das Internet nach der richtigen Software, um bei der Konvertierung zu helfen. Verwenden Sie Suchbegriffe wie "extension_A to extension_B", bei denen Sie die gewünschten Dateierweiterungen in den Suchbegriff eingeben.
Suchen Sie nach der richtigen Software. Bei den meisten gängigen Dateikonvertierungen können die Standard-Bildbearbeitungsprogramme normalerweise die Aufgabe übernehmen. Wenn nicht, durchsuchen Sie das Internet nach der richtigen Software, um bei der Konvertierung zu helfen. Verwenden Sie Suchbegriffe wie "extension_A to extension_B", bei denen Sie die gewünschten Dateierweiterungen in den Suchbegriff eingeben. - Ein Suchbegriff wie "doc to pdf" oder "jpg to gif" bietet Ihnen beispielsweise mehrere kostenlose Konvertierungsoptionen.
 Laden Sie Ihre Bilddateien hoch. Die meisten Konvertierungsdienste werden kostenlos und ohne Herunterladen von Software angeboten. Suchen Sie nach einer Option, mit der Sie eine zu konvertierende Bilddatei hochladen können.
Laden Sie Ihre Bilddateien hoch. Die meisten Konvertierungsdienste werden kostenlos und ohne Herunterladen von Software angeboten. Suchen Sie nach einer Option, mit der Sie eine zu konvertierende Bilddatei hochladen können.  Folge den Anweisungen. Manchmal werden Sie von einer Conversion-Site nach einer E-Mail-Adresse gefragt und die fertige Datei wird an Sie gesendet. Zu anderen Zeiten müssen Sie eine Weile warten, danach können Sie die Datei sofort herunterladen.
Folge den Anweisungen. Manchmal werden Sie von einer Conversion-Site nach einer E-Mail-Adresse gefragt und die fertige Datei wird an Sie gesendet. Zu anderen Zeiten müssen Sie eine Weile warten, danach können Sie die Datei sofort herunterladen. - Hüten Sie sich vor Websites, die Ihnen dafür Geld in Rechnung stellen oder mehr private Daten von Ihnen verlangen, bevor Sie Ihre Dateien konvertieren. Denken Sie daran, dass es viele kostenlose Optionen gibt und Sie in den meisten Fällen nicht mehr Daten übertragen müssen, als Sie möchten. E-Mail-Adresse.
Methode 3 von 4: Konvertieren von Bildern auf einem Mobiltelefon
 Recherchieren Sie nach Conversion-Apps. Sowohl im Android- als auch im iOS-App-Store stehen verschiedene Optionen zur Verfügung. Lesen Sie die Benutzererfahrungen sorgfältig durch, bevor Sie etwas herunterladen, um die Qualität der App herauszufinden und sicherzustellen, dass die gewünschte Konvertierung durchgeführt werden kann.
Recherchieren Sie nach Conversion-Apps. Sowohl im Android- als auch im iOS-App-Store stehen verschiedene Optionen zur Verfügung. Lesen Sie die Benutzererfahrungen sorgfältig durch, bevor Sie etwas herunterladen, um die Qualität der App herauszufinden und sicherzustellen, dass die gewünschte Konvertierung durchgeführt werden kann.  Laden Sie eine Bildkonverter-App herunter. Wenn Sie eine ausgewählt haben, laden Sie die App herunter. Sie sollten auch Ihre Bilddatei herunterladen (falls Sie dies noch nicht getan haben) und herausfinden, wo sie sich auf Ihrem Gerät befindet. Einige Apps können Ihre Bilder automatisch finden, andere erfordern, dass Sie angeben, wo sich die Datei befindet.
Laden Sie eine Bildkonverter-App herunter. Wenn Sie eine ausgewählt haben, laden Sie die App herunter. Sie sollten auch Ihre Bilddatei herunterladen (falls Sie dies noch nicht getan haben) und herausfinden, wo sie sich auf Ihrem Gerät befindet. Einige Apps können Ihre Bilder automatisch finden, andere erfordern, dass Sie angeben, wo sich die Datei befindet.  Konvertieren Sie Ihr Bild. Nach dem Herunterladen auf Ihr Mobilgerät sollte die Konvertierung des Bildes mit einer App einfach durch Öffnen der App und Befolgen der Anweisungen erfolgen.
Konvertieren Sie Ihr Bild. Nach dem Herunterladen auf Ihr Mobilgerät sollte die Konvertierung des Bildes mit einer App einfach durch Öffnen der App und Befolgen der Anweisungen erfolgen.
Methode 4 von 4: Ändern Sie die Datei manuell
 Suchen Sie die Datei. In Bezug auf Bilddateien können Sie diese Änderung häufig anzeigen, indem Sie die Datei einfach mit Ihrer Tastatur umbenennen (dh die ursprüngliche Erweiterung entfernen und eine andere eingeben). Dies ist normalerweise eine gute Idee, wenn die aktuelle Dateierweiterung das Öffnen der Datei unmöglich macht (angezeigt durch eine Fehlermeldung wie "ungültiges Dateiformat").
Suchen Sie die Datei. In Bezug auf Bilddateien können Sie diese Änderung häufig anzeigen, indem Sie die Datei einfach mit Ihrer Tastatur umbenennen (dh die ursprüngliche Erweiterung entfernen und eine andere eingeben). Dies ist normalerweise eine gute Idee, wenn die aktuelle Dateierweiterung das Öffnen der Datei unmöglich macht (angezeigt durch eine Fehlermeldung wie "ungültiges Dateiformat"). - Der Computer verwendet Dateierweiterungen als Abkürzung, um herauszufinden, mit welcher Software die Datei geöffnet werden soll. Seien Sie vorsichtig damit und erstellen Sie immer eine Sicherungskopie Ihrer Datei, bevor Sie dies versuchen.
- Diese Methode kann die Bildqualität des Bildes beeinträchtigen. Normalerweise ist es besser, "Speichern unter" in Ihrer Bildbearbeitungssoftware zu verwenden.
 Machen Sie die Dateierweiterung sichtbar. Abhängig von Ihren Systemeinstellungen sind die Dateierweiterungen (die 3 Buchstaben nach dem Punkt nach dem Dateinamen) in der Standardansicht nicht immer sichtbar. In Windows müssen Sie die Registerkarte "Ansicht" unter "Ordneroptionen" anpassen. Diese finden Sie unter "Aussehen und Personalisierung". Suchen Sie auf einem Mac nach "Finder-Einstellungen> Erweitert", um die Erweiterungen sichtbar zu machen.
Machen Sie die Dateierweiterung sichtbar. Abhängig von Ihren Systemeinstellungen sind die Dateierweiterungen (die 3 Buchstaben nach dem Punkt nach dem Dateinamen) in der Standardansicht nicht immer sichtbar. In Windows müssen Sie die Registerkarte "Ansicht" unter "Ordneroptionen" anpassen. Diese finden Sie unter "Aussehen und Personalisierung". Suchen Sie auf einem Mac nach "Finder-Einstellungen> Erweitert", um die Erweiterungen sichtbar zu machen. - Weitere Informationen zu Dateierweiterungen und deren Sichtbarkeit finden Sie im Artikel Ändern einer Dateierweiterung in wikiHow.
 Benennen Sie die Datei um. Klicken Sie mit der rechten Maustaste auf Ihre Bilddatei und wählen Sie "Umbenennen". Löschen Sie die alte Erweiterung und fügen Sie stattdessen die neue Erweiterung hinzu.
Benennen Sie die Datei um. Klicken Sie mit der rechten Maustaste auf Ihre Bilddatei und wählen Sie "Umbenennen". Löschen Sie die alte Erweiterung und fügen Sie stattdessen die neue Erweiterung hinzu. - Wenn der Name der Datei beispielsweise "myimage.png" lautet, können Sie sie in "myimage.webp" umbenennen. Von nun an wird sie von Ihrem Computer als ".webp" behandelt.
Tipps
- Dateierweiterungen unterscheiden nicht zwischen Groß- und Kleinschreibung, obwohl es Standard ist, sie in Kleinbuchstaben zu schreiben.
- .webp und .jpeg bedeuten dasselbe und können auf modernen Betriebssystemen ausgetauscht werden. Der Unterschied ist auf eine alte Einschränkung bei einigen Systemen zurückzuführen, bei denen eine Erweiterung nicht mehr als 3 Buchstaben enthalten darf.
Warnungen
- Achten Sie darauf, das Original-Image NICHT zu überschreiben. Erstellen Sie immer zuerst eine Sicherungskopie oder speichern Sie es unter einem neuen Dateinamen, wodurch auch eine Kopie erstellt wird.
Notwendigkeiten
- Eine Bilddatei zur Konvertierung
- Ein Computer
- Bildbearbeitungssoftware (Farbe, Vorschau, Photoshop usw.)