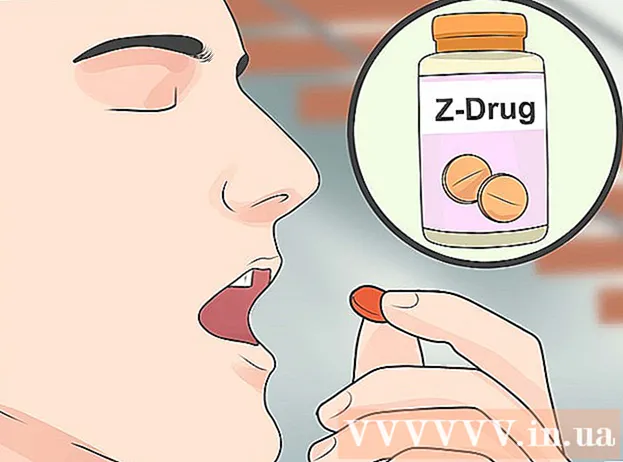Autor:
Sara Rhodes
Erstelldatum:
14 Februar 2021
Aktualisierungsdatum:
1 Juli 2024

Inhalt
Ein Terminal ist eine UNIX-Befehlszeile in einer OS X-Umgebung. In einem Terminal können Sie einen Befehl eingeben, der ein beliebiges Programm ausführt oder eine Datei in einem bestimmten Programm öffnet. Der Befehl kann auf unterschiedliche Weise eingegeben werden (je nach Bedarf) und das Programm kann direkt im Terminalfenster ausgeführt werden.
Schritte
Teil 1 von 2: So starten Sie das Programm
 1 Öffnen Sie ein Terminal. Klicken Sie dazu auf Programme > Dienstprogramme > Terminal. Sie können das Terminal auch mit Spotlight (in der oberen rechten Ecke) öffnen.
1 Öffnen Sie ein Terminal. Klicken Sie dazu auf Programme > Dienstprogramme > Terminal. Sie können das Terminal auch mit Spotlight (in der oberen rechten Ecke) öffnen.  2 Führen Sie das Programm aus. Geben Sie dazu im aktuellen Verzeichnis den Befehl "open" und den vollständigen Pfad zur Datei ein. Wenn Sie den Schalter "-a" hinzufügen und dann den Programmnamen eingeben, startet das Terminal das Programm unabhängig davon, wo es gespeichert ist. Beispielsweise:
2 Führen Sie das Programm aus. Geben Sie dazu im aktuellen Verzeichnis den Befehl "open" und den vollständigen Pfad zur Datei ein. Wenn Sie den Schalter "-a" hinzufügen und dann den Programmnamen eingeben, startet das Terminal das Programm unabhängig davon, wo es gespeichert ist. Beispielsweise: - Geben Sie zum Öffnen von iTunes Folgendes ein:
Öffnen Sie -a iTunes. - Verwenden Sie Anführungszeichen, wenn der Programmname Leerzeichen enthält:
Öffnen Sie einen "App Store"
- Geben Sie zum Öffnen von iTunes Folgendes ein:
 3 Öffnen Sie die Datei in einem bestimmten Programm. Mit dem Befehl "Öffnen" können Sie ein Programm zuweisen, das standardmäßig einen bestimmten Dateityp öffnet. Geben Sie einfach den Pfad zur Datei ein und geben Sie dann "-a" gefolgt vom Namen des Programms ein. Wenn Sie sich nicht sicher sind, wie Sie Dateipfade eingeben, lesen Sie den Abschnitt Fehlerbehebung.
3 Öffnen Sie die Datei in einem bestimmten Programm. Mit dem Befehl "Öffnen" können Sie ein Programm zuweisen, das standardmäßig einen bestimmten Dateityp öffnet. Geben Sie einfach den Pfad zur Datei ein und geben Sie dann "-a" gefolgt vom Namen des Programms ein. Wenn Sie sich nicht sicher sind, wie Sie Dateipfade eingeben, lesen Sie den Abschnitt Fehlerbehebung. - Um beispielsweise eine DOC-Datei in TextEdit zu öffnen, geben Sie Folgendes ein:
open Downloads / Anleitungen.doc -a TextEdit
- Um beispielsweise eine DOC-Datei in TextEdit zu öffnen, geben Sie Folgendes ein:
 4 Geben Sie zusätzliche Schlüssel ein. Geben Sie "info open" ein, um eine vollständige Liste der Tasten für den Befehl "open" anzuzeigen. (Wenn du fertig bist, drücke SteuerungCum zur Befehlszeile zurückzukehren.) Hier sind einige grundlegende Tasten:
4 Geben Sie zusätzliche Schlüssel ein. Geben Sie "info open" ein, um eine vollständige Liste der Tasten für den Befehl "open" anzuzeigen. (Wenn du fertig bist, drücke SteuerungCum zur Befehlszeile zurückzukehren.) Hier sind einige grundlegende Tasten: - Geben Sie "-e" ein, um auf TextEdit zu verweisen, oder "-t", um auf den Haupttexteditor zu verweisen:
open Downloads / Anleitungen.doc -e - Geben Sie "-g" ein, um das Programm im Hintergrund auszuführen und Sie in einem Terminalfenster zu verlassen:
open -g -a iTunes
- Geben Sie "-e" ein, um auf TextEdit zu verweisen, oder "-t", um auf den Haupttexteditor zu verweisen:
 5 Geben Sie "-f" ein, um das Programm neu zu starten. Dadurch werden nicht gespeicherte Änderungen gelöscht, es kann jedoch hilfreich sein, wenn das Programm eingefroren ist oder eine Fehlfunktion aufweist:
5 Geben Sie "-f" ein, um das Programm neu zu starten. Dadurch werden nicht gespeicherte Änderungen gelöscht, es kann jedoch hilfreich sein, wenn das Programm eingefroren ist oder eine Fehlfunktion aufweist: - open -F -a TextEdit
 6 Öffnen Sie mehrere Fenster eines Programms mit dem Schalter "-n". Dies ist nützlich, wenn Sie verschiedene Zugriffsebenen vergleichen oder nur ein Programmfenster öffnen können. Geben Sie beispielsweise den folgenden Befehl ein, um mehrere Fenster des Wake Up Time-Programms zu öffnen:
6 Öffnen Sie mehrere Fenster eines Programms mit dem Schalter "-n". Dies ist nützlich, wenn Sie verschiedene Zugriffsebenen vergleichen oder nur ein Programmfenster öffnen können. Geben Sie beispielsweise den folgenden Befehl ein, um mehrere Fenster des Wake Up Time-Programms zu öffnen: - open -n -a "Wake Up Time" (Hinweis: Dieses Programm ist nicht in OS X enthalten.)
- Dies kann zu unerwartetem Verhalten anderer Programme führen, die mit einem Programm interagieren, das in mehreren Fenstern ausgeführt wird.
 7 Führen Sie das Programm im Terminal aus. Anstatt nur ein Programmfenster zu öffnen, starten Sie es direkt aus einem Terminalfenster. Dies ist beim Debuggen nützlich, da Nachrichten und andere Konsolenbenachrichtigungen im Terminalfenster angezeigt werden. So geht's:
7 Führen Sie das Programm im Terminal aus. Anstatt nur ein Programmfenster zu öffnen, starten Sie es direkt aus einem Terminalfenster. Dies ist beim Debuggen nützlich, da Nachrichten und andere Konsolenbenachrichtigungen im Terminalfenster angezeigt werden. So geht's: - finde das Programm im Finder;
- Klicken Sie mit der rechten Maustaste auf das Programm und wählen Sie "Paketinhalt anzeigen" aus dem Menü;
- finden Sie die ausführbare Datei. Klicken Sie auf Inhalt> MacOS und dann auf die Datei mit demselben Namen wie das Programm.
- Ziehen Sie diese Datei in das Terminalfenster. Drücken Sie die Eingabetaste, um das Programm auszuführen;
- Schließen Sie das Terminalfenster nicht, wenn Sie das Programm verwenden. Schließen Sie das Programm, um zum Terminal zurückzukehren.
Teil 2 von 2: Fehlerbehebung
 1 Geben Sie den Namen des Programms ein. Wenn das Terminal den Fehler "Name der Anwendung kann nicht gefunden werden" anzeigt, finden Sie den genauen Namen der Anwendung in der alphabetischen Liste heraus:
1 Geben Sie den Namen des Programms ein. Wenn das Terminal den Fehler "Name der Anwendung kann nicht gefunden werden" anzeigt, finden Sie den genauen Namen der Anwendung in der alphabetischen Liste heraus: - Klicken Sie auf das apfelförmige Symbol in der oberen linken Ecke des Bildschirms;
- halten ⌥ Wahl und klicken Sie im Menü auf Systeminformationen;
- Klicken Sie im linken Bereich des Fensters Systeminformationen auf Software > Programme. Das Laden der Liste dauert einige Minuten.
 2 Verstehen Sie, was ein absoluter Dateipfad ist. Wenn das Terminal die Meldung „die Datei ... existiert nicht“ anzeigt, haben Sie den falschen Dateipfad eingegeben. Um Fehler zu vermeiden, ziehen Sie die Datei aus dem Finder direkt in das Terminalfenster (nachdem Sie "open" eingegeben haben, aber bevor Sie die Eingabetaste drücken). Das Terminal zeigt den absoluten Pfad zur Datei an, der immer auf diese Datei verweist.
2 Verstehen Sie, was ein absoluter Dateipfad ist. Wenn das Terminal die Meldung „die Datei ... existiert nicht“ anzeigt, haben Sie den falschen Dateipfad eingegeben. Um Fehler zu vermeiden, ziehen Sie die Datei aus dem Finder direkt in das Terminalfenster (nachdem Sie "open" eingegeben haben, aber bevor Sie die Eingabetaste drücken). Das Terminal zeigt den absoluten Pfad zur Datei an, der immer auf diese Datei verweist. - Ein absoluter Dateipfad beginnt immer mit einem "/"-Zeichen. Es beschreibt den Pfad zur Datei relativ zum Stammverzeichnis (normalerweise "Macintosh HD").
 3 Verstehen Sie, was ein relativer Dateipfad ist. Am Anfang jeder Zeile zeigt das Terminal das aktuelle Verzeichnis an (das Verzeichnis, in dem Sie sich befinden). Standardmäßig ist dies Ihr Home-Verzeichnis, das nach Ihrem Benutzernamen benannt ist. Ein relativer Dateipfad beginnt mit "./"-Zeichen oder gar keinen Zeichen und beschreibt den Speicherort der Datei in Bezug auf das aktuelle Verzeichnis. Wenn Sie den relativen Pfad zur Datei nicht kennen, gehen Sie folgendermaßen vor:
3 Verstehen Sie, was ein relativer Dateipfad ist. Am Anfang jeder Zeile zeigt das Terminal das aktuelle Verzeichnis an (das Verzeichnis, in dem Sie sich befinden). Standardmäßig ist dies Ihr Home-Verzeichnis, das nach Ihrem Benutzernamen benannt ist. Ein relativer Dateipfad beginnt mit "./"-Zeichen oder gar keinen Zeichen und beschreibt den Speicherort der Datei in Bezug auf das aktuelle Verzeichnis. Wenn Sie den relativen Pfad zur Datei nicht kennen, gehen Sie folgendermaßen vor: - Geben Sie pwd ein, um das aktuelle Verzeichnis zu überprüfen. Die Datei, die Sie öffnen möchten, muss sich in diesem Verzeichnis befinden, nicht in einem übergeordneten Verzeichnis.
- Suchen Sie das aktuelle Verzeichnis im Finder. Öffnen Sie mehrere Ordner, um die gewünschte Datei zu finden.
- Geben Sie die Namen der geöffneten Ordner in der Reihenfolge ein, in der Sie sie geöffnet haben. Geben Sie "/" zwischen den Ordnernamen ein. Geben Sie nach dem Namen des letzten Ordners „/“ und den Namen der gewünschten Datei ein. Öffnen Sie beispielsweise Dokumente / Schreiben / Roman / ch3.pdf. (Wenn Sie möchten, setzen Sie „./“ vor den Ordner „Dokumente“.)
 4 Wechseln Sie in ein anderes Verzeichnis. Um zu Ihrem Home-Verzeichnis zurückzukehren, geben Sie cd ~ /; Um in ein Unterverzeichnis zu wechseln, geben Sie „cd“ gefolgt von einem Ordnernamen ein, zum Beispiel cd Documents / Finances. Denken Sie daran, dass sich die Datei, die Sie öffnen möchten, im aktuellen Verzeichnis befinden muss, diese Datei jedoch unabhängig von ihrem Speicherort in jedem Programm geöffnet werden kann.
4 Wechseln Sie in ein anderes Verzeichnis. Um zu Ihrem Home-Verzeichnis zurückzukehren, geben Sie cd ~ /; Um in ein Unterverzeichnis zu wechseln, geben Sie „cd“ gefolgt von einem Ordnernamen ein, zum Beispiel cd Documents / Finances. Denken Sie daran, dass sich die Datei, die Sie öffnen möchten, im aktuellen Verzeichnis befinden muss, diese Datei jedoch unabhängig von ihrem Speicherort in jedem Programm geöffnet werden kann.  5 Geben Sie den richtigen Dateinamen ein. Der Dateiname muss die Dateierweiterung enthalten. Wenn die Erweiterung ausgeblendet ist, verwenden Sie eine der folgenden Methoden, um sie zu finden:
5 Geben Sie den richtigen Dateinamen ein. Der Dateiname muss die Dateierweiterung enthalten. Wenn die Erweiterung ausgeblendet ist, verwenden Sie eine der folgenden Methoden, um sie zu finden: - Wählen Sie die Datei im Finder aus. Klicke auf ⌘ Befehl + ich... Suchen Sie im Fenster "Informationen" die Zeile "Dateiname und Erweiterung", um den vollständigen Namen der Datei zu erfahren;
- oder Wechseln Sie in das Verzeichnis mit der Datei. Geben Sie ls in einem Terminalfenster ein, um alle Dateien im Verzeichnis anzuzeigen;
- oder Ziehen Sie die Datei in das Terminalfenster.
Tipps
- Das Zeichen " *" kann als Platzhalter verwendet werden, um eine beliebige Zeichenfolge darzustellen, und das Zeichen "?" verwendet, um ein einzelnes Zeichen darzustellen. Diese Zeichen können in Dateinamen verwendet werden, jedoch nicht in Programmnamen. Zum Beispiel öffnet der Befehl open budget * die erste Datei (im Verzeichnis), deren Name mit dem Wort „budget“ beginnt. Der Befehl "Budget öffnen? .Pdf" öffnet die Datei "budget1.pdf", aber nicht die Datei "budget2015.pdf", da die Datei "?" stellt nur ein Zeichen dar.
Warnungen
- Einige Befehle sind in früheren Versionen von OS X nicht verfügbar.