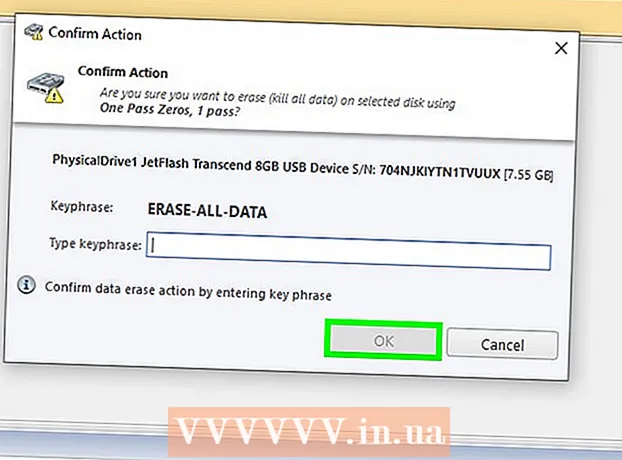Autor:
Mark Sanchez
Erstelldatum:
3 Januar 2021
Aktualisierungsdatum:
2 Juli 2024

Inhalt
Der Zweck dieses Tutorials besteht darin, Webdesignern zu zeigen, wie man Wordpress [1] (2.8 oder höher) auf einem Computer installiert, um WordPress-Sites und -Themes zu erstellen und zu testen. WordPress kann auf einem Computer mit einem Webserver (wie Apache, Litespeed oder IIS), PHP 4.3 oder höher und MySQL 4.0 oder höher installiert werden.
Der Webserver XAMPP [2] ist relativ einfach zu installieren. Es hat alle Komponenten, die wir brauchen. Dieser Artikel behandelt nicht die Installation von XAMPP, wir gehen davon aus, dass Sie XAMPP bereits installiert haben. Um XAMPP herunterzuladen und zu installieren, folgen Sie dem Link: (http://www.apachefriends.org/en/xampp.html)
Schritte
 1 Laden Sie die neueste Version von Wordpress über den Link herunter und speichern Sie sie: http://wordpress.org/latest.zip
1 Laden Sie die neueste Version von Wordpress über den Link herunter und speichern Sie sie: http://wordpress.org/latest.zip  2 Extrahieren Sie den Inhalt der ZIP-Datei namens "wordpress.zip", die Sie gerade heruntergeladen haben, in den Ordner htdocs im XAMPP-Verzeichnis. Wenn die ZIP-Datei normal entpackt wird, erscheint ein neues "wordpress"-Verzeichnis unter xampphtdocs. Stellen Sie sicher, dass der Webserver ordnungsgemäß funktioniert, bevor Sie fortfahren.
2 Extrahieren Sie den Inhalt der ZIP-Datei namens "wordpress.zip", die Sie gerade heruntergeladen haben, in den Ordner htdocs im XAMPP-Verzeichnis. Wenn die ZIP-Datei normal entpackt wird, erscheint ein neues "wordpress"-Verzeichnis unter xampphtdocs. Stellen Sie sicher, dass der Webserver ordnungsgemäß funktioniert, bevor Sie fortfahren.  3 Rufen Sie die XAMPP-Startseite mit einem Webbrowser auf, geben Sie die URL ein:http: // localhost / xampp /.
3 Rufen Sie die XAMPP-Startseite mit einem Webbrowser auf, geben Sie die URL ein:http: // localhost / xampp /.  4 Wählen Sie den Link "phpMyAdmin" in der unteren linken Ecke des Menüs. Geben Sie die URL ein: http: // localhost / xampp / phpmyadmin.
4 Wählen Sie den Link "phpMyAdmin" in der unteren linken Ecke des Menüs. Geben Sie die URL ein: http: // localhost / xampp / phpmyadmin.  5 Auf der phpMyAdmin-Seite befindet sich in der Mitte des Fensters ein Feld "MySQL localhost". Aus diesem Abschnitt wird eine neue Datenbank zur Verwendung durch das Wordpress-Programm erstellt.
5 Auf der phpMyAdmin-Seite befindet sich in der Mitte des Fensters ein Feld "MySQL localhost". Aus diesem Abschnitt wird eine neue Datenbank zur Verwendung durch das Wordpress-Programm erstellt. - Geben Sie im Feld "Neue Datenbank erstellen" den Namen "wordpress" ein. Wählen Sie im Pulldown-Menü "Sortierung" "utf8_unicode_ci" aus. Klicken Sie auf die Schaltfläche Erstellen.
- Wenn die Datenbank erfolgreich erstellt wurde, wird eine Meldung angezeigt.
 6 Navigieren Sie in Windows Explorer zu xampphtdocswordpress. Öffnen Sie die Datei "wp-config-sample.php" im WordPress-Ordner.
6 Navigieren Sie in Windows Explorer zu xampphtdocswordpress. Öffnen Sie die Datei "wp-config-sample.php" im WordPress-Ordner.  7 Bearbeiten Sie nach dem Öffnen der Datei diese Zeilen:/ * * Der Name der Datenbank für WordPress * / define (’DB_NAME’, ’putyourdbnamehere’); ==> 'putyourdbnameheree' in 'wordpress' ändern / * * MySQL-Datenbank-Benutzername * / define ('DB_USER', 'usernamehere'); ==> 'usernamehere' in 'root' ändern / * * MySQL-Datenbank-Passwort * / define ('DB_PASSWORD', 'yourpasswordhere'); ==> ändere 'yourpasswordhier' in '' (leeres Feld)
7 Bearbeiten Sie nach dem Öffnen der Datei diese Zeilen:/ * * Der Name der Datenbank für WordPress * / define (’DB_NAME’, ’putyourdbnamehere’); ==> 'putyourdbnameheree' in 'wordpress' ändern / * * MySQL-Datenbank-Benutzername * / define ('DB_USER', 'usernamehere'); ==> 'usernamehere' in 'root' ändern / * * MySQL-Datenbank-Passwort * / define ('DB_PASSWORD', 'yourpasswordhere'); ==> ändere 'yourpasswordhier' in '' (leeres Feld)  8 Wenn die Datei bearbeitet wurde, speichern Sie eine Kopie der Datei unter dem Namen "wp-config.php" im WordPress-Ordner und schließen Sie die Datei.
8 Wenn die Datei bearbeitet wurde, speichern Sie eine Kopie der Datei unter dem Namen "wp-config.php" im WordPress-Ordner und schließen Sie die Datei. 9 Gehen Sie zur WordPress-Installationsseite. Öffnen Sie Ihren Browser und geben Sie die URL ein: http://localhost/wordpress/wp-admin/install.php.
9 Gehen Sie zur WordPress-Installationsseite. Öffnen Sie Ihren Browser und geben Sie die URL ein: http://localhost/wordpress/wp-admin/install.php.  10 Geben Sie einen Titel für Ihr Blog in das Feld Blog-Titel ein. Geben Sie Ihre E-Mail-Adresse in das Feld "E-Mail" ein. Klicken Sie auf die Schaltfläche "Wordpress installieren".
10 Geben Sie einen Titel für Ihr Blog in das Feld Blog-Titel ein. Geben Sie Ihre E-Mail-Adresse in das Feld "E-Mail" ein. Klicken Sie auf die Schaltfläche "Wordpress installieren".  11 Wenn die Informationen im vorherigen Schritt richtig eingegeben wurden, erscheint ein Bildschirm mit einer Meldung über die erfolgreiche Installation: "Erfolg!" Der Bildschirm sollte "admin" und ein temporäres Passwort anzeigen. Es wird automatisch generiert. Schreiben Sie Ihr Passwort auf. Klicken Sie auf den Login-Button: "Anmelden".
11 Wenn die Informationen im vorherigen Schritt richtig eingegeben wurden, erscheint ein Bildschirm mit einer Meldung über die erfolgreiche Installation: "Erfolg!" Der Bildschirm sollte "admin" und ein temporäres Passwort anzeigen. Es wird automatisch generiert. Schreiben Sie Ihr Passwort auf. Klicken Sie auf den Login-Button: "Anmelden".  12 Geben Sie im Anmeldefenster im Feld "Benutzername" das Wort "Admin" ein und geben Sie Ihr temporäres Passwort ein. Klicken Sie auf die Schaltfläche "Anmelden".
12 Geben Sie im Anmeldefenster im Feld "Benutzername" das Wort "Admin" ein und geben Sie Ihr temporäres Passwort ein. Klicken Sie auf die Schaltfläche "Anmelden".  13 Wenn die Anmeldung erfolgreich war, wird die Wordpress-Startseite angezeigt. Jetzt können Sie das temporäre Passwort in ein anderes ändern. Es erscheint eine Meldung, dass Sie ein temporäres Passwort verwenden und Sie auffordern, es zu ändern. Klicken Sie auf die Nachricht und ändern Sie Ihr Passwort.
13 Wenn die Anmeldung erfolgreich war, wird die Wordpress-Startseite angezeigt. Jetzt können Sie das temporäre Passwort in ein anderes ändern. Es erscheint eine Meldung, dass Sie ein temporäres Passwort verwenden und Sie auffordern, es zu ändern. Klicken Sie auf die Nachricht und ändern Sie Ihr Passwort.
Tipps
- Schreiben Sie Ihr Passwort auf.