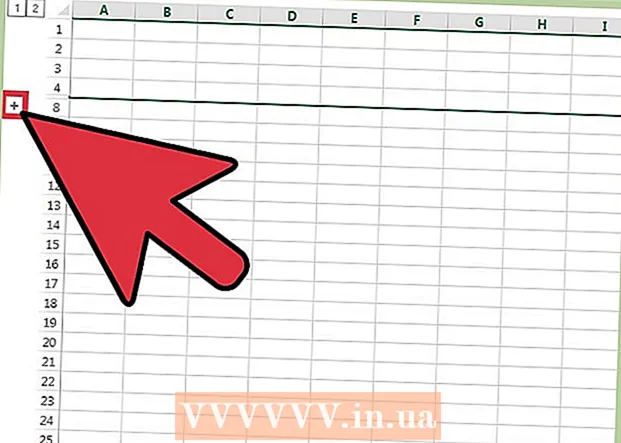Autor:
Florence Bailey
Erstelldatum:
20 Marsch 2021
Aktualisierungsdatum:
1 Juli 2024

Inhalt
- Schritte
- Methode 1 von 4: Aktivieren Sie die Suchfilterung (iPhone)
- Methode 2 von 4: Aktivieren des abgesicherten Modus (Android)
- Methode 3 von 4: Aktivieren des abgesicherten Modus (auf einem Computer)
- Methode 4 von 4: Blockieren Sie unerwünschte Kommentare aus Ihren Videos
- Tipps
- Warnungen
In diesem Artikel erfahren Sie, wie Sie verhindern, dass die meisten der schlechten Sprache und Videos für Erwachsene auf YouTube angezeigt werden, und wie Sie anstößige Wörter und Sätze aus Kommentaren zu Ihren Inhalten blockieren. Bitte beachten Sie, dass Sie nicht alle Obszönitäten vollständig entfernen können.Sie können dies nur tun, indem Sie die Nutzung von YouTube beenden.
Schritte
Methode 1 von 4: Aktivieren Sie die Suchfilterung (iPhone)
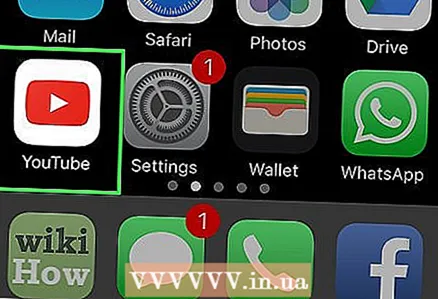 1 Starten Sie YouTube. Es ist eine weiße App mit einem roten YouTube-Symbol im Inneren. Wenn Sie auf diesem Gerät in Ihrem Konto eingeloggt sind, befinden Sie sich nach dem Start der Anwendung auf der YouTube-Startseite.
1 Starten Sie YouTube. Es ist eine weiße App mit einem roten YouTube-Symbol im Inneren. Wenn Sie auf diesem Gerät in Ihrem Konto eingeloggt sind, befinden Sie sich nach dem Start der Anwendung auf der YouTube-Startseite. - Andernfalls klicken Sie zuerst auf ⋮, klicken Betreten, geben Sie Ihre E-Mail-Adresse und Ihr Passwort ein und drücken Sie dann erneut Betreten.
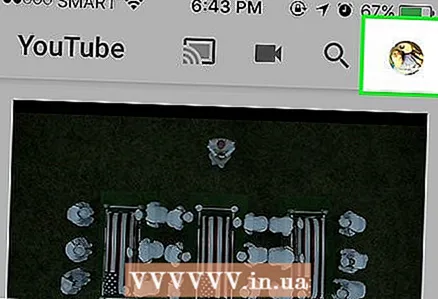 2 Klicken Sie auf Ihr Profilfoto. Es befindet sich in der oberen rechten Ecke des Bildschirms.
2 Klicken Sie auf Ihr Profilfoto. Es befindet sich in der oberen rechten Ecke des Bildschirms. - Wenn Sie noch kein Foto installiert haben, wird es durch ein Personensymbol oder den Anfangsbuchstaben Ihres Namens ersetzt.
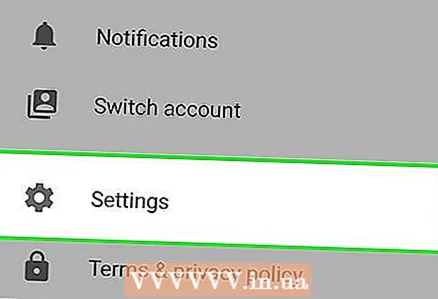 3 Klicken Sie auf Einstellungen. Diese Option befindet sich fast in der Mitte der Seite.
3 Klicken Sie auf Einstellungen. Diese Option befindet sich fast in der Mitte der Seite. 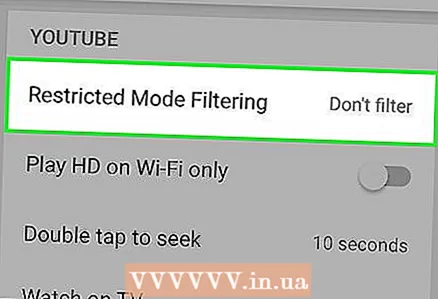 4 Klicken Sie auf Filtersuche. Diese Option ist unter der Überschrift "Youtube"
4 Klicken Sie auf Filtersuche. Diese Option ist unter der Überschrift "Youtube" 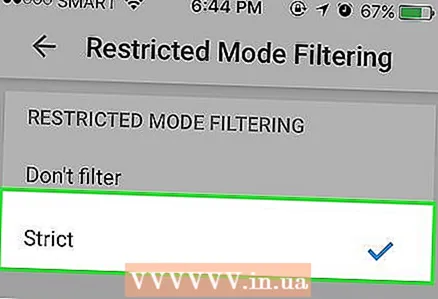 5 Wählen Sie Streng aus. Neben dieser Option wird ein blaues Häkchen angezeigt. Es zeigt an, dass Ihre Inhaltseinstellungen erfolgreich geändert wurden.
5 Wählen Sie Streng aus. Neben dieser Option wird ein blaues Häkchen angezeigt. Es zeigt an, dass Ihre Inhaltseinstellungen erfolgreich geändert wurden. 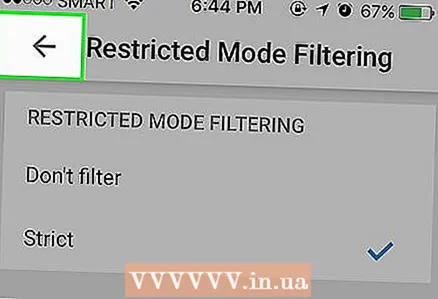 6 Klicken Sie auf ←. Diese Schaltfläche befindet sich in der oberen linken Ecke des Bildschirms. Dadurch werden Ihre Einstellungen gespeichert und das Suchfiltermenü verlassen.
6 Klicken Sie auf ←. Diese Schaltfläche befindet sich in der oberen linken Ecke des Bildschirms. Dadurch werden Ihre Einstellungen gespeichert und das Suchfiltermenü verlassen. - Bevor Sie das Video wieder ansehen, empfehlen wir Ihnen, YouTube zu schließen und dann neu zu starten, damit die Änderungen vollständig wirksam werden.
Methode 2 von 4: Aktivieren des abgesicherten Modus (Android)
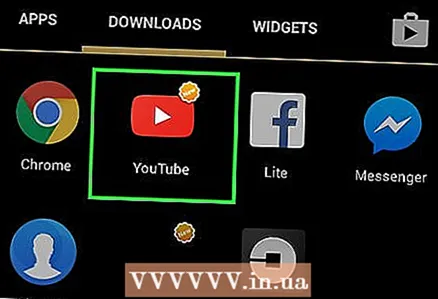 1 Starten Sie YouTube. Es ist eine rote App mit einem weißen Play-Button im Inneren. Wenn Sie auf diesem Gerät in Ihrem Konto eingeloggt sind, befinden Sie sich nach dem Start der Anwendung auf der YouTube-Startseite.
1 Starten Sie YouTube. Es ist eine rote App mit einem weißen Play-Button im Inneren. Wenn Sie auf diesem Gerät in Ihrem Konto eingeloggt sind, befinden Sie sich nach dem Start der Anwendung auf der YouTube-Startseite. - Andernfalls klicken Sie zuerst auf ⋮, klicken Betreten, geben Sie Ihre E-Mail-Adresse und Ihr Passwort ein und drücken Sie dann erneut Betreten.
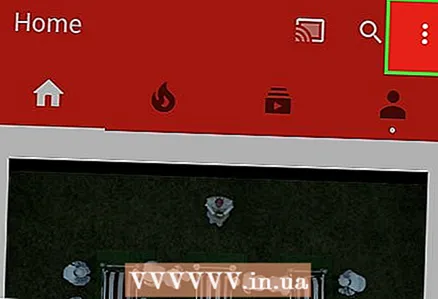 2 Klicken Sie auf ⋮. Diese Schaltfläche befindet sich in der oberen rechten Ecke des Bildschirms.
2 Klicken Sie auf ⋮. Diese Schaltfläche befindet sich in der oberen rechten Ecke des Bildschirms. 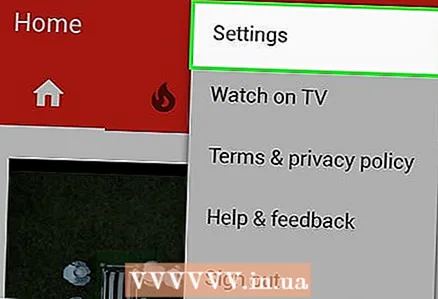 3 Klicken Sie auf Einstellungen. Es steht oben im Dropdown-Menü.
3 Klicken Sie auf Einstellungen. Es steht oben im Dropdown-Menü. 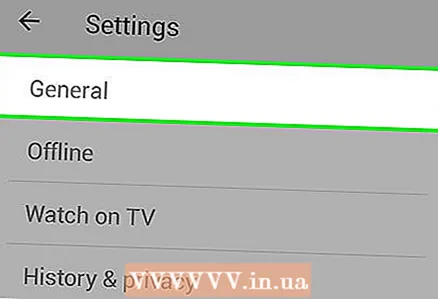 4 Wählen Sie Allgemein. Diese Registerkarte befindet sich auf der linken Seite des Bildschirms.
4 Wählen Sie Allgemein. Diese Registerkarte befindet sich auf der linken Seite des Bildschirms. 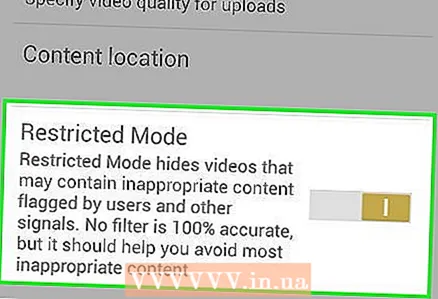 5 Verschieben Sie den Schieberegler für den abgesicherten Modus auf die Position Ein. Diese Option befindet sich fast in der Mitte des Bildschirms. Wenn Sie den Schieberegler bewegen, wird er blau.
5 Verschieben Sie den Schieberegler für den abgesicherten Modus auf die Position Ein. Diese Option befindet sich fast in der Mitte des Bildschirms. Wenn Sie den Schieberegler bewegen, wird er blau. 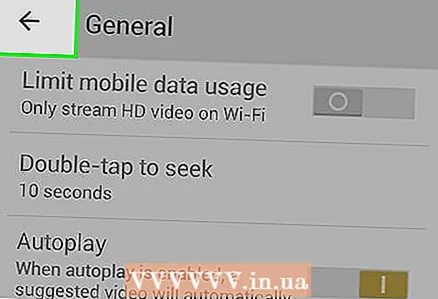 6 Klicken Sie auf ←. Diese Schaltfläche befindet sich in der oberen linken Ecke des Bildschirms. Dadurch werden Ihre Einstellungen gespeichert und das Einstellungsmenü verlassen.
6 Klicken Sie auf ←. Diese Schaltfläche befindet sich in der oberen linken Ecke des Bildschirms. Dadurch werden Ihre Einstellungen gespeichert und das Einstellungsmenü verlassen. - Wir empfehlen Ihnen, YouTube zu schließen und dann neu zu starten, bevor Sie das Video wieder ansehen, damit die Änderungen vollständig wirksam werden.
Methode 3 von 4: Aktivieren des abgesicherten Modus (auf einem Computer)
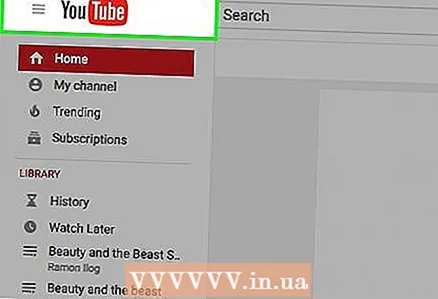 1 Gehen Sie zu YouTube. Gib https://www.youtube.com/ in die Adressleiste deines Browsers ein. Wenn Sie bereits angemeldet sind, werden Sie auf die YouTube-Startseite weitergeleitet.
1 Gehen Sie zu YouTube. Gib https://www.youtube.com/ in die Adressleiste deines Browsers ein. Wenn Sie bereits angemeldet sind, werden Sie auf die YouTube-Startseite weitergeleitet. - Ansonsten klick Betreten Geben Sie in der oberen rechten Ecke der Seite Ihre E-Mail-Adresse und Ihr Passwort ein und klicken Sie dann erneut auf Betreten.
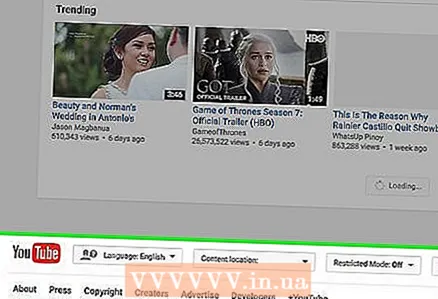 2 Scrollen Sie ganz nach unten auf der Seite. Möglicherweise müssen Sie dies mehrmals tun, da jedes Mal, wenn Sie die Seite herunterfahren, mehr Videos angezeigt werden.
2 Scrollen Sie ganz nach unten auf der Seite. Möglicherweise müssen Sie dies mehrmals tun, da jedes Mal, wenn Sie die Seite herunterfahren, mehr Videos angezeigt werden. 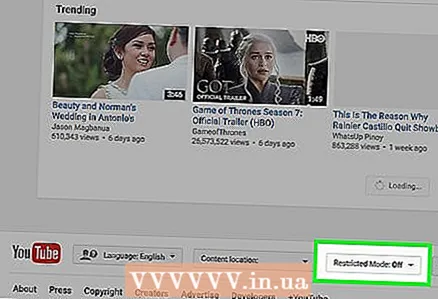 3 Klicken Sie auf das Feld Abgesicherter Modus. Es befindet sich ganz unten auf der Seite in der Mitte. Danach werden unten auf der Seite mehrere Optionen angezeigt.
3 Klicken Sie auf das Feld Abgesicherter Modus. Es befindet sich ganz unten auf der Seite in der Mitte. Danach werden unten auf der Seite mehrere Optionen angezeigt. 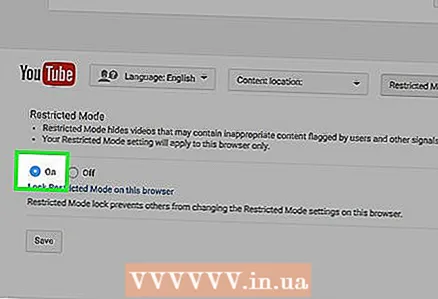 4 Scrollen Sie nach unten und tippen Sie auf Ein. Es ist eine runde Schaltfläche direkt unter der Überschrift Abgesicherter Modus. Klicken Sie darauf, um den abgesicherten Modus für Ihr Konto zu aktivieren, wodurch der Zugriff auf einige Inhalte eingeschränkt wird, die möglicherweise auf YouTube angezeigt werden.
4 Scrollen Sie nach unten und tippen Sie auf Ein. Es ist eine runde Schaltfläche direkt unter der Überschrift Abgesicherter Modus. Klicken Sie darauf, um den abgesicherten Modus für Ihr Konto zu aktivieren, wodurch der Zugriff auf einige Inhalte eingeschränkt wird, die möglicherweise auf YouTube angezeigt werden. 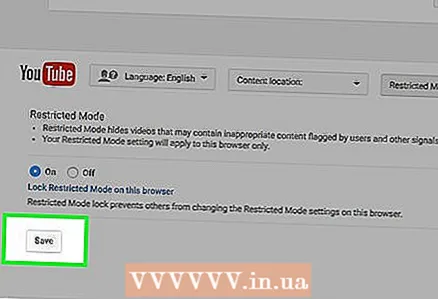 5 Klicken Sie auf Speichern. Diese Schaltfläche befindet sich ganz unten auf der Seite. Ihre Änderungen werden gespeichert, aber Sie sollten die Seite trotzdem aktualisieren, um sicherzustellen, dass die Einstellungen aktualisiert werden.
5 Klicken Sie auf Speichern. Diese Schaltfläche befindet sich ganz unten auf der Seite. Ihre Änderungen werden gespeichert, aber Sie sollten die Seite trotzdem aktualisieren, um sicherzustellen, dass die Einstellungen aktualisiert werden.
Methode 4 von 4: Blockieren Sie unerwünschte Kommentare aus Ihren Videos
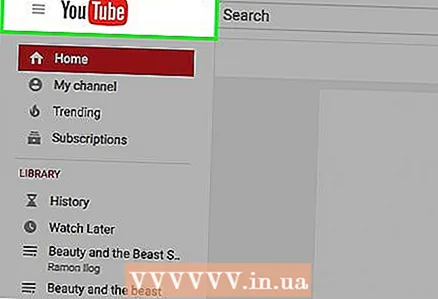 1 Gehen Sie zu YouTube. Gib https://www.youtube.com/ in die Adressleiste deines Browsers ein. Wenn Sie angemeldet sind, werden Sie auf die YouTube-Startseite weitergeleitet. Dieser Vorgang muss auf einem Computer durchgeführt werden.
1 Gehen Sie zu YouTube. Gib https://www.youtube.com/ in die Adressleiste deines Browsers ein. Wenn Sie angemeldet sind, werden Sie auf die YouTube-Startseite weitergeleitet. Dieser Vorgang muss auf einem Computer durchgeführt werden. - Wenn Sie nicht angemeldet sind, klicken Sie auf Betreten Geben Sie in der oberen rechten Ecke der Seite Ihre E-Mail-Adresse und Ihr Passwort ein und klicken Sie dann erneut auf Betreten.
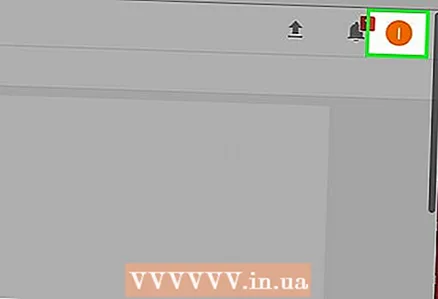 2 Klicken Sie auf Ihr Profilbild. Es befindet sich in der oberen rechten Ecke der Seite.
2 Klicken Sie auf Ihr Profilbild. Es befindet sich in der oberen rechten Ecke der Seite. - Wenn Sie kein Fotoset haben, wird es durch eine Silhouette einer Person oder den Anfangsbuchstaben Ihres Namens ersetzt.
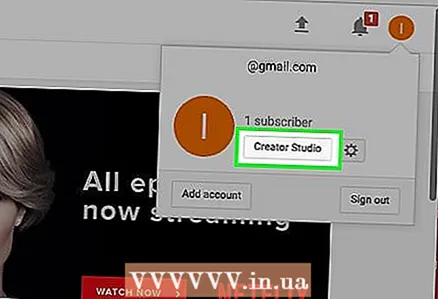 3 Klicken Sie auf Kreativstudio. Es steht ganz oben im Dropdown-Menü.
3 Klicken Sie auf Kreativstudio. Es steht ganz oben im Dropdown-Menü. 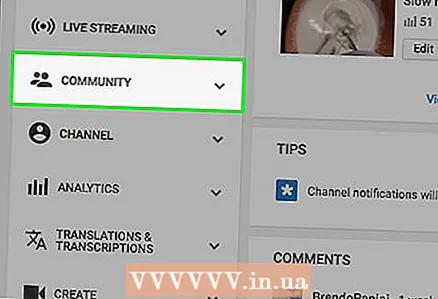 4 Klicken Sie auf Gemeinschaft. Es ist eine Registerkarte auf der linken Seite der Seite.
4 Klicken Sie auf Gemeinschaft. Es ist eine Registerkarte auf der linken Seite der Seite. 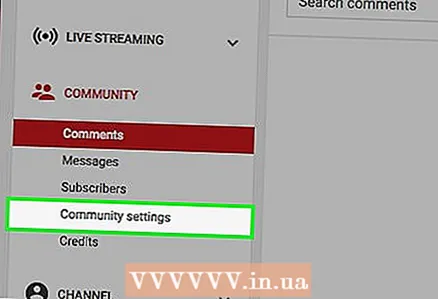 5 Wählen Sie Community-Einstellungen aus. Es befindet sich fast ganz unten im Dropdown-Menü der Community.
5 Wählen Sie Community-Einstellungen aus. Es befindet sich fast ganz unten im Dropdown-Menü der Community. 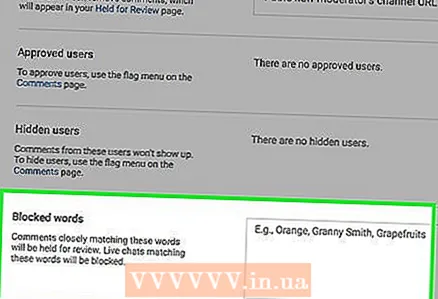 6 Geben Sie die Wörter, die Sie blockieren möchten, in das Feld Blacklist ein. Dieses Feld befindet sich fast in der Mitte der Seite. Alle Wörter, die Sie in dieses Feld eingeben, werden standardmäßig aus Ihren Videokommentaren entfernt.
6 Geben Sie die Wörter, die Sie blockieren möchten, in das Feld Blacklist ein. Dieses Feld befindet sich fast in der Mitte der Seite. Alle Wörter, die Sie in dieses Feld eingeben, werden standardmäßig aus Ihren Videokommentaren entfernt. - Trennen Sie jedes Wort in dieser Liste durch ein Komma und ein Leerzeichen (z. B. Banane, Microsoft, Elefanten).
- Wenn Sie einen ganzen Satz eingeben möchten, setzen Sie nach dem letzten Wort im Satz ein Komma, um es von anderen Wörtern / Sätzen in dieser Liste zu trennen.
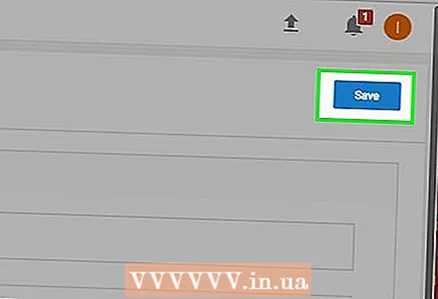 7 Klicken Sie auf Speichern. Es ist ein blauer Button in der oberen rechten Ecke der Seite. YouTube zeigt keine Kommentare mit ausgewählten Wörtern an.
7 Klicken Sie auf Speichern. Es ist ein blauer Button in der oberen rechten Ecke der Seite. YouTube zeigt keine Kommentare mit ausgewählten Wörtern an.
Tipps
- Wenn du alle nicht jugendfreien Inhalte blockieren möchtest, erwäge, die YouTube Kids App herunterzuladen. Link zum Herunterladen der Anwendung aus dem App Store für iPhone: https://itunes.apple.com/ru/app/youtube-kids/id936971630?mt=8. Link zum Herunterladen der Anwendung aus dem Google Play Store für Android: https://play.google.com/store/apps/details?id=com.google.android.apps.youtube.kids&hl=ru. Diese Anwendung zeigt nur Inhalte für Kinder an und blockiert andere unerwünschte Aspekte von YouTube, wie z. B. Obszönitäten.
Warnungen
- Leider gibt es keine todsichere Möglichkeit, alle anstößigen Inhalte von YouTube zu entfernen, selbst wenn Ihre Einstellungen unglaublich streng sind.