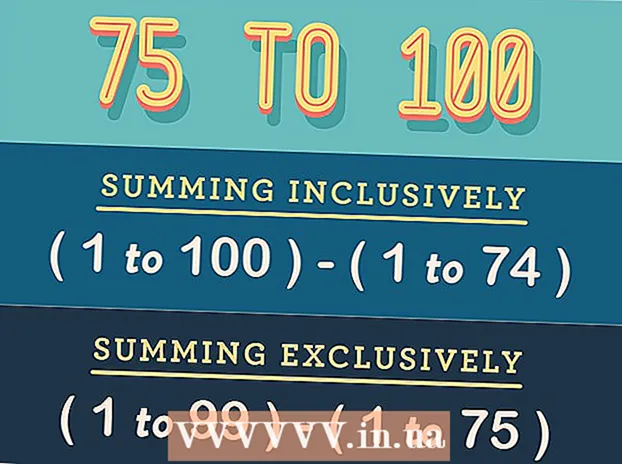Autor:
Eric Farmer
Erstelldatum:
12 Marsch 2021
Aktualisierungsdatum:
1 Juli 2024
![Outlook automatische Antwort / Abwesenheitsnotiz ✅ Tutorial [Deutsch/HD]](https://i.ytimg.com/vi/QuAhZtyrJdI/hqdefault.jpg)
Inhalt
- Schritte
- Methode 1 von 4: Ausblick 2010/2013
- Methode 2 von 4: Outlook 2007
- Methode 3 von 4: Outlook 2003
- Methode 4 von 4: Automatische Antworten ohne Exchange-Konto senden
- Tipps
Wenn Sie planen, Ihr Homeoffice für eine Weile zu verlassen - sich krankschreiben zu lassen oder zum Beispiel in den Urlaub zu fahren, dann wäre es schön, alle Personen, mit denen Sie per E-Mail kommunizieren, darüber zu informieren. Wenn Sie über ein Exchange-Konto verfügen, ist diese Funktionalität bereits in Outlook integriert. Wenn Sie noch kein Exchange-Konto haben, können Sie trotzdem eine automatische Antwort auf E-Mails einrichten – Sie müssen nur ein paar Regeln festlegen. In diesem Artikel erfahren Sie alles, was Sie zu diesem Thema wissen müssen.
Schritte
Methode 1 von 4: Ausblick 2010/2013
 1 Aktivieren Sie automatische Antworten. Wählen Sie den Exchange-Ordner und dann einen Ordner aus Ihrem Posteingang aus. Um die Option „Automatische Antworten“ anzuzeigen, muss der Exchange-Ordner ausgewählt sein. Öffnen Sie das Menü „Automatische Antworten (Abwesend)“. Sie finden es, indem Sie auf die Registerkarte Datei klicken und die Registerkarte Info auswählen.
1 Aktivieren Sie automatische Antworten. Wählen Sie den Exchange-Ordner und dann einen Ordner aus Ihrem Posteingang aus. Um die Option „Automatische Antworten“ anzuzeigen, muss der Exchange-Ordner ausgewählt sein. Öffnen Sie das Menü „Automatische Antworten (Abwesend)“. Sie finden es, indem Sie auf die Registerkarte Datei klicken und die Registerkarte Info auswählen.  2 Passen Sie Ihre Antworten an. Klicken Sie im Menü Automatische Antworten auf das Feld Automatische Antworten senden. Sie können die Uhrzeit einstellen, zu der der Assistent eingeschaltet wird, indem Sie das entsprechende Datum und das entsprechende Zeitintervall einstellen.
2 Passen Sie Ihre Antworten an. Klicken Sie im Menü Automatische Antworten auf das Feld Automatische Antworten senden. Sie können die Uhrzeit einstellen, zu der der Assistent eingeschaltet wird, indem Sie das entsprechende Datum und das entsprechende Zeitintervall einstellen.  3 Schreibe deine Antworten. Verwenden Sie für E-Mails, die über Ihren Exchange-Server gehen, die Registerkarte "Innerhalb meiner Organisation". Um auf Nachrichten zu antworten, die von allen anderen gesendet wurden, verwenden Sie die Registerkarte "Außerhalb meiner Organisation". Wenn Sie mit der Formulierung Ihrer Antworten fertig sind, klicken Sie auf OK.
3 Schreibe deine Antworten. Verwenden Sie für E-Mails, die über Ihren Exchange-Server gehen, die Registerkarte "Innerhalb meiner Organisation". Um auf Nachrichten zu antworten, die von allen anderen gesendet wurden, verwenden Sie die Registerkarte "Außerhalb meiner Organisation". Wenn Sie mit der Formulierung Ihrer Antworten fertig sind, klicken Sie auf OK. - 4 Deaktivieren Sie die automatische Antwortfunktion. Wenn Sie ein Zeitintervall angegeben haben, dann wirkt diese Funktion sozusagen von und bis. Andernfalls sendet Outlook automatische Antworten, bis Sie das Menü Automatische Antworten öffnen und „Keine automatischen Antworten senden“ auswählen.
Methode 2 von 4: Outlook 2007
 1 Aktivieren Sie die Option „Office-Assistent“. Wählen Sie die Registerkarte Extras und dann "Abwesenheitsassistent". Wählen Sie die Option „Abwesenheitsantworten senden“. Sie können die Uhrzeit einstellen, zu der der Assistent eingeschaltet wird, indem Sie das entsprechende Datum und das entsprechende Zeitintervall einstellen.
1 Aktivieren Sie die Option „Office-Assistent“. Wählen Sie die Registerkarte Extras und dann "Abwesenheitsassistent". Wählen Sie die Option „Abwesenheitsantworten senden“. Sie können die Uhrzeit einstellen, zu der der Assistent eingeschaltet wird, indem Sie das entsprechende Datum und das entsprechende Zeitintervall einstellen.  2 Schreibe deine Antworten. Verwenden Sie für E-Mails, die über Ihren Exchange-Server gehen, die Registerkarte "Innerhalb meiner Organisation". Um auf Nachrichten zu antworten, die von allen anderen gesendet wurden, verwenden Sie die Registerkarte "Außerhalb meiner Organisation". Wenn Sie mit der Formulierung Ihrer Antworten fertig sind, klicken Sie auf OK.
2 Schreibe deine Antworten. Verwenden Sie für E-Mails, die über Ihren Exchange-Server gehen, die Registerkarte "Innerhalb meiner Organisation". Um auf Nachrichten zu antworten, die von allen anderen gesendet wurden, verwenden Sie die Registerkarte "Außerhalb meiner Organisation". Wenn Sie mit der Formulierung Ihrer Antworten fertig sind, klicken Sie auf OK.  3 Deaktivieren Sie die Option "Office-Assistent". Wenn Sie ein Zeitintervall angegeben haben, dann wirkt diese Option wie gesagt von und bis. Andernfalls sendet Outlook automatische Antworten, bis Sie das Menü Automatische Antworten öffnen und „Keine automatischen Antworten senden“ auswählen.
3 Deaktivieren Sie die Option "Office-Assistent". Wenn Sie ein Zeitintervall angegeben haben, dann wirkt diese Option wie gesagt von und bis. Andernfalls sendet Outlook automatische Antworten, bis Sie das Menü Automatische Antworten öffnen und „Keine automatischen Antworten senden“ auswählen.
Methode 3 von 4: Outlook 2003
 1 Aktivieren Sie die Option „Office-Assistent“. Wählen Sie die Registerkarte Extras und dann "Abwesenheitsassistent". Wählen Sie die Option „Ich bin derzeit nicht im Büro“.
1 Aktivieren Sie die Option „Office-Assistent“. Wählen Sie die Registerkarte Extras und dann "Abwesenheitsassistent". Wählen Sie die Option „Ich bin derzeit nicht im Büro“.  2 Schreibe deine Antworten. In das Feld „AutoReply nur einmal an jeden Absender mit folgendem Text“ schreiben Sie eigentlich genau den Text, der im Brief stehen soll.
2 Schreibe deine Antworten. In das Feld „AutoReply nur einmal an jeden Absender mit folgendem Text“ schreiben Sie eigentlich genau den Text, der im Brief stehen soll.  3 Regeln hinzufügen. In Outlook können Sie spezielle Regeln verwenden, z. B. Nachrichten von einem Absender an einen anderen Empfänger umleiten usw. Um eine Regel festzulegen, klicken Sie auf die Schaltfläche „Regel hinzufügen“. Sie können beispielsweise eine Regel festlegen, nach der Briefe eines seriösen Kunden sofort an Ihre Assistentin weitergeleitet werden.
3 Regeln hinzufügen. In Outlook können Sie spezielle Regeln verwenden, z. B. Nachrichten von einem Absender an einen anderen Empfänger umleiten usw. Um eine Regel festzulegen, klicken Sie auf die Schaltfläche „Regel hinzufügen“. Sie können beispielsweise eine Regel festlegen, nach der Briefe eines seriösen Kunden sofort an Ihre Assistentin weitergeleitet werden.  4 Deaktivieren Sie die Option "Office-Assistent". Outlook sendet automatische Antworten, bis Sie das Menü Automatische Antworten öffnen und „Keine Abwesenheitsantworten senden“ auswählen.
4 Deaktivieren Sie die Option "Office-Assistent". Outlook sendet automatische Antworten, bis Sie das Menü Automatische Antworten öffnen und „Keine Abwesenheitsantworten senden“ auswählen.
Methode 4 von 4: Automatische Antworten ohne Exchange-Konto senden
 1 Erstellen Sie Ihre Vorlage. Die Option Automatische Antwort ist ohne ein Exchange-Konto nicht verfügbar. Das Einrichten automatischer Antworten ist jedoch weiterhin möglich – dafür benötigen Sie eine Vorlage und Regeln. Beginnen Sie damit, eine neue E-Mail zu erstellen. Dies ist Ihre Vorlage.
1 Erstellen Sie Ihre Vorlage. Die Option Automatische Antwort ist ohne ein Exchange-Konto nicht verfügbar. Das Einrichten automatischer Antworten ist jedoch weiterhin möglich – dafür benötigen Sie eine Vorlage und Regeln. Beginnen Sie damit, eine neue E-Mail zu erstellen. Dies ist Ihre Vorlage. - Wählen Sie ein der Situation angemessenes Thema, zum Beispiel „Im Urlaub bis Datum>“. Sie können im Betreff den Satz „Dies ist eine automatische Antwort“ schreiben, um den Gesprächspartner nicht zu verwirren.
- Schreiben Sie eine kleine Nachricht, die für alle potenziellen Empfänger geeignet ist. Schreiben Sie, wie es sonst möglich sein wird, Sie (oder eine andere Person) zu kontaktieren.
 2 Speichern Sie die Vorlage. Wenn Sie mit Ihrer E-Mail fertig sind, speichern Sie sie: Klicken Sie auf Speichern unter und wählen Sie Outlook-Vorlage aus dem Dropdown-Menü Dateityp. Dadurch wird die E-Mail als Outlook-Vorlage gespeichert.
2 Speichern Sie die Vorlage. Wenn Sie mit Ihrer E-Mail fertig sind, speichern Sie sie: Klicken Sie auf Speichern unter und wählen Sie Outlook-Vorlage aus dem Dropdown-Menü Dateityp. Dadurch wird die E-Mail als Outlook-Vorlage gespeichert.  3 Regeln erstellen. Damit die automatischen Antworten bei Bedarf versendet werden, müssen Sie an den Regeln arbeiten, die diesen Prozess rationalisieren. Klicken Sie in Office 2003/2007 auf Extras - Regeln und Warnungen. In Office 2010/2013 jeweils Datei – Info – Regeln und Warnungen. Dadurch erhalten Sie Zugriff auf das Menü E-Mail-Regeln.
3 Regeln erstellen. Damit die automatischen Antworten bei Bedarf versendet werden, müssen Sie an den Regeln arbeiten, die diesen Prozess rationalisieren. Klicken Sie in Office 2003/2007 auf Extras - Regeln und Warnungen. In Office 2010/2013 jeweils Datei – Info – Regeln und Warnungen. Dadurch erhalten Sie Zugriff auf das Menü E-Mail-Regeln. - Klicken Sie auf die Schaltfläche „Neue Regel“, das System fordert Sie auf, eine Vorlage zu erstellen. Wählen Sie im Abschnitt „Mit einer leeren Regel beginnen“ die Option „Nachrichten überprüfen, wenn sie eintreffen“. Weiter klicken".
- Entscheiden Sie, auf welche Nachrichten Sie antworten möchten. Wenn Sie auf alle eingehenden Antworten antworten möchten, aktivieren Sie die Option „wo mein Name im Feld An steht“. Die Kriterien können jedoch durch die Angabe bestimmter Absender oder Briefe mit bestimmten Wörtern im Betreff eingegrenzt werden. Beenden Sie dies, klicken Sie auf „Weiter“.
- Laden Sie Ihre Vorlage hoch. Wählen Sie im nächsten Fenster die Option „Antwort mit einer bestimmten Vorlage“, um die zuvor erstellte Nachricht herunterzuladen. Klicken Sie auf den Link im Beschreibungsfeld für den Job „spezifische Vorlage“. Öffnet ein Explorer-Fenster, wählen Sie „Benutzervorlagen im Dateisystem“. Öffnen Sie die zuvor erstellte Nachricht.
- Ausnahmen festlegen. Wenn die Vorlage geladen ist, können Sie Ausnahmen von den Regeln festlegen, die verhindern, dass Sie auf bestimmte Absender, bestimmte Nachrichtentypen usw. reagieren. Beenden Sie dies, klicken Sie auf „Weiter“.
- Geben Sie einen Namen für die erstellte Regel an. Dies ist im Wesentlichen die letzte Phase. Der Name sollte so sein, dass Sie die Regel in Zukunft leicht erkennen und sich merken können. Aktivieren Sie das Kontrollkästchen „Diese Regel aktivieren“, um die Regel zu aktivieren, und klicken Sie dann auf Fertig stellen.
 4 Deaktivieren Sie die Regel. Zurück im Büro können Sie die Regeln deaktivieren, indem Sie das Menü "Regeln und Warnungen" erneut öffnen, die Regel "Abwesend" aus der Liste der aktiven auswählen und löschen.
4 Deaktivieren Sie die Regel. Zurück im Büro können Sie die Regeln deaktivieren, indem Sie das Menü "Regeln und Warnungen" erneut öffnen, die Regel "Abwesend" aus der Liste der aktiven auswählen und löschen.
Tipps
- Das Wort "Organisation" verbirgt normalerweise Ihr Unternehmen und die Personen, die Exchange Server-Konten in Ihrem E-Mail-System haben.
- Das Menü Extras wird im Outlook-Hauptfenster angezeigt – an derselben Stelle wie die Menüs Datei, Bearbeiten, Ansicht, Los, Aktionen und Hilfe. In den Fenstern, in denen Sie Briefe erstellen, Kontakte speichern und Aufgaben festlegen, gibt es keinen Link zu diesem Menü.
- Wenn die Option „Personen außerhalb meiner Organisation automatisch antworten“ aktiviert ist, wird die entsprechende Registerkarte mit der Markierung „Ein“ neben dem Namen der Registerkarte angezeigt.
- Der Kontakt muss in Ihrem Exchange Server-Kontaktordner vorhanden sein. Wenn der Kontakt nur in einem Ordner vorhanden ist, der Teil einer persönlichen Ordnerdatei (.pst) ist, werden keine automatischen Antworten gesendet.