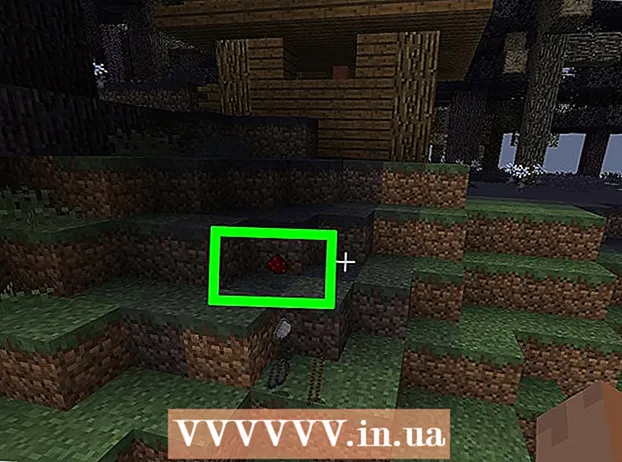Autor:
Eric Farmer
Erstelldatum:
12 Marsch 2021
Aktualisierungsdatum:
1 Juli 2024

Inhalt
Wenn du UberEATS nutzen möchtest, öffne die App auf deinem Smartphone oder Tablet und melde dich bei deinem Uber-Konto an. Dann geben Sie die Lieferadresse ein und finden ein passendes Restaurant in Ihrer Nähe. Nachdem Sie sich für ein Restaurant entschieden haben, wählen Sie Gerichte aus der Speisekarte aus, legen Sie sie in den Warenkorb und geben Sie eine Bestellung auf. UberEATS liefert Ihre Bestellung an Ihre Tür.
Schritte
Methode 1 von 2: Für iPhone
 1 Öffne die UberEATS-App. Ein App-Icon mit den Worten „Uber Eats“ auf schwarzem Hintergrund findet sich meist auf einem der Desktops oder im Dock. Wenn Sie nicht automatisch angemeldet sind, geben Sie die angeforderten Anmeldedaten ein.
1 Öffne die UberEATS-App. Ein App-Icon mit den Worten „Uber Eats“ auf schwarzem Hintergrund findet sich meist auf einem der Desktops oder im Dock. Wenn Sie nicht automatisch angemeldet sind, geben Sie die angeforderten Anmeldedaten ein. - Sie müssen die Daten eingeben, die Sie bei der Registrierung bei Uber angegeben haben.
- Wenn Sie Uber bereits auf Ihrem iPhone installiert haben, werden Sie von der UberEATS-App aufgefordert, sich mit demselben Konto anzumelden. Klicken Sie in diesem Fall auf die grüne Schaltfläche am unteren Bildschirmrand; Klicke andernfalls auf "Anderes Uber-Konto verwenden", um dich anzumelden.
 2 Geben Sie den Lieferort ein. Gib deine Adresse ein, klicke auf Aktueller Standort oder wähle einen Standort aus deinen gespeicherten Uber-Adressen aus.
2 Geben Sie den Lieferort ein. Gib deine Adresse ein, klicke auf Aktueller Standort oder wähle einen Standort aus deinen gespeicherten Uber-Adressen aus.  3 Klicken Sie auf Fertig stellen. Diese Schaltfläche befindet sich in der oberen rechten Ecke des Bildschirms.
3 Klicken Sie auf Fertig stellen. Diese Schaltfläche befindet sich in der oberen rechten Ecke des Bildschirms. - Wenn Sie sich außerhalb des UberEATS-Liefergebiets befinden, erhalten Sie eine Nachricht mit einer Karte mit den Grenzen des nächstgelegenen Liefergebiets. Klicken Sie auf Mich benachrichtigen, wenn Sie möchten, dass UberEATS Sie benachrichtigt, sobald es für den Versand von Bestellungen in Ihrer Nähe verfügbar ist.
 4 Durchsuchen Sie die Liste der Restaurants. Eine Liste aller geöffneten Lieferservice-Restaurants in Ihrer Nähe wird angezeigt.
4 Durchsuchen Sie die Liste der Restaurants. Eine Liste aller geöffneten Lieferservice-Restaurants in Ihrer Nähe wird angezeigt. - Klicken Sie auf die Lupe am unteren Bildschirmrand, um ein bestimmtes Restaurant oder eine bestimmte Küche auszuwählen.
 5 Wählen Sie ein Restaurant.
5 Wählen Sie ein Restaurant. 6 Klicken Sie auf das Menü.
6 Klicken Sie auf das Menü. 7 Klicken Sie auf „Änderungen vornehmen“. Einige Menüpunkte müssen geklärt werden, zum Beispiel die Portionsgröße, die Auswahl der Füllung, Beilage, Brotsorte usw.
7 Klicken Sie auf „Änderungen vornehmen“. Einige Menüpunkte müssen geklärt werden, zum Beispiel die Portionsgröße, die Auswahl der Füllung, Beilage, Brotsorte usw.  8 Scrollen Sie im Menü nach unten. Mit den Tasten "+" und "-" können Sie die Anzahl identischer Menüpunkte ändern. Im Feld „Wünsche“ können Sie Ihre individuellen Vorlieben bei der Bestellung angeben, zum Beispiel „kein Käse“.
8 Scrollen Sie im Menü nach unten. Mit den Tasten "+" und "-" können Sie die Anzahl identischer Menüpunkte ändern. Im Feld „Wünsche“ können Sie Ihre individuellen Vorlieben bei der Bestellung angeben, zum Beispiel „kein Käse“.  9 Klicken Sie auf In den Warenkorb. Es ist eine grüne Schaltfläche am unteren Rand des Bildschirms.
9 Klicken Sie auf In den Warenkorb. Es ist eine grüne Schaltfläche am unteren Rand des Bildschirms. - Wenn die Schaltfläche grau ist, bedeutet dies, dass etwas anderes ausgewählt oder angegeben werden muss.
 10 Wenn Sie möchten, nehmen Sie die erforderlichen Anpassungen vor und fügen Sie dem Korb neues Geschirr hinzu.
10 Wenn Sie möchten, nehmen Sie die erforderlichen Anpassungen vor und fügen Sie dem Korb neues Geschirr hinzu. 11 Klicken Sie auf Mein Warenkorb. Es ist eine grüne Schaltfläche am unteren Rand des Bildschirms.
11 Klicken Sie auf Mein Warenkorb. Es ist eine grüne Schaltfläche am unteren Rand des Bildschirms.  12 Klicken Sie auf Notiz hinzufügen, um einige persönliche Wünsche zu hinterlassen.
12 Klicken Sie auf Notiz hinzufügen, um einige persönliche Wünsche zu hinterlassen. 13 Überprüfen Sie ihre Bestellung. Der Name des Restaurants und die voraussichtliche Lieferzeit werden oben auf dem Bildschirm angezeigt; Lieferadresse, bestellte Mahlzeiten und Notizen können unten eingesehen werden. Scrollen Sie nach unten, um den Bestellwert und die Zahlungsdetails zu überprüfen.
13 Überprüfen Sie ihre Bestellung. Der Name des Restaurants und die voraussichtliche Lieferzeit werden oben auf dem Bildschirm angezeigt; Lieferadresse, bestellte Mahlzeiten und Notizen können unten eingesehen werden. Scrollen Sie nach unten, um den Bestellwert und die Zahlungsdetails zu überprüfen. - Alle Bestellungen unterliegen einer zusätzlichen Pauschalgebühr von $ 4,99 (RUB 320). Ein zusätzlicher Prozentsatz kann auch gelten, wenn Sie während der Stoßzeiten bestellen oder UberEATS nicht genügend Fahrer hat.
 14 Wenn Sie die Zahlungsmethode ändern möchten, klicken Sie neben der ausgewählten Zahlungsmethode auf die Schaltfläche Ändern.
14 Wenn Sie die Zahlungsmethode ändern möchten, klicken Sie neben der ausgewählten Zahlungsmethode auf die Schaltfläche Ändern. 15 Klicken Sie auf Bestellen. Es ist ein grüner Button am unteren Rand des Bildschirms. Ihre Bestellung muss zum vereinbarten Zeitpunkt geliefert werden.
15 Klicken Sie auf Bestellen. Es ist ein grüner Button am unteren Rand des Bildschirms. Ihre Bestellung muss zum vereinbarten Zeitpunkt geliefert werden. - Sie können den Fortschritt Ihrer Bestellung in der UberEATS-App verfolgen.
Methode 2 von 2: Für Android
 1 Öffne die UberEATS-App. Ein App-Icon mit den Worten „Uber Eats“ auf schwarzem Hintergrund findet sich meist auf einem der Desktops oder in der App-Schublade. Wenn Sie nicht automatisch angemeldet sind, geben Sie die angeforderten Anmeldedaten ein.
1 Öffne die UberEATS-App. Ein App-Icon mit den Worten „Uber Eats“ auf schwarzem Hintergrund findet sich meist auf einem der Desktops oder in der App-Schublade. Wenn Sie nicht automatisch angemeldet sind, geben Sie die angeforderten Anmeldedaten ein. - Sie müssen die Daten eingeben, die Sie bei der Registrierung bei Uber angegeben haben.
- Wenn Uber bereits auf Ihrem Android-Gerät installiert ist, fordert Sie die UberEATS-App auf, sich mit demselben Konto anzumelden. Klicken Sie in diesem Fall auf die grüne Schaltfläche am unteren Bildschirmrand; Klicke andernfalls auf "Anderes Uber-Konto verwenden", um dich anzumelden.
 2 Geben Sie den Lieferort ein. Gib deine Adresse ein, klicke auf Aktueller Standort oder wähle einen Standort aus deinen gespeicherten Uber-Adressen aus.
2 Geben Sie den Lieferort ein. Gib deine Adresse ein, klicke auf Aktueller Standort oder wähle einen Standort aus deinen gespeicherten Uber-Adressen aus.  3 Klicken Sie auf Fertig stellen. Diese Schaltfläche befindet sich am unteren Bildschirmrand.
3 Klicken Sie auf Fertig stellen. Diese Schaltfläche befindet sich am unteren Bildschirmrand. - Wenn Sie sich außerhalb des UberEATS-Liefergebiets befinden, erhalten Sie eine Nachricht mit einer Karte mit den Grenzen des nächstgelegenen Liefergebiets.Klicken Sie auf Mich benachrichtigen, wenn Sie möchten, dass UberEATS Sie benachrichtigt, sobald es für den Versand von Bestellungen in Ihrer Nähe verfügbar ist.
 4 Durchsuchen Sie die Liste der Restaurants. Eine Liste aller geöffneten Lieferservice-Restaurants in Ihrer Nähe wird angezeigt.
4 Durchsuchen Sie die Liste der Restaurants. Eine Liste aller geöffneten Lieferservice-Restaurants in Ihrer Nähe wird angezeigt. - Klicken Sie auf die Lupe am unteren Bildschirmrand, um ein bestimmtes Restaurant oder eine bestimmte Küche auszuwählen.
 5 Wählen Sie ein Restaurant.
5 Wählen Sie ein Restaurant. 6 Klicken Sie auf das Menü.
6 Klicken Sie auf das Menü. 7 Klicken Sie auf „Änderungen vornehmen“. Einige Menüpunkte müssen geklärt werden, zum Beispiel die Portionsgröße, die Auswahl der Füllung, Beilage, Brotsorte usw.
7 Klicken Sie auf „Änderungen vornehmen“. Einige Menüpunkte müssen geklärt werden, zum Beispiel die Portionsgröße, die Auswahl der Füllung, Beilage, Brotsorte usw.  8 Gehen Sie im Menü nach unten. Mit den Tasten "+" und "-" können Sie die Anzahl identischer Menüpunkte ändern. Im Feld „Wünsche“ können Sie Ihre individuellen Vorlieben bei der Bestellung angeben, zum Beispiel „kein Käse“.
8 Gehen Sie im Menü nach unten. Mit den Tasten "+" und "-" können Sie die Anzahl identischer Menüpunkte ändern. Im Feld „Wünsche“ können Sie Ihre individuellen Vorlieben bei der Bestellung angeben, zum Beispiel „kein Käse“.  9 Klicken Sie auf In den Warenkorb. Es ist ein grüner Button am unteren Rand des Bildschirms.
9 Klicken Sie auf In den Warenkorb. Es ist ein grüner Button am unteren Rand des Bildschirms. - Wenn die Schaltfläche grau ist, bedeutet dies, dass etwas anderes ausgewählt oder angegeben werden muss.
 10 Wenn Sie möchten, nehmen Sie die erforderlichen Anpassungen vor und fügen Sie dem Korb neues Geschirr hinzu.
10 Wenn Sie möchten, nehmen Sie die erforderlichen Anpassungen vor und fügen Sie dem Korb neues Geschirr hinzu. 11 Klicken Sie auf Bestellung prüfen. Es ist ein grüner Button am unteren Rand des Bildschirms.
11 Klicken Sie auf Bestellung prüfen. Es ist ein grüner Button am unteren Rand des Bildschirms.  12 Klicken Sie auf Notiz hinzufügen, um einige persönliche Wünsche zu hinterlassen.
12 Klicken Sie auf Notiz hinzufügen, um einige persönliche Wünsche zu hinterlassen. 13 Überprüfen Sie ihre Bestellung. Der Name des Restaurants und die voraussichtliche Lieferzeit werden oben auf dem Bildschirm angezeigt; Lieferadresse, bestellte Mahlzeiten und Notizen können unten eingesehen werden. Scrollen Sie nach unten, um den Bestellwert und die Zahlungsdetails zu überprüfen.
13 Überprüfen Sie ihre Bestellung. Der Name des Restaurants und die voraussichtliche Lieferzeit werden oben auf dem Bildschirm angezeigt; Lieferadresse, bestellte Mahlzeiten und Notizen können unten eingesehen werden. Scrollen Sie nach unten, um den Bestellwert und die Zahlungsdetails zu überprüfen. - Alle Bestellungen unterliegen einer zusätzlichen Pauschalgebühr von $ 4,99 (RUB 320). Ein zusätzlicher Prozentsatz kann auch gelten, wenn Sie während der Stoßzeiten bestellen oder UberEATS nicht genügend Fahrer hat.
 14 Wenn Sie die Zahlungsmethode ändern möchten, klicken Sie neben der ausgewählten Zahlungsmethode auf die Schaltfläche Ändern.
14 Wenn Sie die Zahlungsmethode ändern möchten, klicken Sie neben der ausgewählten Zahlungsmethode auf die Schaltfläche Ändern. 15 Klicken Sie auf Bestellen. Es ist ein grüner Button am unteren Rand des Bildschirms. Ihre Bestellung muss zum vereinbarten Zeitpunkt geliefert werden.
15 Klicken Sie auf Bestellen. Es ist ein grüner Button am unteren Rand des Bildschirms. Ihre Bestellung muss zum vereinbarten Zeitpunkt geliefert werden. - Sie können den Fortschritt Ihrer Bestellung in der UberEATS-App verfolgen.