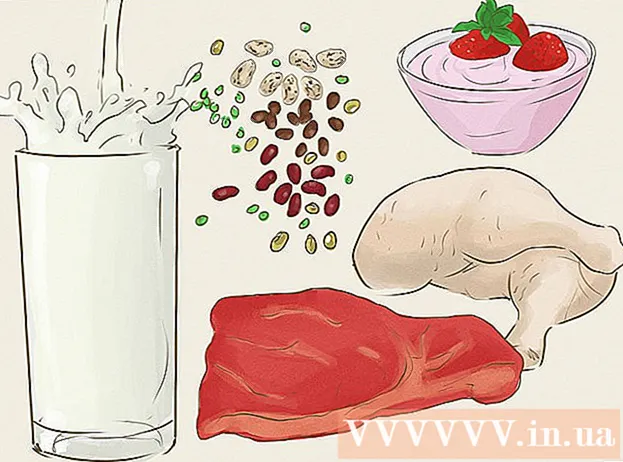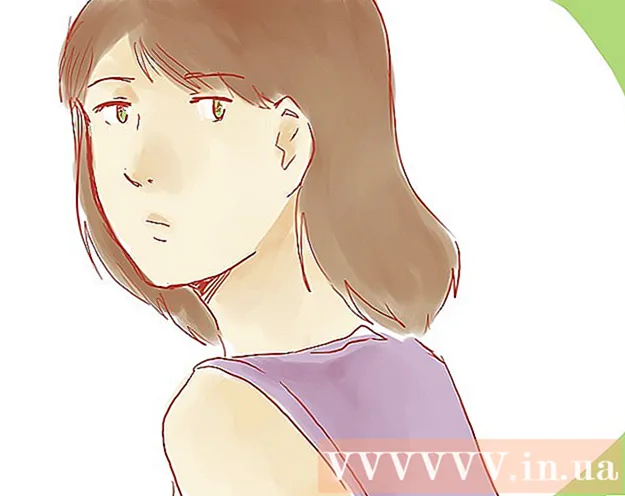Autor:
Sara Rhodes
Erstelldatum:
12 Februar 2021
Aktualisierungsdatum:
1 Juli 2024
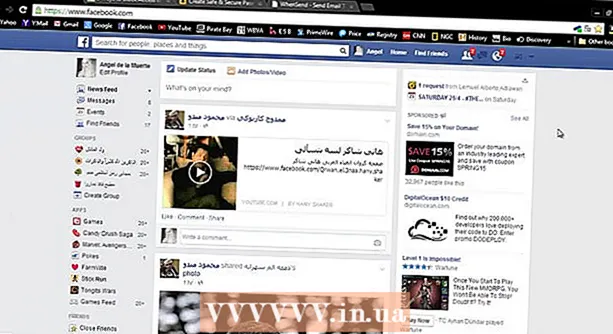
Inhalt
- Methode 2 von 3: Erstellen Sie ein temporäres Passwort
- Methode 3 von 3: Trennen Ihres Kontos
- Tipps
- Warnungen
- Firefox und Chrome sind beide kostenlose Programme.
 2 Laden Sie die gewünschte Erweiterung herunter. Es gibt mehrere Plugins (Erweiterungen), mit denen Sie Websites wie Facebook blockieren können, die Sie bei der Arbeit ablenken. Eine der beliebtesten Erweiterungen für FireFox ist LeechBlock, während es für Chrome StayFocused ist.
2 Laden Sie die gewünschte Erweiterung herunter. Es gibt mehrere Plugins (Erweiterungen), mit denen Sie Websites wie Facebook blockieren können, die Sie bei der Arbeit ablenken. Eine der beliebtesten Erweiterungen für FireFox ist LeechBlock, während es für Chrome StayFocused ist. - Installieren Sie LeechBlock auf FireFox. Klicken Sie auf die Firefox-Schaltfläche und wählen Sie Add-ons. Geben Sie leechblock in das Suchfeld ein. Klicken Sie rechts neben dem Suchfeld auf die Schaltfläche "Installieren". Leechblock wird automatisch heruntergeladen und installiert. Starten Sie Firefox neu.
- Installieren Sie StayFocused in Chrome. Klicken Sie auf die Menüschaltfläche Werkzeuge auswählen - Erweiterungen. Scrollen Sie auf der Seite nach unten und klicken Sie auf den Link Weitere Erweiterungen abrufen. Geben Sie stayfocused in das Suchfeld ein. Klicken Sie neben StayFocused auf die Schaltfläche "+ Kostenlos". Klicken Sie auf die Schaltfläche „Hinzufügen“, wenn das Bestätigungsfenster angezeigt wird.
 3 Passen Sie Ihre Erweiterung an. Nachdem Sie die gewünschte Erweiterung installiert haben, müssen Sie sie so konfigurieren, dass Facebook zu bestimmten Zeiten blockiert wird. Jeder hat sein eigenes Verfahren.
3 Passen Sie Ihre Erweiterung an. Nachdem Sie die gewünschte Erweiterung installiert haben, müssen Sie sie so konfigurieren, dass Facebook zu bestimmten Zeiten blockiert wird. Jeder hat sein eigenes Verfahren. - BlutegelBlock - Klicken Sie auf das Firefox-Menü und wählen Sie Add-ons. Suchen Sie LeechBlock und klicken Sie auf die Schaltfläche Einstellungen. Fügen Sie "www.facebook.com" in das große Feld in der Mitte des Einstellungsfensters ein.
- Klicken Sie auf die Registerkarte "Wann zu blockieren" und legen Sie den Sperrzeitplan fest. Die Uhrzeit wird im 24-Stunden-Format eingegeben. Sie können die Sperrung nach einer bestimmten Zeit auf der Website oder zu bestimmten Tageszeiten oder beides gleichzeitig einrichten.
- Klicken Sie auf die Registerkarte "Blockieren", um auszuwählen, was beim Besuch der Website passiert. Standardmäßig wird eine Erweiterungsbenachrichtigung angezeigt, Sie können jedoch auch eine Weiterleitung zu einer anderen Website einrichten, wenn Sie möchten.
- Klicken Sie auf die Registerkarte Erweitert, um erweiterte Optionen zu konfigurieren. Hier können Sie den Zugriff auf die Leechblock-App-Einstellungen blockieren, während Sie Websites blockieren, oder sogar den Zugriff auf die Firefox-Einstellungen blockieren. Wählen Sie diese Optionen nur aus, wenn Sie verstehen, wozu sie führen (Sie können diese Einstellungen nicht öffnen, während Sie Websites blockieren).
- Fügen Sie ein Kennwort hinzu. Klicken Sie oben im Fenster Optionen auf die Registerkarte Zugriffskontrolle, um der LeechBlock-Erweiterung ein Passwort hinzuzufügen. Das Passwort wird nicht aus Sicherheitsgründen verwendet, sondern um eine weitere Barriere zwischen Ihnen und der Aufhebung der Sperre aufzubauen. Auf diese Weise haben Sie Zeit zum Nachdenken, bevor Sie die Blockierung aufheben.
- Konzentriert bleiben... Klicken Sie auf das StayFocused-Symbol in der Symbolleiste Ihres Webbrowsers. Klicken Sie unten im angezeigten Fenster auf den Link "Einstellungen".
- Klicken Sie auf die Menüoption "Blockierte Sites". Sie finden es auf der linken Seite des sich öffnenden Einstellungsfensters. Fügen Sie "www.facebook.com" hinzu und klicken Sie auf die Schaltfläche "Blockierte Sites hinzufügen". Wenn Sie es vermeiden möchten, sich selbst zu entsperren, wählen Sie die Option "Chrome-Erweiterungsseite blockieren!", um die Erweiterungsseite zur Sperrliste hinzuzufügen.
- Richten Sie einen Sperrplan ein. Verwenden Sie die vier wichtigsten Optionen, um den Sperrzeitplan zu konfigurieren. Mit "Max. zulässige Zeit" können Sie einen Timer für alle blockierten Websites aktivieren. Nach Ablauf des Timers können Sie die angegebenen Websites für diesen Tag nicht mehr besuchen. Mit "Aktive Tage" können Sie festlegen, an welchen Tagen die StayFocused-Sperre funktioniert. "Aktive Stunden" legt die Tageszeit fest, zu der Websites gesperrt werden. Die "Daily Reset Time" ist die Tageszeit, zu der die Timer zurückgesetzt werden.
- Konfigurieren Sie die "Nukleare Option".Dies ist der letzte Schutzgrad gegen das Surfen im Internet während der Geschäftszeiten. Mit anderen Worten, diese Funktion blockiert standardmäßig alle Websites für eine bestimmte Zeit, obwohl Sie diese Option ändern können, um nur einige der Websites zu blockieren.
- Fügen Sie eine Aufgabe hinzu. Wenn Sie der Meinung sind, dass der Drang, Websites zu entsperren, zu stark sein wird, stellen Sie die Aufgabe. Sie müssen einen Absatz eines bestimmten Textes schreiben, ohne grammatikalische Fehler zu machen.
 4 Verwenden Sie die Erweiterung. Sobald Sie einen Zeitplan zum Blockieren von Facebook festgelegt haben, wird Ihre Erweiterung funktionieren. Um es auszuschalten, müssen Sie alle Hindernisse überwinden, die Sie gesetzt haben. Versuchen Sie, diesen Wunsch zu überwinden!
4 Verwenden Sie die Erweiterung. Sobald Sie einen Zeitplan zum Blockieren von Facebook festgelegt haben, wird Ihre Erweiterung funktionieren. Um es auszuschalten, müssen Sie alle Hindernisse überwinden, die Sie gesetzt haben. Versuchen Sie, diesen Wunsch zu überwinden! - Installieren Sie Erweiterungen auf allen Webbrowsern, die Sie in Schwächezeiten vermeiden müssen.
Methode 2 von 3: Erstellen Sie ein temporäres Passwort
 1 Erstellen Sie eine neue E-Mail-Adresse. Sie können aus vielen Diensten wie Yahoo, Gmail, Mail.com, Outlook.com und anderen wählen.
1 Erstellen Sie eine neue E-Mail-Adresse. Sie können aus vielen Diensten wie Yahoo, Gmail, Mail.com, Outlook.com und anderen wählen.  2 Ändere deine E-Mail zu Facebook. Machen Sie Ihre neue Adresse zu Ihrer Hauptadresse. An Ihre primäre Facebook-E-Mail-Adresse werden alle Benachrichtigungen über die neuesten Aktivitäten in Ihren sozialen Kreisen gesendet.
2 Ändere deine E-Mail zu Facebook. Machen Sie Ihre neue Adresse zu Ihrer Hauptadresse. An Ihre primäre Facebook-E-Mail-Adresse werden alle Benachrichtigungen über die neuesten Aktivitäten in Ihren sozialen Kreisen gesendet. - Klicken Sie oben rechts auf den Pfeil nach unten und wählen Sie Einstellungen.
- Klicken Sie in den Grundeinstellungen des Kontos im Feld mit der E-Mail-Adresse auf den Link Bearbeiten.
- Klicken Sie auf den angezeigten Link "Weitere E-Mail hinzufügen" und geben Sie Ihre neue E-Mail-Adresse ein.
- Machen Sie es zum Hauptpasswort, geben Sie Ihr Facebook-Passwort ein und klicken Sie auf die Schaltfläche Einstellungen speichern.
 3 Generieren Sie ein neues Passwort. Stellen Sie sicher, dass das Passwort stark genug ist, damit Sie es sich nicht merken können. Durchsuchen Sie das Internet nach einem „Passwortgenerator“ und wählen Sie eine Website aus, auf der Sie ein starkes Passwort generieren können.
3 Generieren Sie ein neues Passwort. Stellen Sie sicher, dass das Passwort stark genug ist, damit Sie es sich nicht merken können. Durchsuchen Sie das Internet nach einem „Passwortgenerator“ und wählen Sie eine Website aus, auf der Sie ein starkes Passwort generieren können. - Kopieren Sie das Passwort, damit Sie es nicht neu schreiben müssen. Auf diese Weise werden Sie keine Fehler machen und sich auch nicht daran erinnern.
 4 Geben Sie Ihrem Facebook-Konto ein neues Passwort ein. Sie können dies im Menü Einstellungen tun, wo Sie gerade Ihre E-Mail-Adresse geändert haben.
4 Geben Sie Ihrem Facebook-Konto ein neues Passwort ein. Sie können dies im Menü Einstellungen tun, wo Sie gerade Ihre E-Mail-Adresse geändert haben.  5 Legen Sie ein neues Passwort für Ihre neue E-Mail fest. Geben Sie das generierte Passwort als Passwort für Ihre neue E-Mail an.
5 Legen Sie ein neues Passwort für Ihre neue E-Mail fest. Geben Sie das generierte Passwort als Passwort für Ihre neue E-Mail an.  6 Schreiben Sie "Post der Zukunft". Gehen Sie zu Websites wie FutureMe, EmailFuture oder Bored.com. Erstellen Sie eine Nachricht mit dem Namen der neuen E-Mail und dem generierten Passwort.
6 Schreiben Sie "Post der Zukunft". Gehen Sie zu Websites wie FutureMe, EmailFuture oder Bored.com. Erstellen Sie eine Nachricht mit dem Namen der neuen E-Mail und dem generierten Passwort. - Stellen Sie die Zeit für das Senden der Nachricht in dem Moment ein, in dem Sie Freizeit haben und Sie nicht von wichtigen Dingen abgelenkt werden.
 7 Melde dich bei Facebook ab. Melden Sie sich nach der Einrichtung Ihrer E-Mail-Adresse bei Facebook ab, damit Sie nicht mit Ihrem Konto verbunden bleiben. Versuchen Sie, keine Spuren des gerade generierten Passworts zu hinterlassen.
7 Melde dich bei Facebook ab. Melden Sie sich nach der Einrichtung Ihrer E-Mail-Adresse bei Facebook ab, damit Sie nicht mit Ihrem Konto verbunden bleiben. Versuchen Sie, keine Spuren des gerade generierten Passworts zu hinterlassen. - Wenn Sie das Passwort kopiert haben, kopieren Sie etwas anderes, um die Daten in der Zwischenablage zu aktualisieren.
 8 Gehen Sie zu Facebook, wenn Sie etwas Freizeit haben. Wenn Sie E-Mails aus der Zukunft erhalten, können Sie Ihr Facebook-Passwort eingeben und nach Updates suchen. Sie können jeden Tag dasselbe Passwort verwenden oder neue erstellen.
8 Gehen Sie zu Facebook, wenn Sie etwas Freizeit haben. Wenn Sie E-Mails aus der Zukunft erhalten, können Sie Ihr Facebook-Passwort eingeben und nach Updates suchen. Sie können jeden Tag dasselbe Passwort verwenden oder neue erstellen.
Methode 3 von 3: Trennen Ihres Kontos
 1 Trennen Sie Ihr Facebook-Konto, wenn Sie es nicht besuchen möchten. Sie können Ihr Facebook-Konto vorübergehend deaktivieren. Ihre Daten werden nicht gelöscht und Sie können sie jederzeit aktivieren. Sie können es zwar immer einschalten, wissen aber unbewusst, dass es ausgeschaltet ist, aber Sie werden nicht viel Lust haben, es zu besuchen.
1 Trennen Sie Ihr Facebook-Konto, wenn Sie es nicht besuchen möchten. Sie können Ihr Facebook-Konto vorübergehend deaktivieren. Ihre Daten werden nicht gelöscht und Sie können sie jederzeit aktivieren. Sie können es zwar immer einschalten, wissen aber unbewusst, dass es ausgeschaltet ist, aber Sie werden nicht viel Lust haben, es zu besuchen. - Wenn Sie Ihr Konto deaktivieren, wird Ihr Profil von ganz Facebook ausgeblendet, sodass Sie eine Pause von den ständigen Benachrichtigungen in Ihrem sozialen Leben haben.
 2 Schalten Sie Ihr Konto ein, wenn Sie bereit sind. Es wird Ihnen nicht schwer fallen, Ihr Profil am Ende des Tages wieder aufzunehmen, wenn Sie sich mit Ihrer E-Mail-Adresse und Ihrem Passwort anmelden. Ihr Konto wird wiederhergestellt und Ihre Informationen gespeichert.
2 Schalten Sie Ihr Konto ein, wenn Sie bereit sind. Es wird Ihnen nicht schwer fallen, Ihr Profil am Ende des Tages wieder aufzunehmen, wenn Sie sich mit Ihrer E-Mail-Adresse und Ihrem Passwort anmelden. Ihr Konto wird wiederhergestellt und Ihre Informationen gespeichert.
Tipps
- Die erste Methode funktioniert für jede Website, nicht nur für Facebook.
Warnungen
- Wenn Sie einen Fehler machen (z. B. ein neues Passwort erstellen und vergessen, es per Post der Zukunft zu senden), können Sie möglicherweise nicht auf Ihr Konto zugreifen; seien Sie vorsichtig.