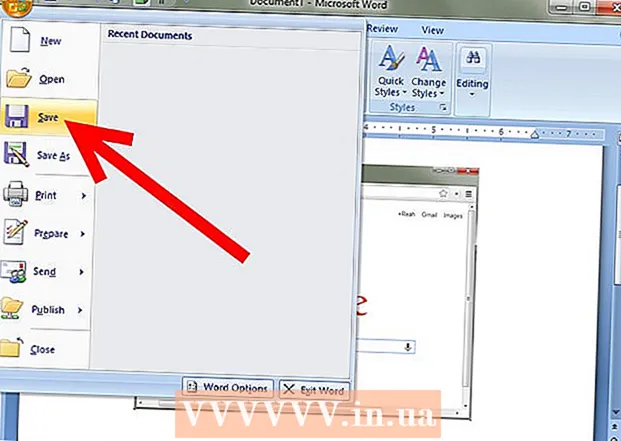Autor:
Roger Morrison
Erstelldatum:
19 September 2021
Aktualisierungsdatum:
1 Juli 2024
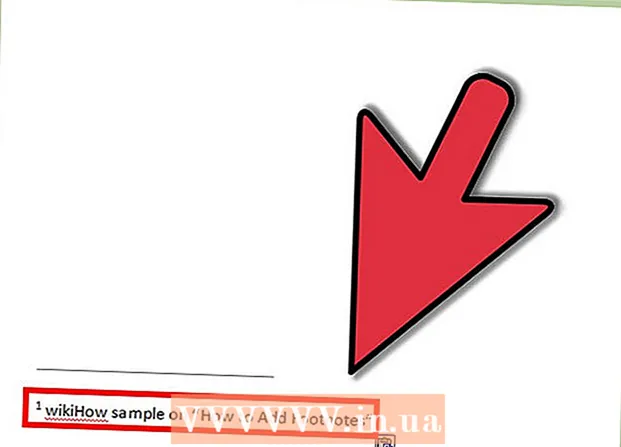
Inhalt
- Schreiten
- Methode 1 von 3: Word 2007/2010/2013 (Windows)
- Methode 2 von 3: Word 2011 (Mac)
- Methode 3 von 3: Word 2003 (Windows) oder Word 2004/2008 (Mac)
In einer Fußnote können Sie Quellen zitieren oder ein Konzept detailliert erläutern, ohne den Text inkohärent zu machen. Word erleichtert das Verwalten von Fußnoten sehr, da diese automatisch nummeriert werden und die Fußnote mit der Änderung der Textmenge wächst oder schrumpft. Verleihen Sie Ihrem Dokument eine professionelle Note, indem Sie Fußnoten strategisch anwenden, um Informationen zu verdeutlichen und Quellen zu zitieren.
Schreiten
Methode 1 von 3: Word 2007/2010/2013 (Windows)
 Klicken Sie auf die Registerkarte "Referenzen". Diese befinden sich oben im Fenster, normalerweise zwischen "Seitenlayout" und "Mailings". Sie können verschiedene Referenzwerkzeuge wie ein Inhaltsverzeichnis, Fuß- und Endnoten, Zitate, Bildunterschriften und mehr einfügen.
Klicken Sie auf die Registerkarte "Referenzen". Diese befinden sich oben im Fenster, normalerweise zwischen "Seitenlayout" und "Mailings". Sie können verschiedene Referenzwerkzeuge wie ein Inhaltsverzeichnis, Fuß- und Endnoten, Zitate, Bildunterschriften und mehr einfügen.  Platzieren Sie den Cursor an der Stelle, an der sich die Fußnote befinden soll. Standardmäßig werden Fußnoten durch hochgestellte Zahlen angezeigt. Platzieren Sie den Cursor dort, wo die Nummer sein soll.
Platzieren Sie den Cursor an der Stelle, an der sich die Fußnote befinden soll. Standardmäßig werden Fußnoten durch hochgestellte Zahlen angezeigt. Platzieren Sie den Cursor dort, wo die Nummer sein soll.  Klicken Sie auf die Schaltfläche "Fußnote einfügen". Diese finden Sie in der Gruppe "Fußnoten" auf der Registerkarte "Referenzen". Die Fußnotennummerierung wird eingefügt und eine separate Zeile für die Fußnote wird am Ende der Seite hinzugefügt. Der Cursor wird automatisch am unteren Rand der Seite platziert, sodass Sie die Fußnote eingeben können.
Klicken Sie auf die Schaltfläche "Fußnote einfügen". Diese finden Sie in der Gruppe "Fußnoten" auf der Registerkarte "Referenzen". Die Fußnotennummerierung wird eingefügt und eine separate Zeile für die Fußnote wird am Ende der Seite hinzugefügt. Der Cursor wird automatisch am unteren Rand der Seite platziert, sodass Sie die Fußnote eingeben können. - Eine Endnote entspricht einer Fußnote, mit der Ausnahme, dass der Verweis am Ende des Dokuments steht. Standardmäßig ist diese Referenzliste in römischen Ziffern (i, ii, iii usw.) angegeben.
- Ein anderer Weg ist zu drücken Strg+Alt+F. F. um die Fußnote zu erstellen, oder Strg+Alt+D. D. um eine Endnote zu erstellen.
 Ändern Sie die Nummerierung Ihrer Fußnoten. Standardmäßig wird die Nummerierung der Fußnoten im gesamten Dokument erhöht. Sie können dies in eine Nummerierung pro Seite oder pro Abschnitt ändern.
Ändern Sie die Nummerierung Ihrer Fußnoten. Standardmäßig wird die Nummerierung der Fußnoten im gesamten Dokument erhöht. Sie können dies in eine Nummerierung pro Seite oder pro Abschnitt ändern. - Klicken Sie auf die Menüschaltfläche in der unteren rechten Ecke der Gruppe "Fußnoten". Dies öffnet das Fenster "Fußnote und Endnote". Passen Sie in der Gruppe "Format" "Nummerierung" an, um anzugeben, wo die Nummerierung von vorne beginnen soll.
- Sie können Abschnittswechselmarkierungen in Ihr Dokument einfügen, indem Sie auf die Registerkarte "Seitenlayout" und dann auf die Schaltfläche "Umbruch" in der Gruppe "Seiteneinrichtung" klicken und dann die Art der Unterbrechung auswählen, die Sie einfügen möchten. Abgesehen von der Änderung der Art und Weise, wie Fußnoten nummeriert sind, eignen sich Abschnitte hervorragend zum Ändern der Formatierung bestimmter Teile des Dokuments.
 Ändern Sie die Formatierung der Fußnote. Wenn Sie lieber Symbole als Zahlen verwenden möchten, die Fußnoten unter dem Text anstatt am Ende der Seite erscheinen sollen oder wenn die Nummerierung mit einer anderen Nummer beginnen soll, können Sie dies im Fenster "Fußnote und" angeben Endnote ". Klicken Sie auf die Menüschaltfläche in der unteren rechten Ecke der Gruppe "Fußnoten", um sie zu öffnen.
Ändern Sie die Formatierung der Fußnote. Wenn Sie lieber Symbole als Zahlen verwenden möchten, die Fußnoten unter dem Text anstatt am Ende der Seite erscheinen sollen oder wenn die Nummerierung mit einer anderen Nummer beginnen soll, können Sie dies im Fenster "Fußnote und" angeben Endnote ". Klicken Sie auf die Menüschaltfläche in der unteren rechten Ecke der Gruppe "Fußnoten", um sie zu öffnen. - Klicken Sie auf Symbol ..., um ein Symbol auszuwählen. Sie können ein beliebiges Zeichen aus einer beliebigen Schriftart auswählen. Standardmäßig wird jedoch die Schriftart "Symbole" geöffnet.
Methode 2 von 3: Word 2011 (Mac)
 Gehen Sie zu Drucklayout. klicke auf Statue und wählen Sie Drucklayout.
Gehen Sie zu Drucklayout. klicke auf Statue und wählen Sie Drucklayout.  Platzieren Sie den Cursor an der Stelle, an der sich die Fußnote befinden soll. Platzieren Sie den Cursor dort im Text, wo die Fußnotennummerierung sein soll.
Platzieren Sie den Cursor an der Stelle, an der sich die Fußnote befinden soll. Platzieren Sie den Cursor dort im Text, wo die Fußnotennummerierung sein soll.  Fügen Sie die Fußnote ein. Klicken Sie auf die Registerkarte "Dokumentelemente" und dann auf die Schaltfläche "Fußnote" in der Gruppe "Zitate". An der Position des Cursors wird eine Fußnote eingefügt, und der Cursor wird dann an der Position unten auf der Seite angezeigt, um den Text der Fußnote einzugeben. Der Text der Fußnote befindet sich auf derselben Seite wie die Fußnote und ist durch eine Linie vom Rest des Textes getrennt.
Fügen Sie die Fußnote ein. Klicken Sie auf die Registerkarte "Dokumentelemente" und dann auf die Schaltfläche "Fußnote" in der Gruppe "Zitate". An der Position des Cursors wird eine Fußnote eingefügt, und der Cursor wird dann an der Position unten auf der Seite angezeigt, um den Text der Fußnote einzugeben. Der Text der Fußnote befindet sich auf derselben Seite wie die Fußnote und ist durch eine Linie vom Rest des Textes getrennt. - Sie können auch verwenden ⌘ Cmd+⌥ Opt+F. F. um die Fußnote zu erstellen, oder ⌘ Cmd+⌥ Opt+E. um eine Endnote zu erstellen.
 Ändern Sie die Formatierung der Fußnote. Wenn Sie lieber Symbole als Zahlen verwenden möchten, die Fußnoten unter dem Text anstatt am Ende der Seite erscheinen sollen oder wenn die Nummerierung mit einer anderen Nummer beginnen soll, können Sie dies im Fenster "Fußnote und" angeben Endnote ". klicke auf Einfügen und wählen Sie Fußnote.
Ändern Sie die Formatierung der Fußnote. Wenn Sie lieber Symbole als Zahlen verwenden möchten, die Fußnoten unter dem Text anstatt am Ende der Seite erscheinen sollen oder wenn die Nummerierung mit einer anderen Nummer beginnen soll, können Sie dies im Fenster "Fußnote und" angeben Endnote ". klicke auf Einfügen und wählen Sie Fußnote. - Klicken Sie auf Symbol ..., um ein Symbol auszuwählen. Sie können ein beliebiges Zeichen aus einer beliebigen Schriftart auswählen. Standardmäßig wird jedoch die Schriftart "Symbole" geöffnet.

- Standardmäßig wird die Nummerierung der Fußnoten im gesamten Dokument erhöht. Sie können dies in eine Nummerierung pro Seite oder pro Abschnitt ändern. Wählen Sie in der Gruppe "Format" aus dem Menü "Nummerierung", in dem die Nummerierung der Fußnoten von vorne beginnen soll.

- Sie können die Formatierungsänderungen auf den ausgewählten Text, den aktuellen Abschnitt oder das gesamte Dokument anwenden.

- Klicken Sie auf Symbol ..., um ein Symbol auszuwählen. Sie können ein beliebiges Zeichen aus einer beliebigen Schriftart auswählen. Standardmäßig wird jedoch die Schriftart "Symbole" geöffnet.
Methode 3 von 3: Word 2003 (Windows) oder Word 2004/2008 (Mac)
 Wechseln Sie zu Drucklayout. klicke auf Statue und wählen Sie Drucklayout.
Wechseln Sie zu Drucklayout. klicke auf Statue und wählen Sie Drucklayout.  Platzieren Sie den Cursor an der Stelle, an der sich die Fußnote befinden soll. Platzieren Sie den Cursor dort im Text, wo die Fußnotennummerierung sein soll.
Platzieren Sie den Cursor an der Stelle, an der sich die Fußnote befinden soll. Platzieren Sie den Cursor dort im Text, wo die Fußnotennummerierung sein soll.  Fügen Sie die Fußnote ein. klicke auf Einfügen → Verweise → Fußnote... um das Fenster "Fußnote und Endnote" zu öffnen. Wählen Sie "Fußnote" und wählen Sie eine Nummerierungsmethode. Sie können die Fußnoten automatisch mit einer Word-Nummer versehen oder ein Symbol auswählen, das Sie selbst einfügen möchten.
Fügen Sie die Fußnote ein. klicke auf Einfügen → Verweise → Fußnote... um das Fenster "Fußnote und Endnote" zu öffnen. Wählen Sie "Fußnote" und wählen Sie eine Nummerierungsmethode. Sie können die Fußnoten automatisch mit einer Word-Nummer versehen oder ein Symbol auswählen, das Sie selbst einfügen möchten. - Klicken Sie in Word 2004/2008 auf Einfügen → Fußnote....
- Ein anderer Weg ist weiterzumachen Strg+Alt+F. F. um eine Fußnote zu erstellen, oder Strg+Alt+D. D. um eine Endnote in Windows zu erstellen. Drücken Sie auf dem Mac ⌘ Cmd+⌥ Opt+F. F. um eine Fußnote zu erstellen, oder ⌘ Cmd+⌥ Opt+E. um eine Endnote zu erstellen.
 Geben Sie den Text der Fußnote ein. Die Fußnote wird erstellt und der Cursor dort platziert, wo sich die Fußnote am unteren Rand der Seite befindet, sodass Sie den Text der Fußnote eingeben können. Klicken Sie dann erneut in das Dokument, um fortzufahren.
Geben Sie den Text der Fußnote ein. Die Fußnote wird erstellt und der Cursor dort platziert, wo sich die Fußnote am unteren Rand der Seite befindet, sodass Sie den Text der Fußnote eingeben können. Klicken Sie dann erneut in das Dokument, um fortzufahren.