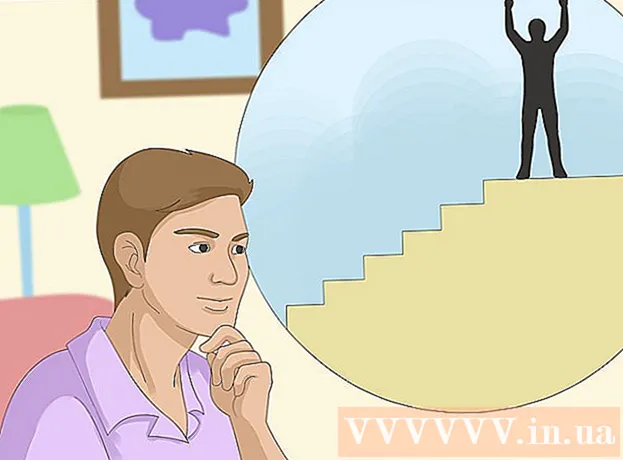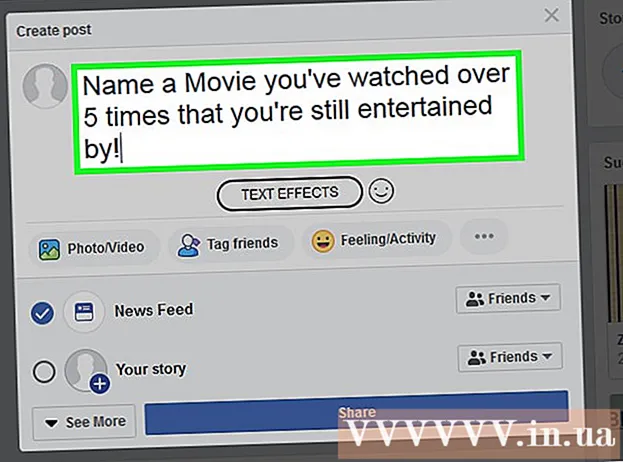Autor:
Carl Weaver
Erstelldatum:
2 Februar 2021
Aktualisierungsdatum:
1 Juli 2024
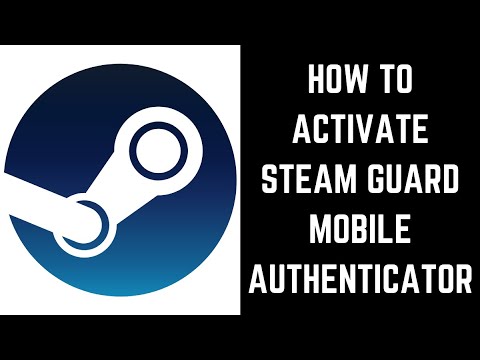
Inhalt
- Schritte
- Teil 1 von 3: Überprüfen Ihrer E-Mail-Adresse
- Fehlerbehebung
- Teil 2 von 3: Aktivieren von Steam Guard
- Fehlerbehebung
- Teil 3 von 3: Verwenden von Steam Guard zum Anmelden
- Fehlerbehebung
- Tipps
- Warnungen
Steam Guard ist eine zusätzliche Schutzebene, die für Ihr Steam-Spielkonto verwendet werden kann. Wenn Steam Guard aktiviert ist, wird jeder Benutzer, der versucht, sich von einem unbekannten Computer aus bei Ihrem Konto anzumelden, einer zusätzlichen Überprüfung unterzogen. In diesem Artikel erfahren Sie, wie Sie Steam Guard aktivieren.
Schritte
Teil 1 von 3: Überprüfen Ihrer E-Mail-Adresse
 1 Starten Sie die Steam-Anwendung, öffnen Sie das Steam-Menü und klicken Sie auf Einstellungen (Windpws) oder Optionen (Mac OS).
1 Starten Sie die Steam-Anwendung, öffnen Sie das Steam-Menü und klicken Sie auf Einstellungen (Windpws) oder Optionen (Mac OS).- Klicken Sie auf der Steam-Website auf Ihren Profilnamen (in der oberen rechten Ecke) und wählen Sie Kontodetails.
 2 Klicken Sie auf die Schaltfläche "E-Mail bestätigen". Folgen Sie den Anweisungen auf dem Bildschirm, um eine Bestätigungs-E-Mail an die E-Mail-Adresse zu senden, die Sie bei der Registrierung bei Steam angegeben haben.
2 Klicken Sie auf die Schaltfläche "E-Mail bestätigen". Folgen Sie den Anweisungen auf dem Bildschirm, um eine Bestätigungs-E-Mail an die E-Mail-Adresse zu senden, die Sie bei der Registrierung bei Steam angegeben haben.  3 Öffnen Sie Ihre Bestätigungs-E-Mail. Klicken Sie auf den Link in dieser E-Mail, um den E-Mail-Verifizierungsprozess abzuschließen.
3 Öffnen Sie Ihre Bestätigungs-E-Mail. Klicken Sie auf den Link in dieser E-Mail, um den E-Mail-Verifizierungsprozess abzuschließen.
Fehlerbehebung
 1 Sie haben keine Bestätigungs-E-Mail erhalten.
1 Sie haben keine Bestätigungs-E-Mail erhalten.- Stellen Sie sicher, dass Sie die E-Mail-Adresse überprüfen, die Sie bei der Registrierung bei Steam angegeben haben. Wenn Sie keinen Zugriff auf dieses E-Mail-Postfach haben, wenden Sie sich bitte an den Steam-Support unter support.steampowered.com/newticket.php.
- Wenn Sie Gmail verwenden, wird möglicherweise eine Bestätigungs-E-Mail auf der Registerkarte Updates angezeigt.
- Kontrolliere deinen Spam ordner. Wenn kein Brief vorhanden ist, fügen Sie Adressen hinzu [email protected] und [email protected] zur Liste der vertrauenswürdigen E-Mail-Adressen.
Teil 2 von 3: Aktivieren von Steam Guard
 1 Starten Sie Steam zweimal neu, um Steam Guard automatisch zu aktivieren.
1 Starten Sie Steam zweimal neu, um Steam Guard automatisch zu aktivieren. 2 Klicken Sie in den Einstellungen auf "Steam Guard aktivieren", um den Schutz sofort zu aktivieren, nachdem Sie Ihre E-Mail-Adresse bestätigt haben oder wenn Sie Steam Guard zuvor deaktiviert haben.
2 Klicken Sie in den Einstellungen auf "Steam Guard aktivieren", um den Schutz sofort zu aktivieren, nachdem Sie Ihre E-Mail-Adresse bestätigt haben oder wenn Sie Steam Guard zuvor deaktiviert haben. 3 Stellen Sie sicher, dass der Schutz aktiviert ist. Auf der Registerkarte "Konto" (in den Einstellungen) im Abschnitt "Sicherheitsstatus" sollten Sie "Unter dem Schutz von Steam Guard" sehen (wenn der Schutz aktiviert ist).
3 Stellen Sie sicher, dass der Schutz aktiviert ist. Auf der Registerkarte "Konto" (in den Einstellungen) im Abschnitt "Sicherheitsstatus" sollten Sie "Unter dem Schutz von Steam Guard" sehen (wenn der Schutz aktiviert ist). - Hinweis: Nach der Aktivierung von Steam Guard können Sie erst nach 15 Tagen Einkäufe tätigen oder den Community-Markt nutzen.
Fehlerbehebung
 1 Es gibt keine Schaltfläche "Steam Guard aktivieren". In diesem Fall haben Sie Ihr Konto höchstwahrscheinlich kürzlich über den Support wiederhergestellt. Melden Sie sich einfach bei Steam ab und dann wieder bei Ihrem Konto an.
1 Es gibt keine Schaltfläche "Steam Guard aktivieren". In diesem Fall haben Sie Ihr Konto höchstwahrscheinlich kürzlich über den Support wiederhergestellt. Melden Sie sich einfach bei Steam ab und dann wieder bei Ihrem Konto an.
Teil 3 von 3: Verwenden von Steam Guard zum Anmelden
 1 Melden Sie sich von einem anderen Computer oder Browser aus bei Ihrem Konto an. In diesem Fall werden Sie zur Eingabe eines Codes aufgefordert, um unbefugten Zugriff auf Ihr Steam-Konto zu verhindern.
1 Melden Sie sich von einem anderen Computer oder Browser aus bei Ihrem Konto an. In diesem Fall werden Sie zur Eingabe eines Codes aufgefordert, um unbefugten Zugriff auf Ihr Steam-Konto zu verhindern. 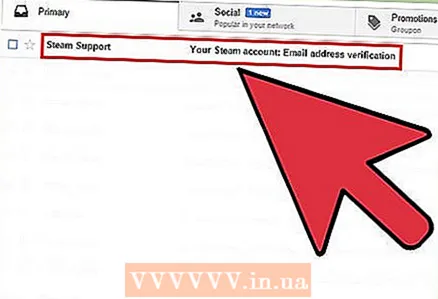 2 Öffne den Brief mit dem Code. Die Betreffzeile der E-Mail lautet: "Ihr Steam-Konto: Zugriff von einem neuen Computer / Gerät." Diese E-Mail wird an die E-Mail-Adresse gesendet, die Sie beim Aktivieren von Steam Guard bestätigt haben.
2 Öffne den Brief mit dem Code. Die Betreffzeile der E-Mail lautet: "Ihr Steam-Konto: Zugriff von einem neuen Computer / Gerät." Diese E-Mail wird an die E-Mail-Adresse gesendet, die Sie beim Aktivieren von Steam Guard bestätigt haben. - Wenn keine E-Mail vorhanden ist, überprüfen Sie Ihren Spam-Ordner oder fügen Sie Adressen hinzu [email protected] und [email protected] zur Liste der vertrauenswürdigen E-Mail-Adressen.
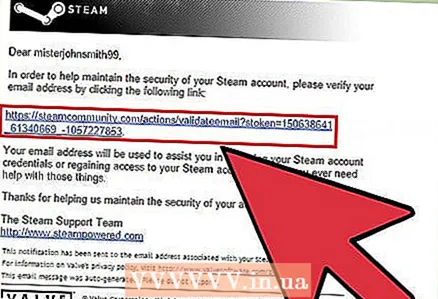 3 Kopieren Sie den fünfstelligen Code (aus der E-Mail, die Sie erhalten haben).
3 Kopieren Sie den fünfstelligen Code (aus der E-Mail, die Sie erhalten haben). 4 Klicken Sie im Fenster "Steam Guard" auf "Weiter" und fügen Sie dann den Code in das Feld ein.
4 Klicken Sie im Fenster "Steam Guard" auf "Weiter" und fügen Sie dann den Code in das Feld ein. 5 Aktivieren Sie die Option "Diesen Computer merken", wenn Sie sich von Ihrem Computer oder Gerät aus bei Ihrem Steam-Konto anmelden. Aktivieren Sie diese Option nicht, wenn Sie sich von einem anderen Computer aus bei Ihrem Steam-Konto anmelden.
5 Aktivieren Sie die Option "Diesen Computer merken", wenn Sie sich von Ihrem Computer oder Gerät aus bei Ihrem Steam-Konto anmelden. Aktivieren Sie diese Option nicht, wenn Sie sich von einem anderen Computer aus bei Ihrem Steam-Konto anmelden.  6 Geben Sie Ihrem Computer / Gerät einen beschreibenden Namen, um die Computer / Geräte, von denen Sie sich bei Ihrem Steam-Konto anmelden können, leicht zu unterscheiden. Benennen Sie Ihren Arbeitscomputer beispielsweise "Büro".
6 Geben Sie Ihrem Computer / Gerät einen beschreibenden Namen, um die Computer / Geräte, von denen Sie sich bei Ihrem Steam-Konto anmelden können, leicht zu unterscheiden. Benennen Sie Ihren Arbeitscomputer beispielsweise "Büro". 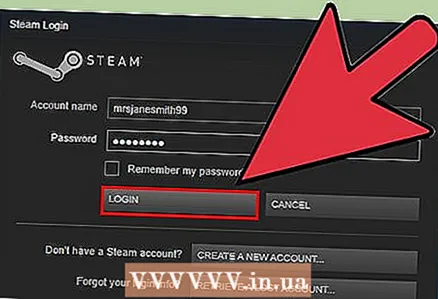 7 Melden Sie sich bei Steam an. Nachdem Sie den Code eingegeben und auf "Weiter" geklickt haben, sind Sie eingeloggt und können Steam nutzen. Bitte beachte, dass du, sobald du dich von einem neuen Computer/Gerät aus bei Steam anmelden darfst, erst nach 15 Tagen Käufe tätigen oder den Community-Markt nutzen kannst.
7 Melden Sie sich bei Steam an. Nachdem Sie den Code eingegeben und auf "Weiter" geklickt haben, sind Sie eingeloggt und können Steam nutzen. Bitte beachte, dass du, sobald du dich von einem neuen Computer/Gerät aus bei Steam anmelden darfst, erst nach 15 Tagen Käufe tätigen oder den Community-Markt nutzen kannst.
Fehlerbehebung
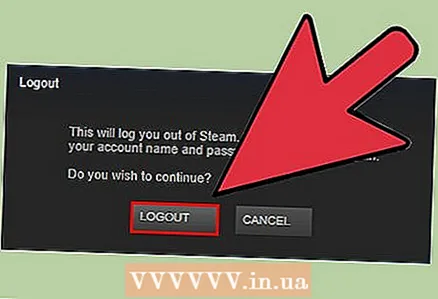 1 Steam fordert Sie jedes Mal auf, einen Code einzugeben, wenn Sie versuchen, sich von demselben Computer aus bei Ihrem Konto anzumelden. Es hat mit der Authentifizierungsdatei auf Ihrem Computer zu tun. In diesem Fall:
1 Steam fordert Sie jedes Mal auf, einen Code einzugeben, wenn Sie versuchen, sich von demselben Computer aus bei Ihrem Konto anzumelden. Es hat mit der Authentifizierungsdatei auf Ihrem Computer zu tun. In diesem Fall: - Melden Sie sich zuerst bei Steam ab und dann wieder an.
- Datei löschen ClientRegistry.blob... Melden Sie sich dann bei Steam ab und wieder an. Diese Datei finden Sie in den folgenden Ordnern:
- Fenster - C:ProgrammeSteam
- Mac - ~ / Benutzer /Nutzername/ Bibliothek / Anwendungsunterstützung / Steam
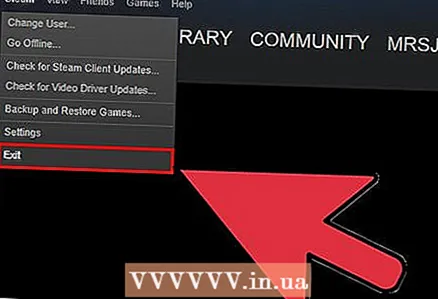 2 Wenn dies nicht funktioniert, entfernen Sie alle Steam-bezogenen Dateien (dies hat keine Auswirkungen auf Spieldateien). Beenden Sie Steam und öffnen Sie die oben aufgeführten Ordner. Löschen Sie alles in ihnen außer dem Ordner SteamApps und Datei steam.exe (Windows) und Benutzerdaten (Mac OS). Starten Sie Steam und es werden automatisch die erforderlichen Dateien heruntergeladen.
2 Wenn dies nicht funktioniert, entfernen Sie alle Steam-bezogenen Dateien (dies hat keine Auswirkungen auf Spieldateien). Beenden Sie Steam und öffnen Sie die oben aufgeführten Ordner. Löschen Sie alles in ihnen außer dem Ordner SteamApps und Datei steam.exe (Windows) und Benutzerdaten (Mac OS). Starten Sie Steam und es werden automatisch die erforderlichen Dateien heruntergeladen.
Tipps
- Steam Gaurd ist standardmäßig für alle Steam-Benutzer aktiviert. Wenn Sie es jedoch deaktivieren, müssen Sie alle oben genannten Schritte ausführen, um es erneut zu aktivieren.
- Verwenden Sie niemals dasselbe Passwort für Ihr Steam-Konto und Ihr E-Mail-Konto.
Warnungen
- Wenn Sie Steam Guard aus- und wieder einschalten, müssen Sie 15 Tage warten, um auf einige Steam-Funktionen wie Steam Trading und den Steam Community Market zugreifen zu können.