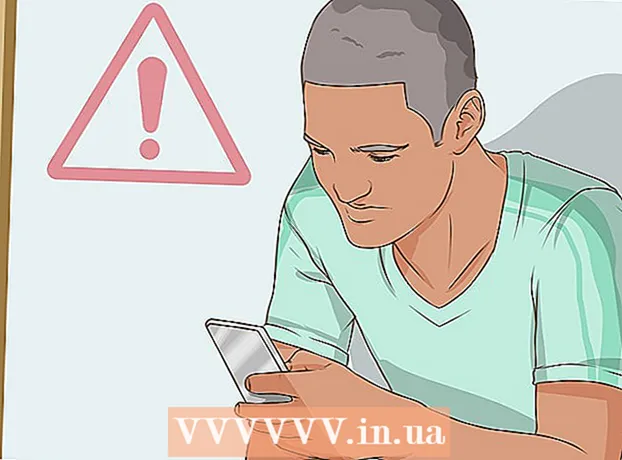Autor:
Eric Farmer
Erstelldatum:
3 Marsch 2021
Aktualisierungsdatum:
1 Juli 2024

Inhalt
- Schritte
- Methode 1 von 4: iOS
- Methode 2 von 4: Windows
- Methode 3 von 4: Mac OS X
- Methode 4 von 4: So ermitteln Sie die physikalische Größe Ihrer Festplatte
- Tipps
Die gesamte, belegte und freie Kapazität der Festplatte (Computer) bzw. die Speicherkapazität (mobiles Gerät) kann durch Anzeigen von Informationen über die Festplatte des Computers oder des Gerätespeichers ermittelt werden. Dies ist erforderlich, wenn Sie ein großes Programm auf der Festplatte / im Speicher installieren oder eine große Datei kopieren müssen. Wenn die Festplatte Ihres Computers ausgetauscht werden muss, entfernen Sie die Festplatte und messen Sie ihre physischen Abmessungen (Länge, Breite und Höhe). Denken Sie daran, wie Sie die Größe Ihrer Festplatte richtig messen.
Schritte
Methode 1 von 4: iOS
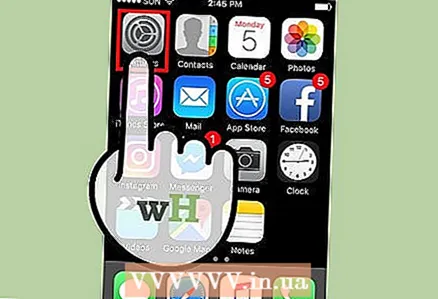 1 Starten Sie die Einstellungen-App.
1 Starten Sie die Einstellungen-App.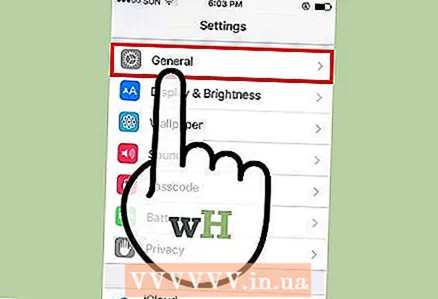 2 Wechseln Sie zur Registerkarte Allgemein. Suchen Sie den Abschnitt "Speicher und iCloud verwenden".
2 Wechseln Sie zur Registerkarte Allgemein. Suchen Sie den Abschnitt "Speicher und iCloud verwenden". - Tippen Sie unter Android auf Speicher.
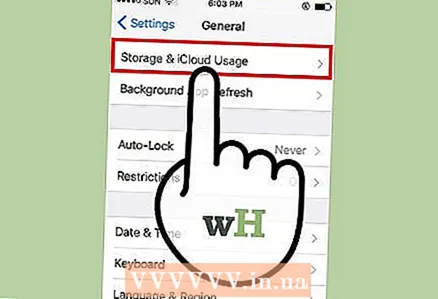 3 Klicken Sie auf Speicher & iCloud-Nutzung. Speicher bezieht sich auf den internen Speicher eines mobilen Geräts und iCloud bezieht sich auf Cloud-Speicher. Bestimmen Sie nun die Menge des belegten und freien Speichers.
3 Klicken Sie auf Speicher & iCloud-Nutzung. Speicher bezieht sich auf den internen Speicher eines mobilen Geräts und iCloud bezieht sich auf Cloud-Speicher. Bestimmen Sie nun die Menge des belegten und freien Speichers. - Wenn eine SD-Karte in das Android-Gerät eingelegt ist, zeigt der Bildschirm zwei Optionen an: „Interner Speicher“ und „SD-Karte“.
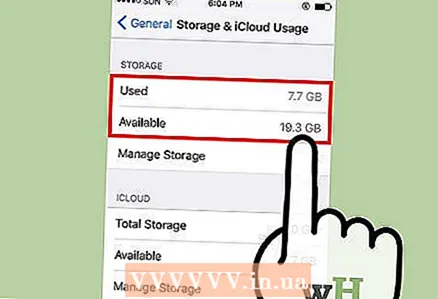 4 Addieren Sie die Menge des verwendeten Speichers und des freien Speichers. Dies zeigt Ihnen die Gesamtspeicherkapazität Ihres Geräts an.
4 Addieren Sie die Menge des verwendeten Speichers und des freien Speichers. Dies zeigt Ihnen die Gesamtspeicherkapazität Ihres Geräts an. - Bitte beachten Sie, dass ein Teil des Speichers vom Betriebssystem belegt wird, sodass die empfangene Menge nicht der angegebenen Menge des Gerätespeichers entspricht (z. B. 32 GB oder 64 GB).
- Um Ihren tatsächlichen Gesamtspeicher und freien Speicherplatz anzuzeigen, klicken Sie auf Geräteinfo> unter Allgemein.
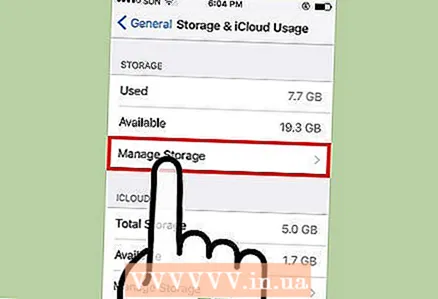 5 Klicken Sie unter "Speicher" oder "iCloud" auf "Speicher verwalten". Auf dem Bildschirm werden Informationen darüber angezeigt, wie viel Speicher von Anwendungen, Bildern usw. verwendet wird.
5 Klicken Sie unter "Speicher" oder "iCloud" auf "Speicher verwalten". Auf dem Bildschirm werden Informationen darüber angezeigt, wie viel Speicher von Anwendungen, Bildern usw. verwendet wird. - Verwenden Sie diese Informationen, um Ihren Speicher zu löschen. Wenn beispielsweise mehrere Gigabyte Speicher durch Textnachrichten belegt sind, löschen Sie diese, um den freien Speicher zu erhöhen.
Methode 2 von 4: Windows
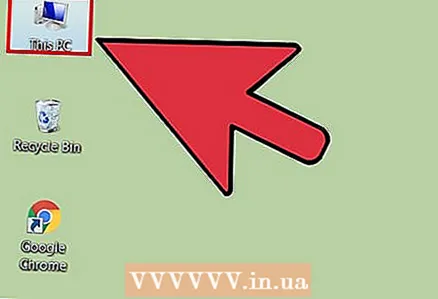 1 Öffnen Sie das Computerfenster. Es erscheinen zwei Abschnitte: "Ordner" und "Geräte und Datenträger".
1 Öffnen Sie das Computerfenster. Es erscheinen zwei Abschnitte: "Ordner" und "Geräte und Datenträger". 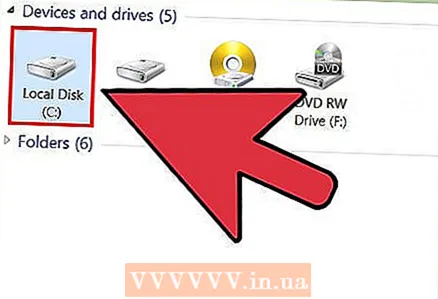 2 Suchen Sie das "Betriebssystem (C:) "Im Abschnitt" Geräte und Datenträger ". Standardmäßig werden Benutzerdateien auf diesem Datenträger gespeichert.
2 Suchen Sie das "Betriebssystem (C:) "Im Abschnitt" Geräte und Datenträger ". Standardmäßig werden Benutzerdateien auf diesem Datenträger gespeichert. - Das Laufwerk kann als "Lokales Laufwerk (C :)" bezeichnet werden.
- Um die Kapazität eines anderen lokalen Laufwerks herauszufinden, klicken Sie auf seinen Buchstaben, zum Beispiel "D:".
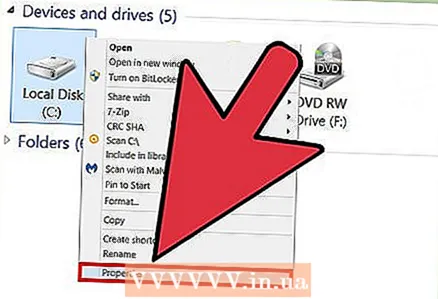 3 Klicken Sie mit der rechten Maustaste auf das gewünschte lokale Laufwerk und wählen Sie Eigenschaften aus dem Menü. Die Festplattenoptionen werden geöffnet.
3 Klicken Sie mit der rechten Maustaste auf das gewünschte lokale Laufwerk und wählen Sie Eigenschaften aus dem Menü. Die Festplattenoptionen werden geöffnet. 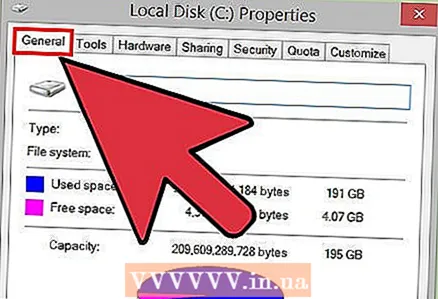 4 Wechseln Sie zur Registerkarte Allgemein. Darauf finden Sie die gesamte, belegte und freie Festplattenkapazität; die Werte werden als Grafik dargestellt. Suchen Sie nach der Zeile "Kapazität", um die Gesamtkapazität der Festplatte anzuzeigen.
4 Wechseln Sie zur Registerkarte Allgemein. Darauf finden Sie die gesamte, belegte und freie Festplattenkapazität; die Werte werden als Grafik dargestellt. Suchen Sie nach der Zeile "Kapazität", um die Gesamtkapazität der Festplatte anzuzeigen.
Methode 3 von 4: Mac OS X
 1 Klicken Sie auf das Apple-Logo in der oberen Symbolleiste. Ein Menü wird geöffnet.
1 Klicken Sie auf das Apple-Logo in der oberen Symbolleiste. Ein Menü wird geöffnet.  2 Klicken Sie auf Über diesen Mac. Es öffnet sich ein Fenster mit Informationen zum Computer, beispielsweise der Version des Betriebssystems.
2 Klicken Sie auf Über diesen Mac. Es öffnet sich ein Fenster mit Informationen zum Computer, beispielsweise der Version des Betriebssystems. 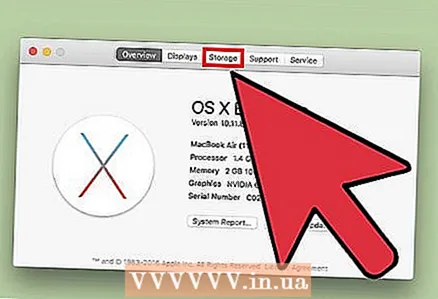 3 Klicken Sie auf den Reiter "Speicher". Die erste Option von oben sollte "Macintosh HD" sein - dies ist die Festplatte des Computers.
3 Klicken Sie auf den Reiter "Speicher". Die erste Option von oben sollte "Macintosh HD" sein - dies ist die Festplatte des Computers. 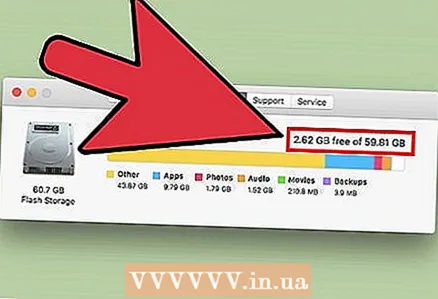 4 Zeigen Sie Informationen zu Ihrer Festplatte an. Für die Option Macintosh HD finden Sie diesen Eintrag: „Free X GB of Y GB“, wobei „X“ die freie Kapazität und „Y“ die gesamte Festplattenkapazität ist.
4 Zeigen Sie Informationen zu Ihrer Festplatte an. Für die Option Macintosh HD finden Sie diesen Eintrag: „Free X GB of Y GB“, wobei „X“ die freie Kapazität und „Y“ die gesamte Festplattenkapazität ist. - Der Bildschirm zeigt auch Informationen darüber an, welche Dateitypen den meisten Speicherplatz auf der Festplatte belegen. Verwenden Sie diese Informationen, um unnötige Dateien zu entfernen und den freien Speicherplatz auf Ihrer Festplatte zu erhöhen.
Methode 4 von 4: So ermitteln Sie die physikalische Größe Ihrer Festplatte
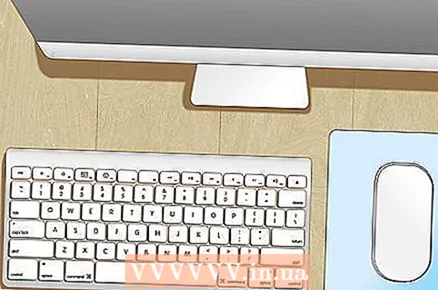 1 Denken Sie daran, dass diese Methode für die Festplatte eines Windows-Computers gilt. Wenn eine Festplatte ausgetauscht werden muss, messen Sie ihre Abmessungen, um die passende Festplatte zu kaufen.
1 Denken Sie daran, dass diese Methode für die Festplatte eines Windows-Computers gilt. Wenn eine Festplatte ausgetauscht werden muss, messen Sie ihre Abmessungen, um die passende Festplatte zu kaufen. - Wir empfehlen, die Festplatte Ihres Mac nicht selbst zu wechseln.
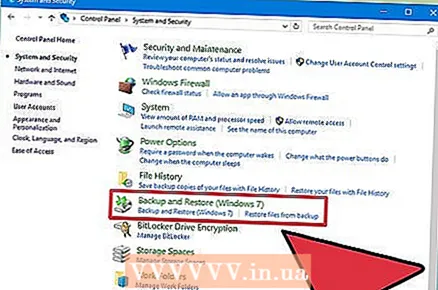 2 Sichern Sie Ihre Festplatte. Um sich zu schützen, falls die Festplatte während der Messung beschädigt wird, erstellen Sie bitte eine Sicherungskopie.
2 Sichern Sie Ihre Festplatte. Um sich zu schützen, falls die Festplatte während der Messung beschädigt wird, erstellen Sie bitte eine Sicherungskopie.  3 Schalten Sie Ihren Computer aus. Ziehen Sie dann den Stecker aus der Steckdose.
3 Schalten Sie Ihren Computer aus. Ziehen Sie dann den Stecker aus der Steckdose.  4 Entfernen Sie den Akku, wenn Sie einen Laptop haben. Andernfalls können Sie einen Stromschlag erleiden.
4 Entfernen Sie den Akku, wenn Sie einen Laptop haben. Andernfalls können Sie einen Stromschlag erleiden. - Auf der Unterseite der meisten Laptops befindet sich eine dedizierte Taste, mit der Sie den Akku schnell entfernen können. Bei einigen Laptops müssen Sie jedoch (mit einem Schraubendreher) das Batteriefach öffnen und den Akku entfernen.
- Mac-Laptop-Akkus sind sehr schwer zu entfernen, daher ist diese Methode besser für Windows-Laptops geeignet.
 5 Öffnen Sie das Computergehäuse. Öffnen Sie bei einem Laptop den Festplattenschacht. Wenn Sie einen Desktop-Computer besitzen, entfernen Sie die Seitenwände des Gehäuses.
5 Öffnen Sie das Computergehäuse. Öffnen Sie bei einem Laptop den Festplattenschacht. Wenn Sie einen Desktop-Computer besitzen, entfernen Sie die Seitenwände des Gehäuses. - Möglicherweise benötigen Sie einen Schraubendreher, um das Fach zu öffnen oder die Seitenwände zu entfernen.
- Wenn Sie das Computergehäuse nicht öffnen können, bringen Sie es in eine Werkstatt.
 6 Entfernen Sie die Festplattenhalterungen. Je nach Computermodell müssen Sie möglicherweise die Schrauben oder speziellen Halterungen entfernen, mit denen die Festplatte befestigt ist.
6 Entfernen Sie die Festplattenhalterungen. Je nach Computermodell müssen Sie möglicherweise die Schrauben oder speziellen Halterungen entfernen, mit denen die Festplatte befestigt ist.  7 Trennen Sie keine Kabel von der Festplatte. Das Stromkabel und das Datenkabel sind mit der Festplatte verbunden. Versuchen Sie, die Abmessungen Ihrer Festplatte zu messen, ohne diese Kabel zu trennen.
7 Trennen Sie keine Kabel von der Festplatte. Das Stromkabel und das Datenkabel sind mit der Festplatte verbunden. Versuchen Sie, die Abmessungen Ihrer Festplatte zu messen, ohne diese Kabel zu trennen.  8 Legen Sie die Festplatte auf etwas Weiches. Um zu verhindern, dass die Festplatte auf der Tischoberfläche verrutscht, legen Sie sie beispielsweise auf ein Handtuch.
8 Legen Sie die Festplatte auf etwas Weiches. Um zu verhindern, dass die Festplatte auf der Tischoberfläche verrutscht, legen Sie sie beispielsweise auf ein Handtuch. 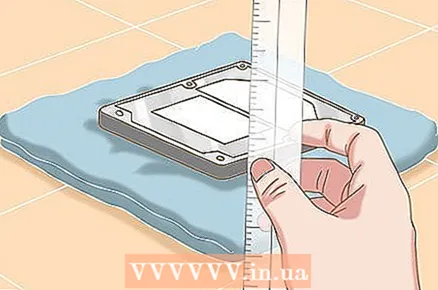 9 Messen Sie Ihre Festplatte mit einem Standardlineal. Dies gibt Ihnen eine Vorstellung von seiner Größe und seinem Formfaktor. Messen Sie die Länge, Breite und Höhe der Scheibe.
9 Messen Sie Ihre Festplatte mit einem Standardlineal. Dies gibt Ihnen eine Vorstellung von seiner Größe und seinem Formfaktor. Messen Sie die Länge, Breite und Höhe der Scheibe. - Wir empfehlen Ihnen, die Werte in Millimetern aufzuschreiben.
- Achten Sie besonders auf die Höhe der Festplatte. Es zeigt an, welcher Festplattentyp in Ihren Computer eingesetzt werden kann (falls die Festplatte ausgetauscht werden muss).
 10 Bestimmen Sie den Formfaktor Ihrer Festplatte. Festplatten gibt es in zwei Formfaktoren: 3,5" (3,5") und 2,5" (2,5"). Diese Zahlen (in Zoll) kennzeichnen die Breite des Laufwerks, auf dem die Informationen gespeichert sind, und nicht die tatsächliche Größe der Festplatte selbst. Die tatsächlichen Abmessungen der Festplatte bestimmen ihre Klassifizierung.
10 Bestimmen Sie den Formfaktor Ihrer Festplatte. Festplatten gibt es in zwei Formfaktoren: 3,5" (3,5") und 2,5" (2,5"). Diese Zahlen (in Zoll) kennzeichnen die Breite des Laufwerks, auf dem die Informationen gespeichert sind, und nicht die tatsächliche Größe der Festplatte selbst. Die tatsächlichen Abmessungen der Festplatte bestimmen ihre Klassifizierung. - 3,5-Zoll-Laufwerke sind 146 mm lang, 101,6 mm breit und 19 oder 25,4 mm hoch.
- 2,5-Zoll-Discs sind 100 mm lang, 69,85 mm breit und 5 oder 7 oder 9,5 (am häufigsten) oder 12,5 oder 15 oder 19 mm hoch.
 11 Notieren Sie die Abmessungen der Festplatte. Sie benötigen sie, wenn Sie Ihre Festplatte ersetzen müssen.
11 Notieren Sie die Abmessungen der Festplatte. Sie benötigen sie, wenn Sie Ihre Festplatte ersetzen müssen.  12 Setzen Sie die Festplatte in das Computergehäuse ein, sichern Sie das Laufwerk und schließen Sie das Gehäuse. Jetzt kennen Sie die Größe Ihrer Festplatte.
12 Setzen Sie die Festplatte in das Computergehäuse ein, sichern Sie das Laufwerk und schließen Sie das Gehäuse. Jetzt kennen Sie die Größe Ihrer Festplatte.
Tipps
- Wenn Sie das Modell oder die Seriennummer Ihres Computers oder Mobilgeräts kennen, suchen Sie im Internet nach Festplattenkapazität oder Speicher.
- Bilder, Videos und Nachrichten mit Multimediadateien beanspruchen viel Festplatten-/Speicherplatz. Löschen Sie diese oder kopieren Sie sie auf ein anderes Speichermedium, um die Festplatte / den Speicher zu bereinigen.
- 3,5-Zoll-Laufwerke sind Standard für Desktops, während 2,5-Zoll-Festplatten Standard für Laptops sind.