Autor:
Eric Farmer
Erstelldatum:
3 Marsch 2021
Aktualisierungsdatum:
1 Juli 2024
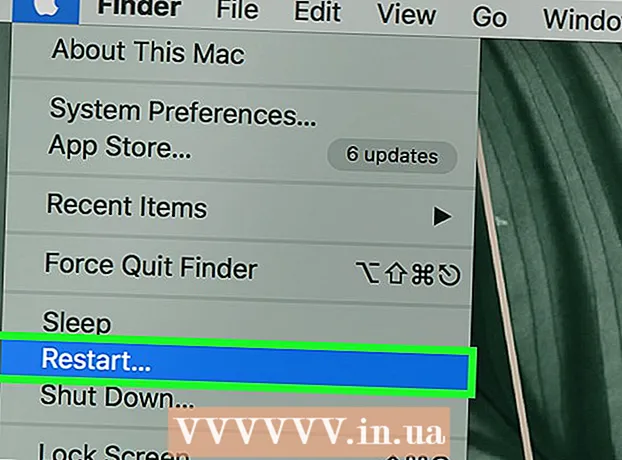
Inhalt
- Schritte
- Teil 1 von 2: Verwendung gängiger Techniken
- Teil 2 von 2: Verwenden der DNS-Serverkonfiguration
- Unter Windows
- Unter Mac OS X
- Tipps
- Warnungen
In diesem Artikel erfahren Sie, wie Sie Ihre Download-Geschwindigkeit erhöhen können. Dazu können Sie allgemeine Methoden verwenden, z. B. die Anzahl der mit dem Netzwerk verbundenen Geräte reduzieren oder laufende Anwendungen schließen und einen DNS-Server einrichten, um Inhalte über eine weniger ausgelastete Verbindung herunterzuladen.
Schritte
Teil 1 von 2: Verwendung gängiger Techniken
 1 Überprüfen Sie Ihre Download-Geschwindigkeit. Geben Sie dazu in die Suchmaschine ein Internetgeschwindigkeit, gehen Sie zu einer der gefundenen Sites und klicken Sie dann auf Messen oder eine ähnliche Schaltfläche. Die Download-Geschwindigkeit des Geräts wird auf dem Bildschirm angezeigt.
1 Überprüfen Sie Ihre Download-Geschwindigkeit. Geben Sie dazu in die Suchmaschine ein Internetgeschwindigkeit, gehen Sie zu einer der gefundenen Sites und klicken Sie dann auf Messen oder eine ähnliche Schaltfläche. Die Download-Geschwindigkeit des Geräts wird auf dem Bildschirm angezeigt. - Wenn Ihre Download-Geschwindigkeit hoch ist und die Dateien langsam heruntergeladen werden, hängt das Problem höchstwahrscheinlich nicht mit Ihrer Internetverbindung zusammen.
- Wenn die Download-Geschwindigkeit viel langsamer ist als von Ihrem Internetanbieter und Router bereitgestellt, trennen Sie nicht benötigte Geräte vom Netzwerk.
 2 Trennen Sie nicht benötigte Geräte vom Internet. Je mehr Geräte mit dem Netzwerk verbunden sind, desto langsamer funktioniert das Internet. Trennen Sie daher Ihre Spielkonsolen, Telefone, Fernseher, Tablets und andere Computer vom Netzwerk, um Ihre Downloads zu beschleunigen.
2 Trennen Sie nicht benötigte Geräte vom Internet. Je mehr Geräte mit dem Netzwerk verbunden sind, desto langsamer funktioniert das Internet. Trennen Sie daher Ihre Spielkonsolen, Telefone, Fernseher, Tablets und andere Computer vom Netzwerk, um Ihre Downloads zu beschleunigen.  3 Schließen Sie nicht benötigte Anwendungen. Dadurch wird die Bandbreite Ihrer Internetverbindung erhöht, was zu schnelleren Dateidownloads führt.
3 Schließen Sie nicht benötigte Anwendungen. Dadurch wird die Bandbreite Ihrer Internetverbindung erhöht, was zu schnelleren Dateidownloads führt. - Schließen Sie beispielsweise BitTorrent, das im Hintergrund ausgeführt wird, um schnell Windows-Updates herunterzuladen.
 4 Deaktivieren Sie Streaming-Dienste. Streaming-Dienste wie Netflix, Hulu und YouTube auf dem Gerät verlangsamen die Download-Geschwindigkeit erheblich. Auch wenn nur ein Streaming-Dienst ausgeführt wird, deaktivieren Sie ihn, um das Herunterladen von Dateien zu beschleunigen.
4 Deaktivieren Sie Streaming-Dienste. Streaming-Dienste wie Netflix, Hulu und YouTube auf dem Gerät verlangsamen die Download-Geschwindigkeit erheblich. Auch wenn nur ein Streaming-Dienst ausgeführt wird, deaktivieren Sie ihn, um das Herunterladen von Dateien zu beschleunigen. - Schließen Sie auch alle unnötigen Fenster oder Webbrowser-Tabs.
 5 Verbinden Sie Ihren Computer mit Ihrem Router mit Ethernet Kabel. Überprüfen Sie dann, ob sich die Download-Geschwindigkeit erhöht hat.
5 Verbinden Sie Ihren Computer mit Ihrem Router mit Ethernet Kabel. Überprüfen Sie dann, ob sich die Download-Geschwindigkeit erhöht hat. - Wenn sich Ihre Download-Geschwindigkeit erhöht hat, haben Sie eine schlechte drahtlose Verbindung zwischen Ihrem Gerät und Ihrem Router. Bringen Sie in diesem Fall Gerät und Router näher zusammen oder kaufen Sie einen leistungsstärkeren Router.
- Wenn sich Ihre Download-Geschwindigkeit nicht erhöht hat, liegt das Problem entweder an Ihrem Router oder an Ihrem Computer.
- Löschen Sie auch den Cache des Routers. Schalten Sie dazu Ihren Router und Ihr Modem aus, warten Sie eine Minute und schalten Sie sie dann wieder ein.
- 6 Geben Sie keine Dateien über Torrent-Clients frei, während Sie etwas herunterladen. Peer-to-Peer-Netzwerke basieren auf der Tatsache, dass Sie Inhalte verteilen müssen, aber wenn Sie dies gleichzeitig mit dem Herunterladen von Dateien tun, kann sich der gesamte Prozess auf unbestimmte Zeit erstrecken. Laden Sie daher zuerst die Dateien herunter, und Sie können sie verteilen, wenn Sie Ihren Computer nicht verwenden (z. B. nachts).
 7 Aktivieren Sie die Protokollverschlüsselung, wenn Sie Torrent-Clients verwenden. Dadurch wird ausgeblendet, was Sie von Ihrem ISP herunterladen (in der Regel reduzieren ISPs die Bandbreite der Internetverbindung, wenn der Benutzer viele Dateien über Torrent-Clients herunterlädt). Dafür:
7 Aktivieren Sie die Protokollverschlüsselung, wenn Sie Torrent-Clients verwenden. Dadurch wird ausgeblendet, was Sie von Ihrem ISP herunterladen (in der Regel reduzieren ISPs die Bandbreite der Internetverbindung, wenn der Benutzer viele Dateien über Torrent-Clients herunterlädt). Dafür: - Klicken Sie im Torrent-Client-Fenster (uTorrent) auf Einstellungen.
- Klicken Sie auf Programmeinstellungen.
- Klicken Sie auf BitTorrent.
- Öffnen Sie das Menü Postausgang.
- Wählen Sie "Erzwingen".
- Klicken Sie auf Übernehmen> OK.
 8 Kauf dir einen neuen Router. Wenn der Router älter als zwei Jahre ist, verschlechtert sich seine Leistung und er kann das Herunterladen von Dateien nicht so gut bewältigen wie neue.
8 Kauf dir einen neuen Router. Wenn der Router älter als zwei Jahre ist, verschlechtert sich seine Leistung und er kann das Herunterladen von Dateien nicht so gut bewältigen wie neue. - Stellen Sie beim Kauf eines neuen Routers sicher, dass er die gleiche (oder schnellere) Betriebsgeschwindigkeit hat, die Ihr ISP garantiert.
 9 Wechseln Sie zu einem anderen Internetverbindungsplan. Einige Tarife bieten eine Internetverbindungsgeschwindigkeit, die für das Herunterladen großer Datenmengen (z. B. für Online-Spiele) nicht ausreicht. Wechseln Sie daher zu einem Tarif mit Highspeed-Internet, bedenken Sie jedoch, dass dieser Tarif viel teurer ist.
9 Wechseln Sie zu einem anderen Internetverbindungsplan. Einige Tarife bieten eine Internetverbindungsgeschwindigkeit, die für das Herunterladen großer Datenmengen (z. B. für Online-Spiele) nicht ausreicht. Wechseln Sie daher zu einem Tarif mit Highspeed-Internet, bedenken Sie jedoch, dass dieser Tarif viel teurer ist.  10 Wenden Sie sich an Ihren Internetdienstanbieter. Wenn die hier beschriebenen Methoden nicht erfolgreich sind, d. h. die Download-Geschwindigkeit hat sich nicht erhöht, wenden Sie sich an Ihren ISP und melden Sie aufgetretene Probleme.
10 Wenden Sie sich an Ihren Internetdienstanbieter. Wenn die hier beschriebenen Methoden nicht erfolgreich sind, d. h. die Download-Geschwindigkeit hat sich nicht erhöht, wenden Sie sich an Ihren ISP und melden Sie aufgetretene Probleme. - Möglicherweise müssen Sie Ihren ISP ändern.
Teil 2 von 2: Verwenden der DNS-Serverkonfiguration
Unter Windows
 1 Öffnen Sie das Startmenü
1 Öffnen Sie das Startmenü  . Klicken Sie dazu auf das Windows-Logo in der unteren linken Ecke des Bildschirms oder klicken Sie auf ⊞ Gewinnen.
. Klicken Sie dazu auf das Windows-Logo in der unteren linken Ecke des Bildschirms oder klicken Sie auf ⊞ Gewinnen.  2 Klicken Sie auf "Optionen"
2 Klicken Sie auf "Optionen"  . Es befindet sich unten links im Startmenü.
. Es befindet sich unten links im Startmenü.  3 Klicken Sie auf "Netzwerk und Internet"
3 Klicken Sie auf "Netzwerk und Internet"  . Es steht ganz oben auf der Einstellungsseite.
. Es steht ganz oben auf der Einstellungsseite.  4 Klicke auf Adapter Einstellungen ändern. Diese Option befindet sich im Abschnitt Netzwerkeinstellungen ändern der Registerkarte Status.
4 Klicke auf Adapter Einstellungen ändern. Diese Option befindet sich im Abschnitt Netzwerkeinstellungen ändern der Registerkarte Status.  5 Klicken Sie auf den Namen einer aktiven Internetverbindung. Es erscheint auf der Seite Netzwerkverbindungen und ist hervorgehoben.
5 Klicken Sie auf den Namen einer aktiven Internetverbindung. Es erscheint auf der Seite Netzwerkverbindungen und ist hervorgehoben.  6 Klicke auf Verbindungsparameter konfigurieren. Diese Schaltfläche befindet sich in der obersten Zeile der Optionen. Die Verbindungseinstellungen werden geöffnet.
6 Klicke auf Verbindungsparameter konfigurieren. Diese Schaltfläche befindet sich in der obersten Zeile der Optionen. Die Verbindungseinstellungen werden geöffnet.  7 Klicken Sie auf Internetprotokoll Version 4 (TCP / IPv4). Diese Option befindet sich im Fenster Verbindungseigenschaften.
7 Klicken Sie auf Internetprotokoll Version 4 (TCP / IPv4). Diese Option befindet sich im Fenster Verbindungseigenschaften. - Klicken Sie zunächst oben im Fenster Verbindungseigenschaften auf die Registerkarte Netzwerk.
 8 Klicke auf Eigenschaften. Es ist am unteren Rand des Fensters.
8 Klicke auf Eigenschaften. Es ist am unteren Rand des Fensters.  9 Aktivieren Sie das Kontrollkästchen neben Folgende DNS-Serveradressen verwenden. Es befindet sich am unteren Rand des Eigenschaftenfensters.
9 Aktivieren Sie das Kontrollkästchen neben Folgende DNS-Serveradressen verwenden. Es befindet sich am unteren Rand des Eigenschaftenfensters.  10 Geben Sie die Adresse Ihres bevorzugten DNS-Servers ein. Tun Sie dies in der Zeile "Bevorzugter DNS-Server". Die folgenden gelten als zuverlässige DNS-Server:
10 Geben Sie die Adresse Ihres bevorzugten DNS-Servers ein. Tun Sie dies in der Zeile "Bevorzugter DNS-Server". Die folgenden gelten als zuverlässige DNS-Server: - OpenDNS: Eintreten 208.67.222.222.
- Google: Eintreten 8.8.8.8.
 11 Geben Sie die Adresse des alternativen DNS-Servers ein. Tun Sie dies in der Zeile "Alternativer DNS-Server":
11 Geben Sie die Adresse des alternativen DNS-Servers ein. Tun Sie dies in der Zeile "Alternativer DNS-Server": - OpenDNS: Eintreten 208.67.220.220.
- Google: Eintreten 8.8.4.4.
 12 Klicke auf OK. Die vorgenommenen Änderungen werden gespeichert.
12 Klicke auf OK. Die vorgenommenen Änderungen werden gespeichert.  13 Klicke auf Schließen. Diese Schaltfläche befindet sich am unteren Rand des Fensters.
13 Klicke auf Schließen. Diese Schaltfläche befindet sich am unteren Rand des Fensters.  14 Starte deinen Computer neu. Überprüfen Sie nun Ihre Download-Geschwindigkeit - sie sollte sich erhöhen, wenn das Problem mit Ihrem Netzwerk lag.
14 Starte deinen Computer neu. Überprüfen Sie nun Ihre Download-Geschwindigkeit - sie sollte sich erhöhen, wenn das Problem mit Ihrem Netzwerk lag.
Unter Mac OS X
 1 Öffnen Sie das Apple-Menü
1 Öffnen Sie das Apple-Menü  . Klicken Sie auf das Apple-Logo in der oberen linken Ecke des Bildschirms.
. Klicken Sie auf das Apple-Logo in der oberen linken Ecke des Bildschirms.  2 Klicke auf Systemeinstellungen. Es befindet sich ganz oben im Apple-Dropdown-Menü.
2 Klicke auf Systemeinstellungen. Es befindet sich ganz oben im Apple-Dropdown-Menü.  3 Klicke auf Netzwerk. Es ist das kugelförmige Symbol im Fenster Systemeinstellungen.
3 Klicke auf Netzwerk. Es ist das kugelförmige Symbol im Fenster Systemeinstellungen.  4 Klicken Sie auf ein aktives drahtloses Netzwerk. Sein Name wird im linken Fensterbereich angezeigt.
4 Klicken Sie auf ein aktives drahtloses Netzwerk. Sein Name wird im linken Fensterbereich angezeigt.  5 Klicke auf zusätzlich. Sie finden diese Option in der Mitte des Fensters.
5 Klicke auf zusätzlich. Sie finden diese Option in der Mitte des Fensters.  6 Klicken Sie auf die Registerkarte DNS. Es steht oben im Fenster.
6 Klicken Sie auf die Registerkarte DNS. Es steht oben im Fenster.  7 Klicke auf +. Dieses Symbol befindet sich unter dem Feld DNS-Server.
7 Klicke auf +. Dieses Symbol befindet sich unter dem Feld DNS-Server.  8 Geben Sie die DNS-Serveradresse ein. OpenDNS und Google haben zuverlässige und schnelle DNS-Server:
8 Geben Sie die DNS-Serveradresse ein. OpenDNS und Google haben zuverlässige und schnelle DNS-Server: - Google: Eintreten 8.8.8.8 oder 8.8.4.4.
- OpenDNS: Eintreten 208.67.222.222 oder 208.67.220.220
- Wenn Sie die Adresse des bevorzugten und alternativen Servers eingeben möchten, geben Sie eine Adresse ein (z. B. 8.8.8.8), fügen Sie ein Komma ein, drücken Sie die Leertaste und geben Sie dann die zweite Adresse ein (z. B. 8.8.4.4).
 9 Gehen Sie auf die Registerkarte Ausrüstung. Es befindet sich auf der rechten Seite der Registerkarte oben im Fenster.
9 Gehen Sie auf die Registerkarte Ausrüstung. Es befindet sich auf der rechten Seite der Registerkarte oben im Fenster.  10 Aktivieren Sie das Kontrollkästchen neben "Anpassen" und klicken Sie dann auf Manuell. Es befindet sich oben auf der Hardware-Seite.
10 Aktivieren Sie das Kontrollkästchen neben "Anpassen" und klicken Sie dann auf Manuell. Es befindet sich oben auf der Hardware-Seite.  11 Klicken Sie auf das MTU-Feld und dann auf Willkürlich. Das MTU-Feld befindet sich unter der Option Konfigurieren.
11 Klicken Sie auf das MTU-Feld und dann auf Willkürlich. Das MTU-Feld befindet sich unter der Option Konfigurieren.  12 Eintreten 1453 in das Textfeld. Es befindet sich unter dem MTU-Feld.
12 Eintreten 1453 in das Textfeld. Es befindet sich unter dem MTU-Feld.  13 Klicke auf OK. Diese Schaltfläche befindet sich unten auf der Seite.
13 Klicke auf OK. Diese Schaltfläche befindet sich unten auf der Seite.  14 Klicke auf Anwenden. Diese Schaltfläche befindet sich unten auf der Seite. Die Einstellungen werden gespeichert und auf das aktuelle drahtlose Netzwerk angewendet.
14 Klicke auf Anwenden. Diese Schaltfläche befindet sich unten auf der Seite. Die Einstellungen werden gespeichert und auf das aktuelle drahtlose Netzwerk angewendet.  15 Starte deinen Computer neu. Überprüfen Sie nun Ihre Download-Geschwindigkeit - sie sollte sich erhöhen, wenn das Problem mit Ihrem Netzwerk lag.
15 Starte deinen Computer neu. Überprüfen Sie nun Ihre Download-Geschwindigkeit - sie sollte sich erhöhen, wenn das Problem mit Ihrem Netzwerk lag.
Tipps
- Die meisten Download-Manager sind planlos.Wenn Sie sich für eine davon entscheiden, laden Sie die Installationsdatei von einer bekannten Site herunter.
Warnungen
- Seien Sie vorsichtig, wenn Sie moderne Software auf Ihrem alten Computer installieren (z. B. Windows 7 auf Windows 10 ändern). In diesem Fall steigt die Belastung der Computerkomponenten, daher kann keine optimale Computerleistung (sowohl beim Arbeiten im Internet als auch offline) gewährleistet werden.



