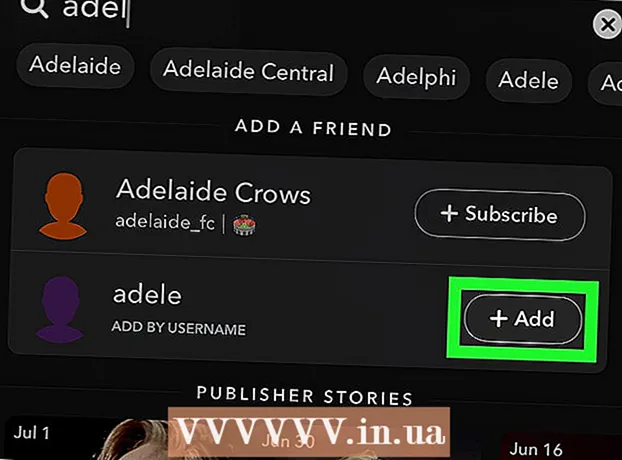Autor:
Eric Farmer
Erstelldatum:
12 Marsch 2021
Aktualisierungsdatum:
1 Juli 2024

Inhalt
Mit IMovie können Benutzer die Zoomfunktion für jedes Foto, Standbild eines aufgenommenen Videos oder Videoclips verwenden, das in ein iMovie-Projekt importiert wurde. Der Vorgang des Zoomens und Hin- und Herschwenkens über ein Foto, Standbild eines aufgenommenen Videos oder Videos wird als "Ken Burns-Effekt" bezeichnet und ist die Bezeichnung der Effektschaltflächen in iMovie. Ken Burns ist ein renommierter Dokumentarfilmer, der diese besondere Art des Zoomens und Schwenkens entwickelt hat.
Schritte
- 1 Starten Sie das Programm IMOVIE und wählen Sie das IMOVIE-Projekt aus, für das Sie einen Zoom-Effekt (Skalierung) hinzufügen möchten.

 2 Klicken Sie im Ereignisbrowser-Fenster in der oberen Mitte des iMovie-Projektbildschirms auf den Videoclip, für den Sie den Zoomeffekt verwenden. Dadurch wird der ausgewählte Clip im Fenster rechts neben dem Videoclip-Ereignisbrowser angezeigt. Stellen Sie sicher, dass Sie den entsprechenden Videoclip auswählen, um den Zoomeffekt darauf anzuwenden.
2 Klicken Sie im Ereignisbrowser-Fenster in der oberen Mitte des iMovie-Projektbildschirms auf den Videoclip, für den Sie den Zoomeffekt verwenden. Dadurch wird der ausgewählte Clip im Fenster rechts neben dem Videoclip-Ereignisbrowser angezeigt. Stellen Sie sicher, dass Sie den entsprechenden Videoclip auswählen, um den Zoomeffekt darauf anzuwenden.  3 Klicken Sie auf die Schaltfläche "Zuschneiden", die sich in der Mitte des Panels befindet und den oberen Arbeitsbereich des Projekts vom unteren trennt. Diese Schaltfläche wird durch ein Quadrat mit 2 Linien angezeigt, die Ecken bilden, die sich überlappen. Diese Schaltfläche lädt die Videobearbeitungseffekte „Anpassen“, „Zuschneiden“ und „Ken Burns“ in den ausgewählten Videoclip im Bearbeitungsansichtsfenster.
3 Klicken Sie auf die Schaltfläche "Zuschneiden", die sich in der Mitte des Panels befindet und den oberen Arbeitsbereich des Projekts vom unteren trennt. Diese Schaltfläche wird durch ein Quadrat mit 2 Linien angezeigt, die Ecken bilden, die sich überlappen. Diese Schaltfläche lädt die Videobearbeitungseffekte „Anpassen“, „Zuschneiden“ und „Ken Burns“ in den ausgewählten Videoclip im Bearbeitungsansichtsfenster.  4 Wählen Sie die Schaltfläche "Ken Burns" in der oberen Mitte des Videobearbeitungsbildschirms. Danach erscheinen grüne und rote Rechtecke.
4 Wählen Sie die Schaltfläche "Ken Burns" in der oberen Mitte des Videobearbeitungsbildschirms. Danach erscheinen grüne und rote Rechtecke. - 5 Platzieren Sie die Rechtecke dort, wo der Skalierungseffekt beginnen und enden soll.
- Platzieren Sie das grüne Rechteck in dem Bereich des Bildes, in dem Sie den Zoomeffekt haben möchten, wenn der Clip beginnt. Platzieren Sie das rote Rechteck über dem gewünschten Bereich, in dem der Zoom-Effekt endet. Beispielsweise kann ein grünes Rechteck auf einen kleineren Bereich fokussiert werden, um einen Zoomeffekt zu erzeugen, und ein rotes Rechteck kann auf einem größeren Aspekt eines Clips platziert werden, um herauszuzoomen. Sie können diese Rechtecke verschieben, indem Sie jedes an eine bestimmte Stelle ziehen, an der Sie den Zoomeffekt erzielen möchten.

- Ändern Sie auch die Größe der Rechtecke, indem Sie die Ecken jedes Rechtecks entsprechend hin und her ziehen und die Größe des Bildbereichs ändern.

- Durch Auswahl der Doppelpfeil-Schaltfläche am unteren Rand des Videobearbeitungsbildschirms werden die Positionen der grünen und roten Rechtecke vertauscht.

- Platzieren Sie das grüne Rechteck in dem Bereich des Bildes, in dem Sie den Zoomeffekt haben möchten, wenn der Clip beginnt. Platzieren Sie das rote Rechteck über dem gewünschten Bereich, in dem der Zoom-Effekt endet. Beispielsweise kann ein grünes Rechteck auf einen kleineren Bereich fokussiert werden, um einen Zoomeffekt zu erzeugen, und ein rotes Rechteck kann auf einem größeren Aspekt eines Clips platziert werden, um herauszuzoomen. Sie können diese Rechtecke verschieben, indem Sie jedes an eine bestimmte Stelle ziehen, an der Sie den Zoomeffekt erzielen möchten.
 6 Sehen Sie sich den soeben erstellten Ken Burns-Effekt an, indem Sie im Videovorschau-/Bearbeitungsfenster auf die Schaltfläche "Abspielen" klicken. Dieser Button ist durch ein Play-Symbol (dreieck zur Seite) gekennzeichnet. Passen Sie die Rechtecke an, um den gewünschten Effekt zu erzielen.
6 Sehen Sie sich den soeben erstellten Ken Burns-Effekt an, indem Sie im Videovorschau-/Bearbeitungsfenster auf die Schaltfläche "Abspielen" klicken. Dieser Button ist durch ein Play-Symbol (dreieck zur Seite) gekennzeichnet. Passen Sie die Rechtecke an, um den gewünschten Effekt zu erzielen.  7Klicken Sie auf die Schaltfläche "Fertig", wenn Sie den Effekt an der gewünschten Position geändert haben, um die soeben erstellten Effekte zu überlagern
7Klicken Sie auf die Schaltfläche "Fertig", wenn Sie den Effekt an der gewünschten Position geändert haben, um die soeben erstellten Effekte zu überlagern
Tipps
- In älteren Versionen von IMOVIE gilt der Ken Burns-Effekt nur für Standbilder in Videos und Fotos.