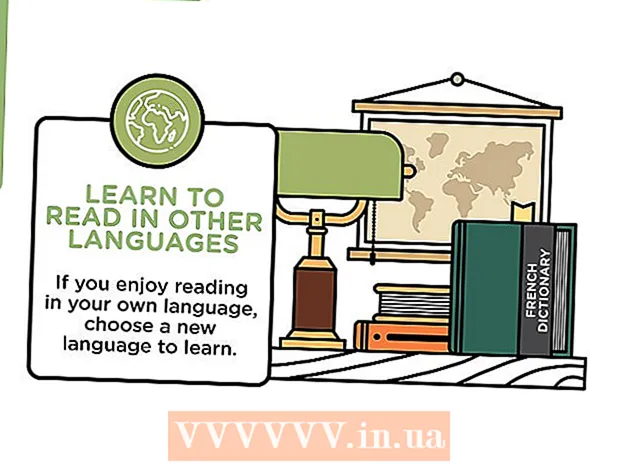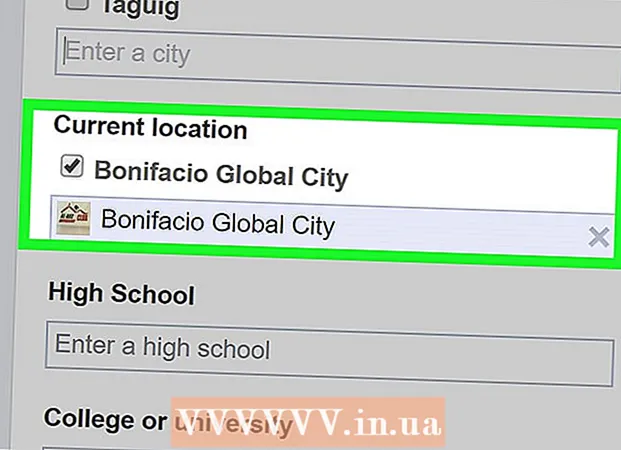Autor:
Helen Garcia
Erstelldatum:
22 April 2021
Aktualisierungsdatum:
1 Juli 2024

Inhalt
In diesem Artikel führen wir Sie durch das Herunterladen und Installieren von Fortnite auf Ihrem Chromebook. Zuerst müssen Sie den Download aus dem Play Store konfigurieren und den Dateimanager installieren.
Schritte
Teil 1 von 2: So richten Sie Ihr Chromebook ein
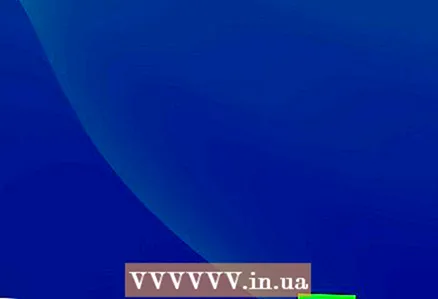 1 Klicken Sie unten rechts auf die Uhrzeit. Die Zeitanzeige befindet sich in der unteren rechten Ecke des Chromebook-Bildschirms. Ein Menü wird geöffnet.
1 Klicken Sie unten rechts auf die Uhrzeit. Die Zeitanzeige befindet sich in der unteren rechten Ecke des Chromebook-Bildschirms. Ein Menü wird geöffnet. 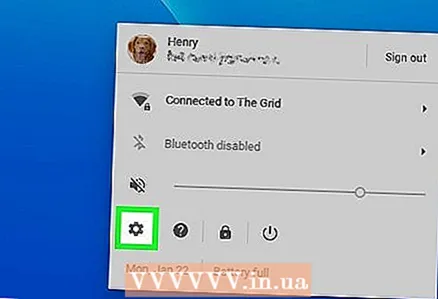 2 Bitte auswählen Einstellungen auf der Speisekarte. Diese Option ist mit gekennzeichnet
2 Bitte auswählen Einstellungen auf der Speisekarte. Diese Option ist mit gekennzeichnet  ... Die Laptop-Einstellungen werden geöffnet.
... Die Laptop-Einstellungen werden geöffnet. 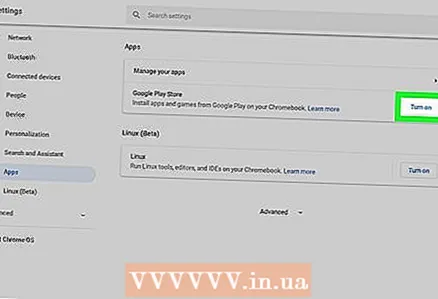 3 Bitte auswählen Einschalten neben der Option "Anwendungen und Spiele aus dem Play Store installieren". Diese Option befindet sich im Abschnitt "Play Store" der Einstellungsseite. Ein Fenster wird geöffnet.
3 Bitte auswählen Einschalten neben der Option "Anwendungen und Spiele aus dem Play Store installieren". Diese Option befindet sich im Abschnitt "Play Store" der Einstellungsseite. Ein Fenster wird geöffnet. - Wenn diese Option nicht vorhanden ist, aktualisieren Sie Ihr Chrome OS-System.
- Wenn diese Option nach einem Systemupdate immer noch nicht angezeigt wird, funktioniert Ihr Chromebook nicht mit Android-Apps.
- 4 Klicke auf Noch im Fenster. Lesen Sie jetzt die Google-Nutzungsbedingungen.
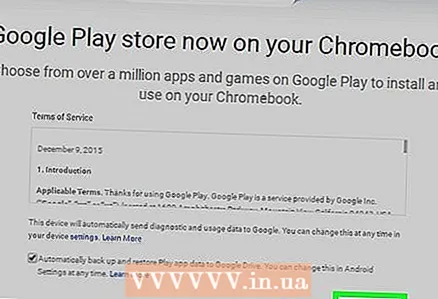 5 Klicke auf Sich einigen. Dadurch wird der Play Store auf Ihrem Chromebook aktiviert.Sie können jetzt Apps aus dem Play Store herunterladen.
5 Klicke auf Sich einigen. Dadurch wird der Play Store auf Ihrem Chromebook aktiviert.Sie können jetzt Apps aus dem Play Store herunterladen.  6 Klick auf den Link Anwendungseinstellungen Weitere Informationen finden Sie im Abschnitt Android-Apps. Eine neue Seite öffnet die Anwendungseinstellungen.
6 Klick auf den Link Anwendungseinstellungen Weitere Informationen finden Sie im Abschnitt Android-Apps. Eine neue Seite öffnet die Anwendungseinstellungen. 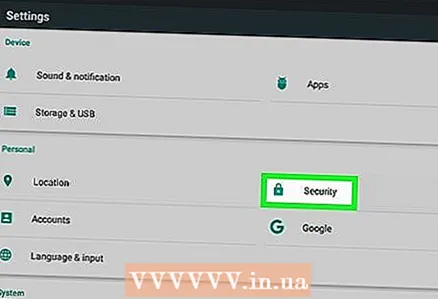 7 Klicke auf Sicherheit in den Anwendungseinstellungen. Hier können Sie die Sicherheitseinstellungen für Ihren Laptop ändern.
7 Klicke auf Sicherheit in den Anwendungseinstellungen. Hier können Sie die Sicherheitseinstellungen für Ihren Laptop ändern. 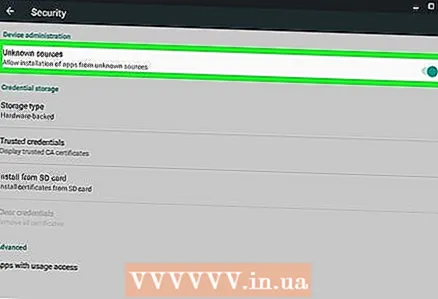 8 Aktivieren Sie die Option unbekannte Quellen auf der Seite Sicherheit. Tippen Sie im Abschnitt "Geräteverwaltung" auf "Unbekannte Quellen" und aktivieren Sie das Kontrollkästchen neben "Anwendungen aus unbekannten Quellen installieren".
8 Aktivieren Sie die Option unbekannte Quellen auf der Seite Sicherheit. Tippen Sie im Abschnitt "Geräteverwaltung" auf "Unbekannte Quellen" und aktivieren Sie das Kontrollkästchen neben "Anwendungen aus unbekannten Quellen installieren". 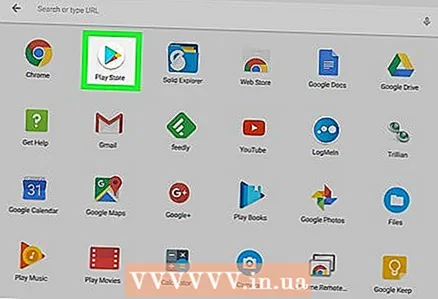 9 Starten Sie die Play Store-App auf Ihrem Chromebook. Suchen Sie dazu auf Ihrem Laptop und klicken Sie auf das Symbol
9 Starten Sie die Play Store-App auf Ihrem Chromebook. Suchen Sie dazu auf Ihrem Laptop und klicken Sie auf das Symbol  .
. 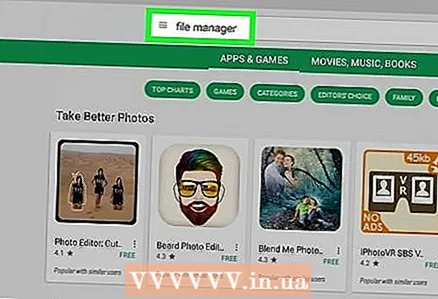 10 Installieren Sie einen Dateimanager. Durchsuchen Sie dazu die Anwendungskategorien im Play Store oder verwenden Sie die Suchleiste (am oberen Bildschirmrand), um einen Dateimanager zu finden.
10 Installieren Sie einen Dateimanager. Durchsuchen Sie dazu die Anwendungskategorien im Play Store oder verwenden Sie die Suchleiste (am oberen Bildschirmrand), um einen Dateimanager zu finden. - Installieren Sie einen kostenlosen oder kostenpflichtigen Dateimanager. Wir empfehlen, eine Anwendung von einem zuverlässigen Entwickler mit einer benutzerfreundlichen Oberfläche zu finden.
Teil 2 von 2: So installieren Sie Fortnite
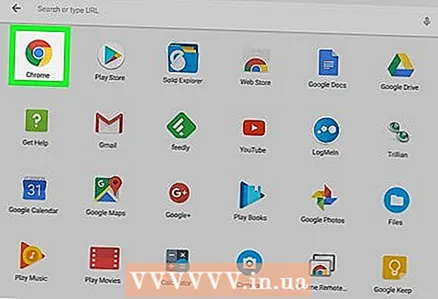 1 Starten Sie Ihren Webbrowser. Dies kann jeder auf einem Laptop installierte Browser sein.
1 Starten Sie Ihren Webbrowser. Dies kann jeder auf einem Laptop installierte Browser sein.  2 Öffne die Seite fortnite.com/android im Browser. Das System erkennt automatisch die Version von Fortnite, die zu Ihrem Gerät passt, und leitet Sie zur Download-Seite weiter.
2 Öffne die Seite fortnite.com/android im Browser. Das System erkennt automatisch die Version von Fortnite, die zu Ihrem Gerät passt, und leitet Sie zur Download-Seite weiter. 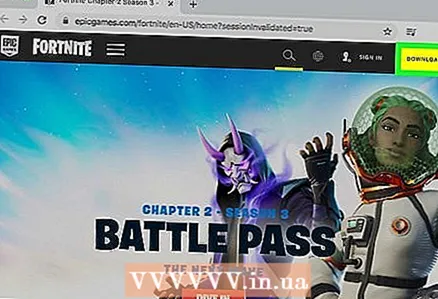 3 Scrollen Sie nach unten und drücken Sie die gelbe Taste Herunterladen. Die Fortnite-Installations-APK wird auf Ihren Laptop heruntergeladen.
3 Scrollen Sie nach unten und drücken Sie die gelbe Taste Herunterladen. Die Fortnite-Installations-APK wird auf Ihren Laptop heruntergeladen. - Fortnite kann mit dieser APK auf einem Laptop installiert werden.
- Wenn die angegebene Site nicht geöffnet wird, öffnen Sie sie auf einem beliebigen Android-Gerät, laden Sie das Installations-APK auf Ihr Gerät herunter und übertragen Sie die Datei dann per E-Mail, Cloud-Speicher oder Flash-Laufwerk auf Ihr Chromebook.
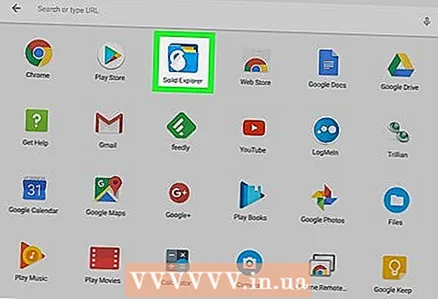 4 Starten Sie den Dateimanager auf Ihrem Chromebook. Suchen Sie dazu auf Ihrem Laptop das Symbol der Anwendung, die Sie aus dem Play Store installiert haben, und klicken Sie darauf.
4 Starten Sie den Dateimanager auf Ihrem Chromebook. Suchen Sie dazu auf Ihrem Laptop das Symbol der Anwendung, die Sie aus dem Play Store installiert haben, und klicken Sie darauf. 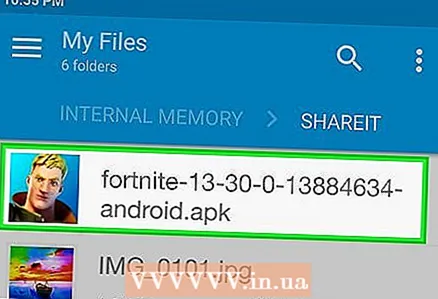 5 Suchen und wählen Sie die heruntergeladene APK-Datei im Dateimanager aus. Gehen Sie dazu im Dateimanagerfenster zum Ordner mit der heruntergeladenen APK-Datei und klicken Sie darauf.
5 Suchen und wählen Sie die heruntergeladene APK-Datei im Dateimanager aus. Gehen Sie dazu im Dateimanagerfenster zum Ordner mit der heruntergeladenen APK-Datei und klicken Sie darauf. 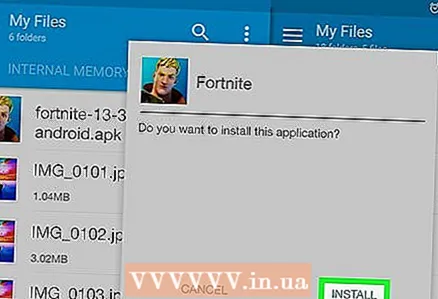 6 Klicke auf Installieren oder "Installieren" im Dateimanagerfenster. Fortnite wird auf einem Laptop installiert. Dieses Spiel kann jetzt auf einem Chromebook gespielt werden.
6 Klicke auf Installieren oder "Installieren" im Dateimanagerfenster. Fortnite wird auf einem Laptop installiert. Dieses Spiel kann jetzt auf einem Chromebook gespielt werden.