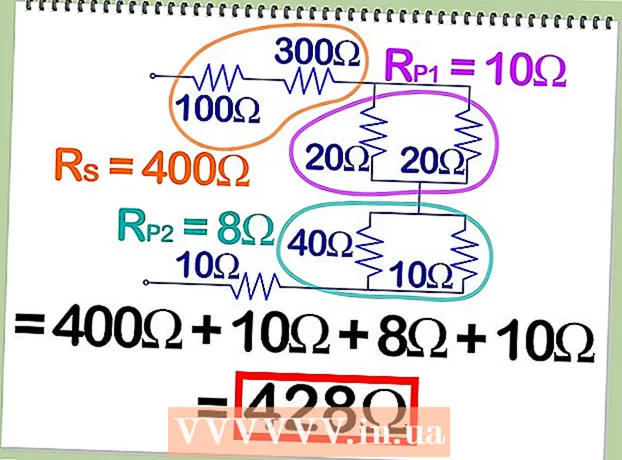Autor:
Carl Weaver
Erstelldatum:
2 Februar 2021
Aktualisierungsdatum:
1 Juli 2024

Inhalt
- Schritte
- Methode 1 von 3: Windows 7
- Methode 2 von 3: Windows Vista
- Methode 3 von 3: Windows XP
- Tipps
Es gibt mehrere Möglichkeiten, Schriftarten auf dem System zu installieren. In diesem Artikel werden verschiedene Methoden beschrieben. Wählen Sie also diejenige aus, die für Sie geeignet ist.
Schritte
Methode 1 von 3: Windows 7
 1 Kopieren Sie die neue Schriftartdatei in den Ordner mit all Standardschriftarten (Standard C: Windows Schriftarten).
1 Kopieren Sie die neue Schriftartdatei in den Ordner mit all Standardschriftarten (Standard C: Windows Schriftarten). - Suchen und öffnen Sie einen Standort Windows-Schriftarten.
- Öffnen Sie in einem neuen Fenster den Ordner mit Ihrer neuen Schriftart.
- Ziehen Sie die Schriftdateien mit in den Ordner Standard-Windows-Schriftarten.
- Wenn Sie alle Schriftarten in einem Ordner installieren möchten, gehen Sie wie folgt vor:
- Drücken Sie Strg + A, um alle Schriftarten auszuwählen.
- Drücken Sie Strg + C, um sie zu kopieren.
- Öffnen Sie den Ordner, in dem die alle Schriftarten System und drücken Sie die Tastenkombination Strg + V, um sie in diesen Ordner zu kopieren.
 2 Öffnen Sie die Schriftart direkt und installieren Sie sie.
2 Öffnen Sie die Schriftart direkt und installieren Sie sie.- Öffnen Sie den Ordner, der die neue Schriftartdatei enthält.
- Klicken Sie mit der rechten Maustaste auf die Schriftart, die Sie installieren möchten, und wählen Sie Offen.
- In der aufstrebenden Vorschaufenster Schriftarten klicken Sie oben auf die Schaltfläche "Installieren".
 3 Verwenden Sie eine Verknüpfung. Sie können auch Schriftarten auswählen, die sich in einem anderen Ordner oder sogar auf einem anderen Laufwerk befinden.
3 Verwenden Sie eine Verknüpfung. Sie können auch Schriftarten auswählen, die sich in einem anderen Ordner oder sogar auf einem anderen Laufwerk befinden. - Im Ordner Windows-Schriftarten Wählen Sie "Schriftoptionen". Dieser Artikel kann auch durch geöffnet werden Schalttafel.
- Aktivieren Sie das Kontrollkästchen Installation von Schriftarten mithilfe von Verknüpfungen zulassen.
- Doppelklicken Sie auf die Schriftart, und jetzt erscheint im Fenster neben der Schaltfläche "Installieren" ein Kontrollkästchen Verknüpfung verwenden... Stellen Sie sicher, dass die Option für diese Schriftart ausgewählt ist.
- Denken Sie daran, dass die Schriftart in allen Anwendungen nicht mehr verfügbar ist, wenn Sie einen Ordner oder ein lokales Laufwerk löschen.
Methode 2 von 3: Windows Vista
 1 Öffnen Sie die Schriftartdatei und installieren Sie sie.
1 Öffnen Sie die Schriftartdatei und installieren Sie sie.- Klicken Sie mit der rechten Maustaste auf die Schriftart, die Sie installieren möchten.
- Bitte auswählen Installieren aus dem Menü.
 2 Verwenden von Schalttafel.
2 Verwenden von Schalttafel.- Aufmachen starten und klicke auf Schalttafel, auswählen Aussehen und Personalisierung, und wählen Sie Schriftart.
- Klicke auf Datei, Installieren Sie eine neue Schriftart... Wenn Sie das Menü nicht sehen Datei, klicken Alt.
- Im Fenster Schriftart hinzufügen, in der Registerkarte Volumen, wählen Sie das lokale Laufwerk mit Ihrer Schriftart aus.
- Im Kapitel Ordner, doppelklicken Sie auf die Schriftart, die Sie hinzufügen möchten.
- IN Schriftartenliste, klicken Sie auf die Schriftart, die Sie hinzufügen möchten, und klicken Sie auf Installieren.
Methode 3 von 3: Windows XP
 1 Aufmachen Schriftarten. Aufmachen Start, klicken Schalttafel, auswählen Design und Personalisierung.
1 Aufmachen Schriftarten. Aufmachen Start, klicken Schalttafel, auswählen Design und Personalisierung. - In der Liste Sonstiges wählen Schriftart.
- Auf der Speisekarte Datei, klicken Installieren Sie eine neue Schriftart.
- Wählen Sie aus der Liste der Laufwerke das gewünschte aus.
- Doppelklicken Sie in der Ordnerliste auf den Ordner, der die Schriftart enthält, die Sie hinzufügen möchten.
- Wählen Sie in der Liste der Schriftarten die Schriftart aus, die Sie hinzufügen möchten, und klicken Sie auf OK.
- Um mehrere Schriftarten hinzuzufügen, klicken Sie auf Alles auswählen und OK.
Tipps
- Viele aus dem Internet heruntergeladene Schriftdateien können gezippt werden, um die Dateigröße zu reduzieren und den Download zu beschleunigen. Wenn Sie die Schriftart im .zip-Format heruntergeladen haben, können Sie sie entpacken, indem Sie auf die Datei doppelklicken und den weiteren Anweisungen folgen.
- Sie können OpenType-, TrueType-, Type 1-Schriftarten von einer anderen Stelle in den Schriftartenordner ziehen. Diese Methode funktioniert nur, wenn sich die Schriftart nicht bereits im Ordner Schriftarten befindet.
- Um Schriftarten aus Ihrem Netzwerkspeicher hinzuzufügen, ohne Speicherplatz auf Ihrer Festplatte zu belegen, deaktivieren Sie das Kontrollkästchen "Installation von Schriftarten mithilfe von Verknüpfungen zulassen". Diese Methode funktioniert nur, wenn Sie OpenType oder TrueType oder andere Bitmap-Schriftarten mit der Option Neue Schriftart installieren aus dem Menü Datei installieren.
- Denken Sie bei der Installation neuer Schriftarten daran, dass jede Schriftart nur auf dem PC funktioniert, auf dem Sie sie installiert haben. Wenn Sie Office-Dokumente für andere Personen freigeben oder die Dokumente auf einem anderen PC verwenden, werden die auf Ihrem Computer installierten Schriftarten möglicherweise nicht auf dem anderen angezeigt. Text, der in einer unbekannten Schriftart geschrieben wurde, wird in Times New Roman oder Standardschriftart konvertiert.
- Um sicherzustellen, dass Schriftarten auf anderen Computern sichtbar sind, können Sie bei Verwendung einer TrueType-Schriftart in Word oder PowerPoint® die Schriftart anpassen, um die Zeichen in Ihrem Dokument beizubehalten. Schriftarteinstellungen können die Größe Ihres Dokuments erheblich erhöhen und funktionieren möglicherweise bei einigen Schriftarten nicht. Dies ist jedoch eine gute Möglichkeit, wenn Sie Ihr Dokument auf anderen Computern anzeigen müssen, die nicht über die erforderlichen Schriftarten verfügen.