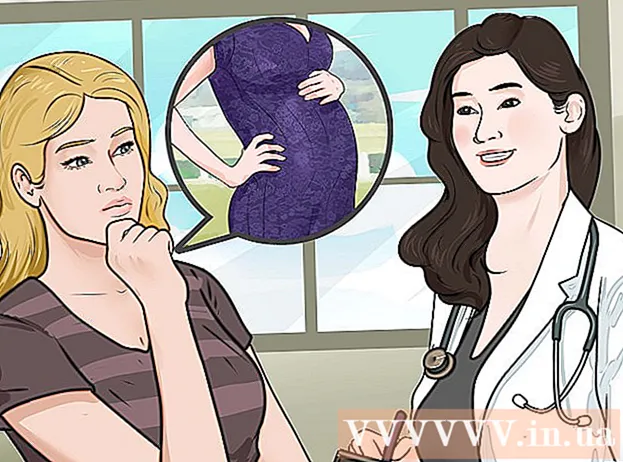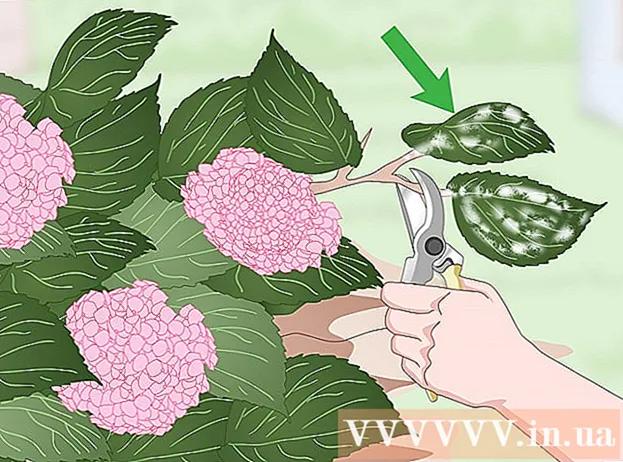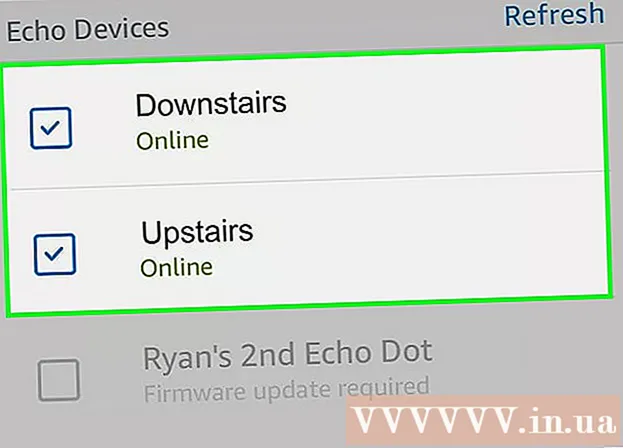Autor:
Joan Hall
Erstelldatum:
25 Februar 2021
Aktualisierungsdatum:
1 Juli 2024
![Atemgeräusche in Audacity entfernen [Tutorial]](https://i.ytimg.com/vi/Sqcmls6x1DE/hqdefault.jpg)
Inhalt
- Schritte
- Teil 1 von 2: So importieren Sie eine Audiodatei
- Teil 2 von 2: So reduzieren Sie Hintergrundgeräusche
- Tipps
- Eine Warnung
In diesem Artikel erfahren Sie, wie Sie die Rauschunterdrückungsfunktion in Audacity verwenden, um Hintergrundgeräusche in einer Audiodatei zu reduzieren.
Schritte
Teil 1 von 2: So importieren Sie eine Audiodatei
 1 Öffnen Sie Audacity. Das Programmsymbol sieht aus wie ein blauer Kopfhörer mit einer rot-orangefarbenen Schallwelle zwischen den Ohrpolstern.
1 Öffnen Sie Audacity. Das Programmsymbol sieht aus wie ein blauer Kopfhörer mit einer rot-orangefarbenen Schallwelle zwischen den Ohrpolstern. - Wenn Sie Audacity noch nicht installiert haben, laden Sie die Installationsdatei für Mac und PC von der offiziellen Website herunter.
- Seit April 2017 wird Audacity für das Betriebssystem macOS Sierra nur noch teilweise unterstützt, sodass das Programm auf einem Gerät mit einem solchen System möglicherweise nicht richtig funktioniert.
 2 Klicken Sie auf Datei. Die Registerkarte befindet sich in der oberen linken Ecke des Bildschirms (Mac) oder in der oberen linken Ecke des Audacity-Fensters (Windows).
2 Klicken Sie auf Datei. Die Registerkarte befindet sich in der oberen linken Ecke des Bildschirms (Mac) oder in der oberen linken Ecke des Audacity-Fensters (Windows).  3 Bewegen Sie den Mauszeiger über Importieren. Es ist in der Mitte der Dropdown-Liste Datei.
3 Bewegen Sie den Mauszeiger über Importieren. Es ist in der Mitte der Dropdown-Liste Datei.  4 Klicken Sie auf Audiodatei. Dies ist der erste Punkt des Untermenüs Importieren... Dies öffnet ein Fenster, in dem Sie eine Audiodatei auswählen können.
4 Klicken Sie auf Audiodatei. Dies ist der erste Punkt des Untermenüs Importieren... Dies öffnet ein Fenster, in dem Sie eine Audiodatei auswählen können. 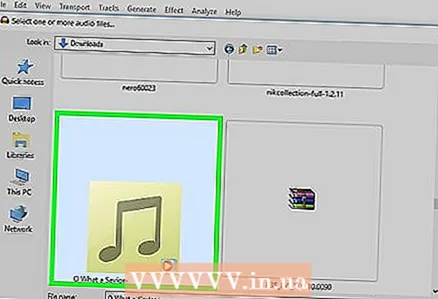 5 Wählen Sie eine Audiodatei aus. Wenn Sie nicht wissen, wo sich die gewünschte Datei befindet, suchen Sie in den Ordnern auf der linken Seite des Fensters danach. Suchen Sie die gewünschte Datei und klicken Sie darauf, um sie auszuwählen.
5 Wählen Sie eine Audiodatei aus. Wenn Sie nicht wissen, wo sich die gewünschte Datei befindet, suchen Sie in den Ordnern auf der linken Seite des Fensters danach. Suchen Sie die gewünschte Datei und klicken Sie darauf, um sie auszuwählen. 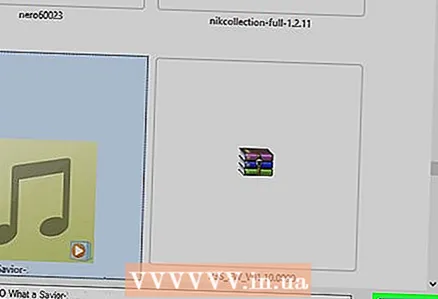 6 Klicken Sie auf Öffnen. Die Sounddatei wird in Audacity geöffnet.
6 Klicken Sie auf Öffnen. Die Sounddatei wird in Audacity geöffnet. - Je nach Dateigröße kann der Import in Audacity mehrere Minuten dauern.
Teil 2 von 2: So reduzieren Sie Hintergrundgeräusche
 1 Markieren Sie den Teil der Datei, den Sie bearbeiten möchten. Halten Sie dazu den Mauszeiger gedrückt und ziehen Sie ihn an die gewünschte Stelle, dann senken Sie die Taste. Das gewünschte Teil wird grau hinterlegt, was Ihre Auswahl bestätigt.
1 Markieren Sie den Teil der Datei, den Sie bearbeiten möchten. Halten Sie dazu den Mauszeiger gedrückt und ziehen Sie ihn an die gewünschte Stelle, dann senken Sie die Taste. Das gewünschte Teil wird grau hinterlegt, was Ihre Auswahl bestätigt. - Um einen ganzen Titel auszuwählen, drücken Sie ⌘ Befehl (Mac) oder Strg (Windows) und die Schaltfläche EIN.
- Wählen Sie am besten die gesamte Audiospur aus, damit der Ton nach der Reduzierung von Hintergrundgeräuschen konsistent bleibt.
 2 Klicken Sie auf die Registerkarte Effekte. Es befindet sich in der Symbolleiste oben auf Ihrem Bildschirm (Mac) oder Audacity-Fenster (Windows).
2 Klicken Sie auf die Registerkarte Effekte. Es befindet sich in der Symbolleiste oben auf Ihrem Bildschirm (Mac) oder Audacity-Fenster (Windows).  3 Klicken Sie auf Rauschunterdrückung. Dieses Element befindet sich direkt unter der Mitte des Dropdown-Menüs. Auswirkungen.
3 Klicken Sie auf Rauschunterdrückung. Dieses Element befindet sich direkt unter der Mitte des Dropdown-Menüs. Auswirkungen. 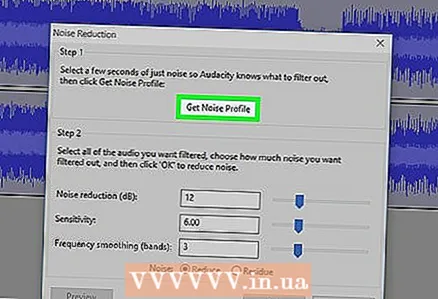 4 Klicken Sie auf Rauschmodell erstellen. Dieses Element befindet sich oben im neuen Fenster. Es ermöglicht Ihnen, Rauschen und andere Audioinformationen zu erkennen, um Hintergrundgeräusche herauszufiltern und die Integrität der Audioaufnahme zu bewahren.
4 Klicken Sie auf Rauschmodell erstellen. Dieses Element befindet sich oben im neuen Fenster. Es ermöglicht Ihnen, Rauschen und andere Audioinformationen zu erkennen, um Hintergrundgeräusche herauszufiltern und die Integrität der Audioaufnahme zu bewahren. - Damit diese Funktion wirksam ist, muss das Audiosegment länger als drei Sekunden sein.
 5 Klicken Sie erneut auf die Registerkarte Effekte. Sie werden feststellen, dass jetzt oben im Dropdown-Menü neue Elemente angezeigt werden.
5 Klicken Sie erneut auf die Registerkarte Effekte. Sie werden feststellen, dass jetzt oben im Dropdown-Menü neue Elemente angezeigt werden.  6 Klicken Sie auf Rauschunterdrückung wiederholen. Dies ist einer der obersten Menüpunkte. Klicken Sie auf , um das generierte Geräuschmodell auf den ausgewählten Teil der Audiospur anzuwenden und einige oder sogar alle Hintergrundgeräusche zu entfernen.
6 Klicken Sie auf Rauschunterdrückung wiederholen. Dies ist einer der obersten Menüpunkte. Klicken Sie auf , um das generierte Geräuschmodell auf den ausgewählten Teil der Audiospur anzuwenden und einige oder sogar alle Hintergrundgeräusche zu entfernen. - Wenn der Prozess zu unerwünschten Ergebnissen geführt hat, klicken Sie auf die Registerkarte Bearbeiten oben in einem Fenster oder Bildschirm und klicken Sie dann auf Stornieren... Versuchen Sie dann, einen anderen Teil des Tracks auszuwählen.
 7 Speichern Sie Ihre Änderungen. Klicken Sie dazu auf die Registerkarte Datei, auswählen Audio exportieren und drücke den Knopf Speichern... Ihre Datei enthält jetzt deutlich weniger Hintergrundgeräusche.
7 Speichern Sie Ihre Änderungen. Klicken Sie dazu auf die Registerkarte Datei, auswählen Audio exportieren und drücke den Knopf Speichern... Ihre Datei enthält jetzt deutlich weniger Hintergrundgeräusche.
Tipps
- Es wird empfohlen, vor dem Speichern der Änderungen eine Kopie der bearbeiteten Datei zu erstellen.
Eine Warnung
- Die Rauschunterdrückung entfernt nicht alle Hintergrundgeräusche in einem Song und kann versehentlich alle Audioinformationen löschen (in diesem Fall müssen Sie nur die Änderungen rückgängig machen und eine andere Passage auswählen).