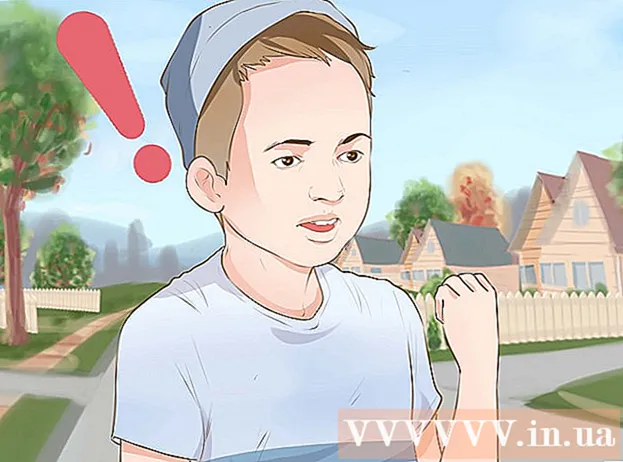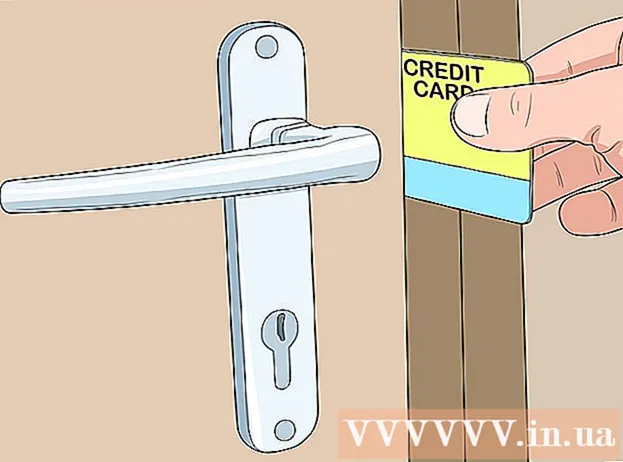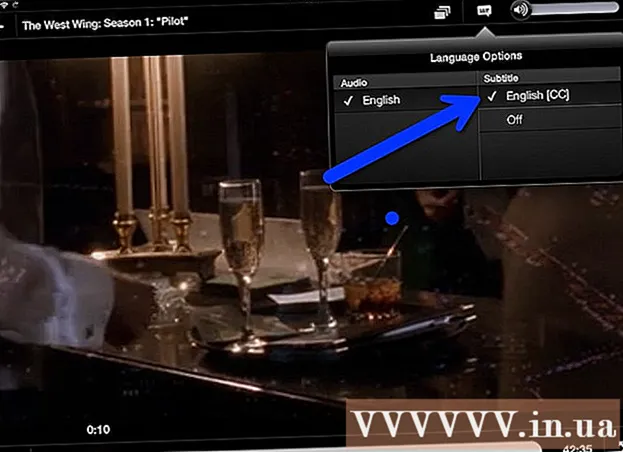Inhalt
VMware Workstation ist eine sehr nützliche Software, die zum Entwickeln und Testen von Systemen verwendet wird, die in realen Netzwerken ausgeführt werden. In diesem Artikel erfahren Sie, wie Sie in VMware Workstation ein virtuelles Netzwerk erstellen, das zum Testen des Datenbankservers verwendet werden kann. In diesem Beispiel verlässt der Datenbankserver das externe Netzwerk durch eine Firewall. Der Computer des Administrators verbindet sich über eine zweite Firewall mit dem Server. Das virtuelle Netzwerk sieht so aus.
Es werden vier virtuelle Maschinen erstellt und ihre Netzwerkadapter werden auf die erforderlichen Parameter konfiguriert. Der im Bridged-Modus konfigurierte Adapter bietet VM 1 die Möglichkeit, im Netzwerk-Bridged-Modus zu arbeiten, sodass sie über den Hostadapter auf das externe Netzwerk zugreifen kann. Sie müssen einen Netzwerkadapter für die virtuelle Maschine 1 hinzufügen, um eine Verbindung zu VMnet2 herzustellen. Das gleiche gilt für virtuelle Maschine 2. Die virtuelle Maschine 3 muss über zwei Adapter verfügen. Einer ist für die Verbindung mit VMnet2 und der andere ist VMnet3. Die virtuelle Maschine 4 muss über einen Adapter verfügen, um eine Verbindung zu VMnet4 herzustellen. Die IP-Adresse jedes Adapters muss mit den VLAN-Daten übereinstimmen.
Schritte
 1 Öffnen Sie die virtuelle Maschine 1 durch Klicken auf das linke Fenster, aber schalten Sie sie nicht ein.
1 Öffnen Sie die virtuelle Maschine 1 durch Klicken auf das linke Fenster, aber schalten Sie sie nicht ein. 2 Wählen Sie VM > Einstellungen aus.
2 Wählen Sie VM > Einstellungen aus. 3 Klicken Sie auf der Registerkarte Hardware auf Netzwerkadapter.
3 Klicken Sie auf der Registerkarte Hardware auf Netzwerkadapter. 4Wählen Sie den Typ des Netzwerkadapters aus Bridge (Bridge)
4Wählen Sie den Typ des Netzwerkadapters aus Bridge (Bridge)  5 OK klicken.
5 OK klicken. 6 Wählen Sie VM > Einstellungen aus.
6 Wählen Sie VM > Einstellungen aus. 7 Klicken Sie auf der Registerkarte Hardware auf Hinzufügen.
7 Klicken Sie auf der Registerkarte Hardware auf Hinzufügen. 8 Wählen Sie Netzwerkadapter und klicken Sie auf Weiter.
8 Wählen Sie Netzwerkadapter und klicken Sie auf Weiter. 9 Wählen Sie Benutzerdefiniert und dann VMnet2 aus dem Dropdown-Menü aus.
9 Wählen Sie Benutzerdefiniert und dann VMnet2 aus dem Dropdown-Menü aus. 10 Klicken Sie auf Fertig stellen.
10 Klicken Sie auf Fertig stellen. 11 Öffnen Sie die virtuelle Maschine 2, indem Sie auf das linke Fenster klicken, aber schalten Sie sie nicht ein.
11 Öffnen Sie die virtuelle Maschine 2, indem Sie auf das linke Fenster klicken, aber schalten Sie sie nicht ein. 12 Klicken Sie auf der Registerkarte Hardware auf Netzwerkadapter.
12 Klicken Sie auf der Registerkarte Hardware auf Netzwerkadapter. 13 Wählen Sie im rechten Fenster Benutzerdefiniert und wählen Sie VMnet2 aus dem Dropdown-Menü.
13 Wählen Sie im rechten Fenster Benutzerdefiniert und wählen Sie VMnet2 aus dem Dropdown-Menü. 14 Öffnen Sie die virtuelle Maschine 3, indem Sie auf das linke Fenster klicken, aber schalten Sie sie nicht ein.
14 Öffnen Sie die virtuelle Maschine 3, indem Sie auf das linke Fenster klicken, aber schalten Sie sie nicht ein. 15 Klicken Sie auf der Registerkarte Hardware auf Netzwerkadapter.
15 Klicken Sie auf der Registerkarte Hardware auf Netzwerkadapter. 16 Wählen Sie im rechten Fenster Benutzerdefiniert und wählen Sie VMnet2 aus dem Dropdown-Menü.
16 Wählen Sie im rechten Fenster Benutzerdefiniert und wählen Sie VMnet2 aus dem Dropdown-Menü. 17 Verwenden Sie die Einstellungen der virtuellen Maschine, um einen zweiten virtuellen Netzwerkadapter hinzuzufügen.
17 Verwenden Sie die Einstellungen der virtuellen Maschine, um einen zweiten virtuellen Netzwerkadapter hinzuzufügen. 18 Verbinden Sie den zweiten Adapter mit Custom (VMnet3).
18 Verbinden Sie den zweiten Adapter mit Custom (VMnet3). 19 Öffnen Sie die virtuelle Maschine 4, indem Sie auf das linke Fenster klicken, aber schalten Sie sie nicht ein.
19 Öffnen Sie die virtuelle Maschine 4, indem Sie auf das linke Fenster klicken, aber schalten Sie sie nicht ein. 20 Verwenden Sie die Einstellungen der virtuellen Maschine, um einen virtuellen Netzwerkadapter hinzuzufügen.
20 Verwenden Sie die Einstellungen der virtuellen Maschine, um einen virtuellen Netzwerkadapter hinzuzufügen. 21 Verbinden Sie den Adapter mit Custom (VMnet3).
21 Verbinden Sie den Adapter mit Custom (VMnet3). 22 Wählen Sie Bearbeiten > Editor für virtuelle Netzwerke.
22 Wählen Sie Bearbeiten > Editor für virtuelle Netzwerke. 23 Klicken Sie im Dialogfeld Editor für virtuelle Netzwerke auf Netzwerk hinzufügen.
23 Klicken Sie im Dialogfeld Editor für virtuelle Netzwerke auf Netzwerk hinzufügen. 24 Wählen Sie im Dialogfeld Virtuelles Netzwerk hinzufügen die Option VMnet2 aus dem Dropdown-Menü aus.
24 Wählen Sie im Dialogfeld Virtuelles Netzwerk hinzufügen die Option VMnet2 aus dem Dropdown-Menü aus. 25 OK klicken.
25 OK klicken. 26VMnet3 hinzufügen
26VMnet3 hinzufügen  27 Klicken Sie auf DHCP Setting und aktivieren Sie im sich öffnenden Dialogfenster die Kontrollkästchen für den IP-Adressbereich für VMnet2 und VMnet3.
27 Klicken Sie auf DHCP Setting und aktivieren Sie im sich öffnenden Dialogfenster die Kontrollkästchen für den IP-Adressbereich für VMnet2 und VMnet3. 28 Schalten Sie die vier virtuellen Maschinen ein.
28 Schalten Sie die vier virtuellen Maschinen ein. 29 Öffnen Sie die Firewall in den VMs 1 und 3, aber schließen Sie den Rest.
29 Öffnen Sie die Firewall in den VMs 1 und 3, aber schließen Sie den Rest. 30 Konfigurieren Sie die IP-Adresse für die Adapter in der virtuellen Maschine 1 ohne die Standardeinstellungen für den Bridged-Adapter zu ändern und dem VMnet2-Netzwerkadapter eine IP-Adresse zuzuweisen.
30 Konfigurieren Sie die IP-Adresse für die Adapter in der virtuellen Maschine 1 ohne die Standardeinstellungen für den Bridged-Adapter zu ändern und dem VMnet2-Netzwerkadapter eine IP-Adresse zuzuweisen. 31 Konfigurieren Sie eine IP-Adresse für die beiden Adapter der virtuellen Maschine 2, indem Sie eine IP-Adresse zuweisen, um eine Verbindung zu VMnet2 im Bereich für VMnet2 herzustellen.
31 Konfigurieren Sie eine IP-Adresse für die beiden Adapter der virtuellen Maschine 2, indem Sie eine IP-Adresse zuweisen, um eine Verbindung zu VMnet2 im Bereich für VMnet2 herzustellen. 32 Konfigurieren Sie eine IP-Adresse für den VMnet3-Adapter, indem Sie eine IP-Adresse für den VMnet2-Netzwerkadapter im Bereich für VMnet2 und eine IP-Adresse für den VMnet3-Netzwerkadapter im Bereich für VMnet3 zuweisen.
32 Konfigurieren Sie eine IP-Adresse für den VMnet3-Adapter, indem Sie eine IP-Adresse für den VMnet2-Netzwerkadapter im Bereich für VMnet2 und eine IP-Adresse für den VMnet3-Netzwerkadapter im Bereich für VMnet3 zuweisen. 33 Konfigurieren Sie eine IP-Adresse für den Adapter der virtuellen Maschine 4, indem Sie eine IP-Adresse für den VMnet3-Netzwerkadapter im Bereich für VMnet3 zuweisen.
33 Konfigurieren Sie eine IP-Adresse für den Adapter der virtuellen Maschine 4, indem Sie eine IP-Adresse für den VMnet3-Netzwerkadapter im Bereich für VMnet3 zuweisen.
Tipps
- Ermitteln Sie die Netzwerkadressen für VMnet2 und VMnet3: Öffnen Sie eine Eingabeaufforderung und schreiben Sie:
- ipconfig / all
Warnungen
- Die Subnetze VMnet2 und VMnet3 müssen zur Liste der virtuellen Netzwerke hinzugefügt werden, sonst können Sie keine Verbindung herstellen.