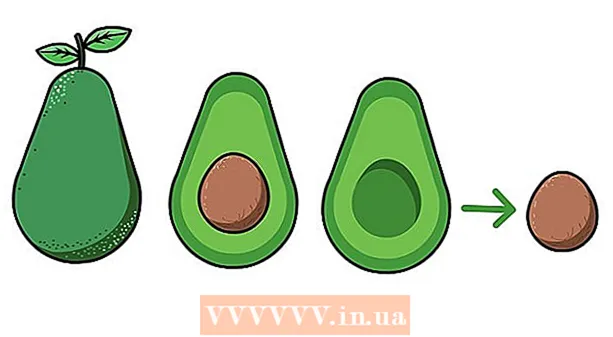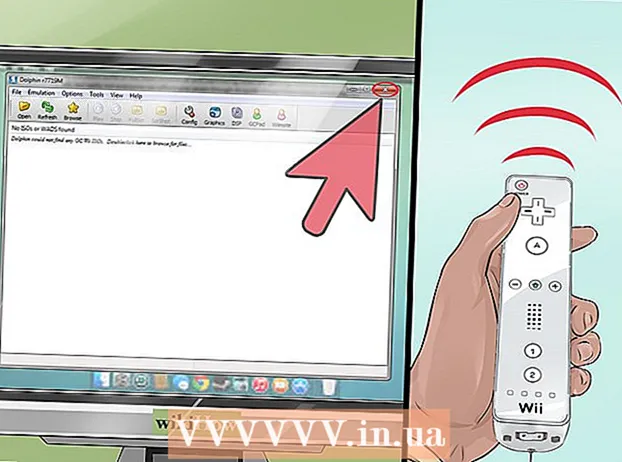Autor:
Lewis Jackson
Erstelldatum:
12 Kann 2021
Aktualisierungsdatum:
1 Juli 2024

Inhalt
Wenn Sie Shows oder Filme in einem Netflix-Streaming-Dienst ansehen, können Sie die Untertitel mit nur wenigen Klicks aktivieren. Die meisten Geräte, auf denen Netflix ausgeführt wird, unterstützen Untertitel. Beachten Sie jedoch, dass Untertitel nicht in allen Filmen und Shows verfügbar sind und nicht alle in englischer Sprache.
Schritte
Methode 1 von 11: PC und Mac
- Spielen Sie das Video ab, zu dem Sie Untertitel hinzufügen möchten. Sie können den Videos, die Sie über den Webbrowser ansehen, Untertitel hinzufügen.
- Fahren Sie mit der Maus über das Video. Sie sehen den Treiber für die Videowiedergabe.
- Klicken Sie auf die Schaltfläche Konversation. Diese Schaltfläche enthält ein Symbol für eine Sprechblase. Wenn Sie diese Option nicht sehen, hat das Video, das Sie ansehen, keine Untertitel.
- Verwenden Sie das Dropdown-Menü, um die gewünschten Untertitel auszuwählen. Die verfügbaren Untertitel für jeden Inhalt sind unterschiedlich. Die von Ihnen ausgewählten Untertitel werden sofort angezeigt.
- Wenn Sie die ausgewählten Untertitel nicht sehen können, deaktivieren Sie die Erweiterungen auch in Ihrem Webbrowser. Weitere Informationen zum Deaktivieren von Browsererweiterungen im Internet finden Sie hier.
- Viele Benutzer melden den Fehler im Internet Explorer und in der Windows Netflix-App. Wenn Sie diese beiden Browser zum Anzeigen von Netflix verwenden und die Untertitel nicht anzeigen können, versuchen Sie es mit einem anderen Browser.
Methode 2 von 11: iPhone, iPad und iPod touch

Fahren Sie fort, um Videos in der Netflix-Anwendung anzusehen. Sie können Untertitel mit jedem unterstützten Video öffnen.- Berühren Sie den Bildschirm, um den Grafiktreiber anzuzeigen. Sie müssen dies tun, während das Video noch abgespielt wird.
Tippen Sie auf die Schaltfläche Konversation in der oberen rechten Ecke des Bildschirms. Diese Schaltfläche sieht aus wie eine Gesprächsblase. Sie sehen Audio- und Untertiteloptionen.
- Wählen Sie bei Bedarf die Seite "Untertitel". Sie sehen eine Liste der verfügbaren Untertitel. Das iPad zeigt beide Optionen gleichzeitig an.

Berühren Sie die Untertitel, die Sie verwenden möchten, und wählen Sie sie aus "OK". Die Untertitel werden sofort geladen und das Video wird von Anfang an wiedergegeben. Werbung
Methode 3 von 11: Apple TV
- Aktualisieren Sie Apple TV auf die neueste Version. Wenn Sie ein Apple TV 2 oder 3 haben, müssen Sie auf Version 5 oder höher aktualisieren. Wenn Sie ein Apple TV 4 verwenden, benötigen Sie tvOS 9.0 oder höher.
- Öffnen Sie das Untertitelmenü, wenn Sie Videos auf Netflix ansehen. Das Verfahren ist für jede Apple TV-Leitung unterschiedlich:
- Apple TV 2 und 3 - Halten Sie die mittlere Taste auf der Fernbedienung gedrückt.
- Apple TV 4 - Wischen Sie auf dem Touchpad der Fernbedienung nach unten.
- Wählen Sie Untertitel. Verwenden Sie die Steuerelemente, um die Untertitel hervorzuheben, die Sie auswählen möchten. Drücken Sie die Auswahltaste auf Ihrer Fernbedienung, um Untertitel zu aktivieren. Werbung
Methode 4 von 11: Chromecast
- Öffnen Sie die Netflix-App auf der Fernbedienung des Chromecast-Geräts. Sie wählen die Untertitel mit dem Chromecast-Steuergerät aus. Sei es ein Android- oder iOS-Gerät.
- Berühren Sie den Bildschirm des Chromecast-Geräts, um den Grafiktreiber anzuzeigen. Sie müssen das Video in der Netflix-App öffnen.
- Berühren Sie die Schaltfläche Konversation. Sie finden diese Schaltfläche in der oberen rechten Ecke des Bildschirms mit dem Symbol einer Sprechblase.
- Tippen Sie auf die Seite "Untertitel" und wählen Sie dann den gewünschten Untertitel aus. Drücken Sie die Taste "OK" und die Untertitel werden auf dem Video angezeigt, das Sie gerade ansehen. Werbung
Methode 5 von 11: Roku
- Wählen Sie das Video aus, das Sie ansehen möchten. Beginnen Sie noch nicht mit der Wiedergabe des Videos, da Sie die Untertitel im Beschreibungsbildschirm auswählen müssen.
- Wenn Sie ein Roku 3 verwenden, können Sie während der Videowiedergabe auf Untertiteloptionen zugreifen, indem Sie die Abwärtstaste auf Ihrer Fernbedienung drücken.
- Wählen Sie "Audio & Untertitel". Sie sehen diese Option auf der Videobeschreibungsseite.
- Wählen Sie die Untertitel aus, die Sie verwenden möchten. Die verfügbaren Untertitel werden vom Videoersteller hinzugefügt.
- Drücken Sie "Zurück", um zum Beschreibungsbildschirm zurückzukehren. Die ausgewählten Untertitel werden gespeichert.
- Sehen Sie sich das Video an. Der neu ausgewählte Untertitel wird auf dem Bildschirm angezeigt. Werbung
Methode 6 von 11: Smart TV und Blu-ray Player
- Öffnen Sie die Netflix-App. Viele Smart-TVs und Bluray-Player verfügen über Netflix-Apps. Das Verfahren zum Aktivieren von Untertiteln auf jedem Gerät ist unterschiedlich, und ältere Geräte unterstützen möglicherweise keine Untertitel.
- Wählen Sie das Video aus, das Sie ansehen möchten. Sie werden zur Videobeschreibungsseite weitergeleitet.
- Wählen Sie mit dem Steuerelement den Eintrag "Audio & Untertitel". Dies kann ein Symbol für eine Sprechblase sein oder "Audio & Untertitel" sagen. Wenn Sie diese Schaltfläche nicht sehen, unterstützt Ihr Gerät keine Untertitel.
- Sie können dieses Menü öffnen, indem Sie auf Ihrer Fernbedienung nach unten drücken, während Sie ein Video ansehen.
- Wählen Sie die Untertitel aus, die Sie ansehen möchten. Die Untertitel sind sichtbar, sobald Sie das Video einschalten.
- Kehren Sie zur Beschreibungsseite zurück und starten Sie die Wiedergabe des Videos. Die soeben ausgewählten Untertitel werden sofort angezeigt.
- Wenn Sie die oben genannten Schritte nicht ausführen können, unterstützt Ihr Gerät keine Untertitel auf Netflix.
Methode 7 von 11: PlayStation 3 und PlayStation 4
- Spielen Sie das Video ab, für das Sie die Untertitel sehen möchten. Untertitel werden sowohl von PS3 als auch von PS4 unterstützt, sofern für den angezeigten Inhalt Untertitel verfügbar sind. Die Vorgehensweise ist auf beiden Geräten gleich.
- Drücken Sie die Abwärtstaste auf der Fernbedienung. Dadurch wird das Menü Audio & Untertitel geöffnet.
- Markieren Sie "Audio & Untertitel" und drücken Sie die X-Taste. Sie können dann die Untertitel auswählen.
- Wählen Sie die gewünschten Untertitel aus. Die Untertitel werden angezeigt, sobald Sie die Sprache auswählen. Werbung
Methode 8 von 11: Wii
- Starten Sie Netflix und wählen Sie das Video aus, das Sie ansehen möchten. Öffne das Video noch nicht, gehe einfach zur Beschreibungsseite.
- Verwenden Sie die Wii-Fernbedienung, um die Dialogschaltfläche auszuwählen. Diese Schaltfläche sieht aus wie eine Gesprächsblase auf der rechten Seite des Bildschirms. Wenn Sie diese Schaltfläche nicht sehen, unterstützt das Video keine Untertitel.
- Untergeordnete Profile können Untertitel und Audio auf der Wii nicht ändern.
- Wählen Sie die Untertitel aus, die Sie öffnen möchten. Verwenden Sie den Wii-Controller, um die Sprache der Untertitel auszuwählen.
- Starten Sie die Wiedergabe des Videos. Die ausgewählten Untertitel werden sofort angezeigt. Werbung
Methode 9 von 11: Wii U.
- Video auf Netflix-Kanal abspielen. Sie können Untertitel aktivieren, während das Video auf Wii U abgespielt wird.
- Wählen Sie die Schaltfläche Dialog auf dem GamePad-Bildschirm. Dadurch wird die Untertiteloption auf dem GamePad-Bildschirm geöffnet. Wenn Sie diese Option nicht sehen, hat das Video, das Sie ansehen, keine Untertitel.
- Wählen Sie die Untertitel aus, die Sie verwenden möchten. Tippen oder verwenden Sie die GamePad-Steuerelemente, um die Untertitel auszuwählen, die Sie anzeigen möchten.
- Spielen Sie das Video erneut ab. Die ausgewählten Untertitel werden auf dem Bildschirm angezeigt. Werbung
Methode 10 von 11: Xbox 360 und Xbox One
- Öffnen Sie das Video, dem Sie Untertitel hinzufügen möchten. Untertitel werden sowohl für Xbox One als auch für Xbox 360 unterstützt, sofern für das angezeigte Video Untertitel verfügbar sind. Der Vorgang ist auf beiden Geräten gleich.
- Drücken Sie auf Ihrer Fernbedienung nach unten, während Sie ein Video ansehen. Die Option "Audio & Untertitel" wird angezeigt.
- Wählen Sie "Audio & Untertitel" und drücken Sie die Taste EIN. Sie können nun die gewünschten Untertitel auswählen.
- Untertitelauswahl. Die Untertitel werden angezeigt, sobald Sie sie auswählen.
- Deaktivieren Sie geschlossene Untertitel im System, wenn Untertitel nicht deaktiviert werden können. Wenn diese Funktion systemweit aktiviert ist, werden Untertitel auf Netflix angezeigt, sobald Sie die Untertitel für dieses Video deaktiviert haben.
- Xbox 360 - Drücken Sie die Guide-Taste auf Ihrer Fernbedienung und öffnen Sie das Menü "Einstellungen". Wählen Sie "System" und dann "Konsoleneinstellungen". Wählen Sie "Anzeige" und dann "Untertitel". Wählen Sie "Aus", um die Untertitel systemweit zu deaktivieren. Jetzt können Sie das Video ohne Untertitel ansehen.
- Xbox One - Drücken Sie die Guide-Taste auf Ihrer Fernbedienung und öffnen Sie das Menü "Einstellungen". Wählen Sie "Untertitel" und dann "Aus". Jetzt haben Videos auf Netflix keine Untertitel mehr.
Methode 11 von 11: Android
- Spielen Sie Videos in der Netflix-App ab. Solange Ihr Gerät die Netflix-App unterstützt, können Sie die Untertitel sehen.
- Touchscreen bei eingeschaltetem Video. Sie sollten den Grafiktreiber sehen.
- Berühren Sie die Schaltfläche Dialog, um Untertiteloptionen zu öffnen. Die Konversationsschaltfläche in Form einer Sprechblase befindet sich in der oberen rechten Ecke des Bildschirms.
- Wenn Sie diese Schaltfläche nicht sehen, hat das Video, das Sie gerade ansehen, keine Untertitel.
- Tippen Sie auf die Seite "Untertitel" und wählen Sie die Untertitel aus, die Sie anzeigen möchten. Einmal ausgewählt, drücken Sie "OK". Die Untertitel werden im Video angezeigt. Werbung
Rat
- Nach dem Hinzufügen von Untertiteln müssen Sie das Video etwa 5 Minuten lang ansehen, bevor die neuen Einstellungen zu den Standardeinstellungen werden. Der Vorgang zum Deaktivieren von Untertiteln ist ähnlich.
- Untertitel sind bei älteren Roku-Serien nicht verfügbar, jedoch bei Roku 2 HD / XD / XS, Roku 3, Roku Streaming Stick und Roku LT.
- Neu hinzugefügte Programme und Filme haben möglicherweise keine Untertitel. Möglicherweise müssen Sie etwa 30 Tage warten, um die Untertitel anzuzeigen.
- Alle Shows und Filme auf Netflix (USA) bieten eine Art Untertitel. Nachdem die National Association of the Deaf and Deaf Netflix wegen fehlender Untertitel verklagt hatte, stimmte das Unternehmen zu, ab 2014 alle Shows und Spielfilme zu untertiteln.