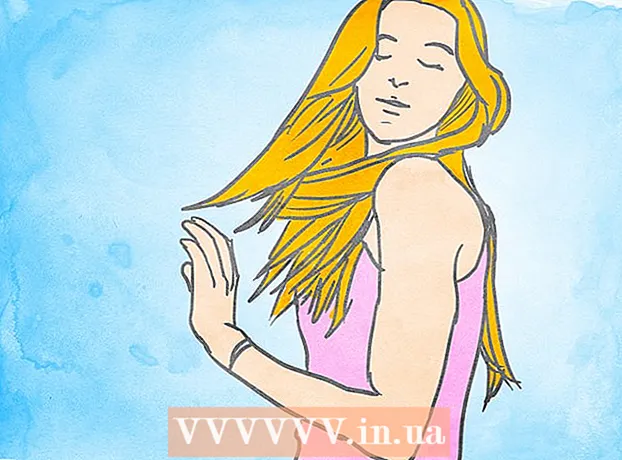Autor:
Sara Rhodes
Erstelldatum:
15 Februar 2021
Aktualisierungsdatum:
28 Juni 2024

Inhalt
In diesem Artikel erfahren Sie, wie Sie in Microsoft Word eine Indexseite erstellen, um wichtige Begriffe zu finden, die im Dokument und auf den Seiten, auf denen sie vorkamen, diskutiert wurden.
Schritte
Teil 1 von 2: Begriffe erstellen
 1 Öffnen Sie Ihr Dokument in Microsoft Word. In MS Word kann ein Index in jedes Dokument eingefügt werden, unabhängig von Länge, Stil oder Inhalt.
1 Öffnen Sie Ihr Dokument in Microsoft Word. In MS Word kann ein Index in jedes Dokument eingefügt werden, unabhängig von Länge, Stil oder Inhalt.  2 Klicken Sie auf die Registerkarte Verknüpfungen. Es befindet sich in der MS Word-Symbolleiste oben im Fenster neben anderen Registerkarten wie Start, Einfügen und Ansicht. Die Symbolleiste Links wird oben im Fenster angezeigt.
2 Klicken Sie auf die Registerkarte Verknüpfungen. Es befindet sich in der MS Word-Symbolleiste oben im Fenster neben anderen Registerkarten wie Start, Einfügen und Ansicht. Die Symbolleiste Links wird oben im Fenster angezeigt.  3 Klicken Sie auf die Schaltfläche Element markieren. Diese Schaltfläche sieht aus wie eine leere Seite mit einem grünen Plus und einer roten Linie darin. Es befindet sich in der Symbolleiste Links zwischen den Schaltflächen Titel einfügen und Link markieren, näher am rechten oberen Rand des Fensters. Dadurch wird das Dialogfeld Indexeintrag definieren angezeigt, in dem Sie wichtige Begriffe und Ausdrücke als Indexeinträge auswählen können.
3 Klicken Sie auf die Schaltfläche Element markieren. Diese Schaltfläche sieht aus wie eine leere Seite mit einem grünen Plus und einer roten Linie darin. Es befindet sich in der Symbolleiste Links zwischen den Schaltflächen Titel einfügen und Link markieren, näher am rechten oberen Rand des Fensters. Dadurch wird das Dialogfeld Indexeintrag definieren angezeigt, in dem Sie wichtige Begriffe und Ausdrücke als Indexeinträge auswählen können.  4 Geben Sie ein Wort oder eine Wortgruppe an, die als Indexeinträge verwendet werden sollen. Doppelklicken Sie mit der linken Maustaste auf das Wort oder wählen Sie das Wort mit der Tastatur aus.
4 Geben Sie ein Wort oder eine Wortgruppe an, die als Indexeinträge verwendet werden sollen. Doppelklicken Sie mit der linken Maustaste auf das Wort oder wählen Sie das Wort mit der Tastatur aus.  5 Klicken Sie auf das Dialogfeld "Indexeintrag definieren". Der markierte Begriff wird im Textfeld "main:" angezeigt.
5 Klicken Sie auf das Dialogfeld "Indexeintrag definieren". Der markierte Begriff wird im Textfeld "main:" angezeigt. - Neben dem Hauptindexelement können Sie einen weiteren Index und einen Querverweis eingeben. Der optionale Indexeintrag und Querverweis wird in den entsprechenden Feldern des Dialogfensters angezeigt.
- Der Benutzer kann auch einen Index dritter Ordnung einfügen. Fügen Sie dazu einen Doppelpunkt (:) in das Feld "zusätzlich:" ein und geben Sie dann den Text ein, der als Index dritter Ordnung verwendet werden soll.
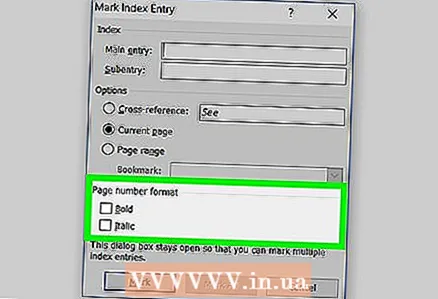 6 Formatieren Sie die Seitenzahlen im Index. Wenn Seitenzahlen fett oder kursiv angezeigt werden sollen, aktivieren Sie die entsprechenden Kontrollkästchen unter der Überschrift Seitenzahlenformat.
6 Formatieren Sie die Seitenzahlen im Index. Wenn Seitenzahlen fett oder kursiv angezeigt werden sollen, aktivieren Sie die entsprechenden Kontrollkästchen unter der Überschrift Seitenzahlenformat.  7 Formatieren Sie den Text des Indexeintrags. Wählen Sie den Text im Feld "Haupt" oder "Zusatz" aus, klicken Sie mit der rechten Maustaste darauf und wählen Sie die Option "Schriftart". Danach erscheint auf dem Bildschirm ein neues Dialogfeld, in dem Sie Schriftart, Größe, Farbe und Effekte des Textes ändern sowie zusätzliche Optionen wie Größe, Abstand und Versatz auswählen können.
7 Formatieren Sie den Text des Indexeintrags. Wählen Sie den Text im Feld "Haupt" oder "Zusatz" aus, klicken Sie mit der rechten Maustaste darauf und wählen Sie die Option "Schriftart". Danach erscheint auf dem Bildschirm ein neues Dialogfeld, in dem Sie Schriftart, Größe, Farbe und Effekte des Textes ändern sowie zusätzliche Optionen wie Größe, Abstand und Versatz auswählen können. - Wenn Sie mehr über das Ändern der Schriftart in Word erfahren möchten, finden Sie online Artikel zu den verschiedenen Schriftarten und -stilen, die Sie in Ihrem Word-Dokument verwenden können.
 8 Klicken Sie auf Markieren, um den markierten Begriff zu markieren und mit der entsprechenden Seitenzahl in den Index aufzunehmen.
8 Klicken Sie auf Markieren, um den markierten Begriff zu markieren und mit der entsprechenden Seitenzahl in den Index aufzunehmen. 9 Klicken Sie auf Alle markieren, um das gesamte Dokument nach dem Indexeintrag zu durchsuchen und jeden genannten Fall zu markieren.
9 Klicken Sie auf Alle markieren, um das gesamte Dokument nach dem Indexeintrag zu durchsuchen und jeden genannten Fall zu markieren. 10 Wählen Sie ein anderes Wort oder eine Wortgruppe aus, die Sie markieren möchten. Markieren Sie einen anderen Begriff in Ihrem Dokument und klicken Sie auf das Dialogfeld Indexeintrag definieren.Der neue Begriff erscheint im Hauptfeld. Zusätzliche Indizes, Querverweise, Seitenzahlen und Schriftarteinstellungen für den neuen Index können nach Bedarf im Fenster Indexeintragsdefinition geändert werden.
10 Wählen Sie ein anderes Wort oder eine Wortgruppe aus, die Sie markieren möchten. Markieren Sie einen anderen Begriff in Ihrem Dokument und klicken Sie auf das Dialogfeld Indexeintrag definieren.Der neue Begriff erscheint im Hauptfeld. Zusätzliche Indizes, Querverweise, Seitenzahlen und Schriftarteinstellungen für den neuen Index können nach Bedarf im Fenster Indexeintragsdefinition geändert werden.
Teil 2 von 2: Einfügen einer Indexseite
 1 Scrollen Sie nach unten und klicken Sie auf den Bereich ganz unten auf der letzten Seite.
1 Scrollen Sie nach unten und klicken Sie auf den Bereich ganz unten auf der letzten Seite.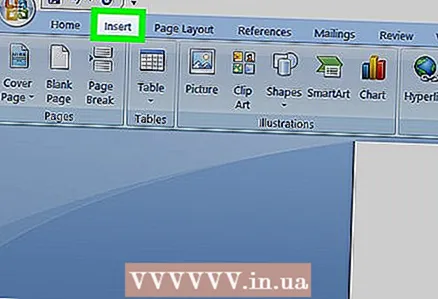 2 Klicken Sie in der Symbolleiste oben im Fenster auf die Registerkarte Einfügen.
2 Klicken Sie in der Symbolleiste oben im Fenster auf die Registerkarte Einfügen.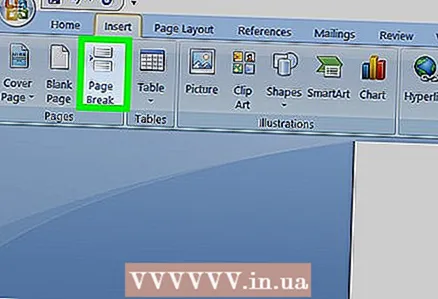 3 Klicken Sie in der Symbolleiste auf die Schaltfläche Seitenumbruch. Diese Schaltfläche sieht so aus, als ob sich die untere Hälfte einer Seite über der oberen Hälfte einer anderen Seite befindet. Diese Schaltfläche erstellt eine neue Seite und beendet die vorherige.
3 Klicken Sie in der Symbolleiste auf die Schaltfläche Seitenumbruch. Diese Schaltfläche sieht so aus, als ob sich die untere Hälfte einer Seite über der oberen Hälfte einer anderen Seite befindet. Diese Schaltfläche erstellt eine neue Seite und beendet die vorherige.  4 Klicken Sie oben in der MS Word-Symbolleiste auf die Registerkarte Links.
4 Klicken Sie oben in der MS Word-Symbolleiste auf die Registerkarte Links. 5 Klicken Sie auf den Index neben der Schaltfläche Element markieren in der Symbolleiste Links. Das Dialogfeld Index wird angezeigt.
5 Klicken Sie auf den Index neben der Schaltfläche Element markieren in der Symbolleiste Links. Das Dialogfeld Index wird angezeigt.  6 Wählen Sie den Typ des Zeigers aus (eingerückt oder nicht eingerückt). Ein eingerückter Zeiger ist leserfreundlicher, während ein nicht eingerückter Zeiger weniger Platz auf der Seite einnimmt.
6 Wählen Sie den Typ des Zeigers aus (eingerückt oder nicht eingerückt). Ein eingerückter Zeiger ist leserfreundlicher, während ein nicht eingerückter Zeiger weniger Platz auf der Seite einnimmt. - Wenn Sie den Index ändern, sehen Sie eine Vielzahl von Stilen und Formaten im Fenster Musterdruckdokument.
 7 Wählen Sie im Feld Formate einen Indexstil aus. Wählen Sie einen Stil aus vordefinierten Formaten aus, um Ihren Index anzupassen.
7 Wählen Sie im Feld Formate einen Indexstil aus. Wählen Sie einen Stil aus vordefinierten Formaten aus, um Ihren Index anzupassen. - Benutzer können ihren eigenen Stil erstellen. Wählen Sie dazu das Format "Aus Vorlage" aus und klicken Sie anschließend auf die Schaltfläche "Ändern ...". Danach können Sie Schriftart, Abstand und Stil aller Haupt- und Nebenindikatoren ändern und so Ihr eigenes Format erstellen.
- Bevor Sie sich für ein Format entscheiden, überprüfen Sie es im Fenster "Beispiel eines gedruckten Dokuments".
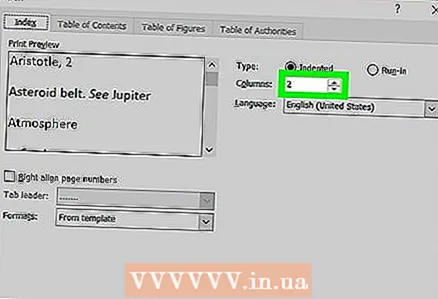 8 Ändern Sie die Anzahl der Spalten. Erhöhen Sie die Anzahl der Spalten im Feld Spalten, um weniger Platz einzunehmen, oder setzen Sie die Anzahl der Spalten auf Auto.
8 Ändern Sie die Anzahl der Spalten. Erhöhen Sie die Anzahl der Spalten im Feld Spalten, um weniger Platz einzunehmen, oder setzen Sie die Anzahl der Spalten auf Auto.  9 Klicken Sie auf OK. Dadurch wird eine Indexseite mit allen mit Tags versehenen Indizes und den entsprechenden Seitenzahlen erstellt. Verwenden Sie diesen Index, um Seiten zu finden, die wichtige Begriffe und Konzepte erwähnen.
9 Klicken Sie auf OK. Dadurch wird eine Indexseite mit allen mit Tags versehenen Indizes und den entsprechenden Seitenzahlen erstellt. Verwenden Sie diesen Index, um Seiten zu finden, die wichtige Begriffe und Konzepte erwähnen.
Warnungen
- Durch das Markieren von Indexeinträgen wird automatisch die Option Alle Formatierungszeichen anzeigen aktiviert. Es kann jederzeit durch Klicken auf das Absatzsymbol auf der Registerkarte "Startseite" deaktiviert werden.