Autor:
Sara Rhodes
Erstelldatum:
18 Februar 2021
Aktualisierungsdatum:
26 Juni 2024

Inhalt
- Schritte
- Methode 1 von 3: Verwenden einer Vorlage unter Windows
- Methode 2 von 3: Verwenden einer Vorlage unter macOS
- Methode 3 von 3: So erstellen Sie Rechnungen manuell
- Tipps
- Warnungen
In diesem Artikel erfahren Sie, wie Sie eine Rechnung in Microsoft Excel auf einem Windows- und macOS-Computer erstellen. Sie können dies manuell tun oder eine Rechnungsvorlage auswählen.
Schritte
Methode 1 von 3: Verwenden einer Vorlage unter Windows
 1 Starten Sie Microsoft-Excel. Klicken Sie auf das Symbol in Form eines weißen Buchstabens "X" auf grünem Hintergrund. Die Microsoft Excel-Startseite wird geöffnet.
1 Starten Sie Microsoft-Excel. Klicken Sie auf das Symbol in Form eines weißen Buchstabens "X" auf grünem Hintergrund. Die Microsoft Excel-Startseite wird geöffnet. 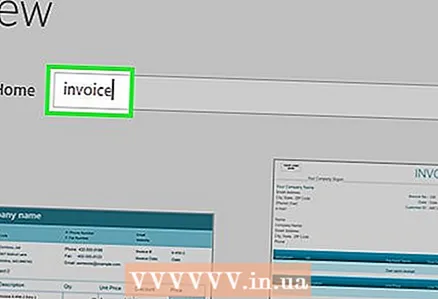 2 Finden Sie eine Rechnungsvorlage. Eintreten Rechnung in der Suchleiste oben auf der Seite und klicken Sie dann auf ↵ Betretenum die Suche zu starten.
2 Finden Sie eine Rechnungsvorlage. Eintreten Rechnung in der Suchleiste oben auf der Seite und klicken Sie dann auf ↵ Betretenum die Suche zu starten. - Um eine Vorlage zu finden, verbinden Sie Ihren Computer mit dem Internet.
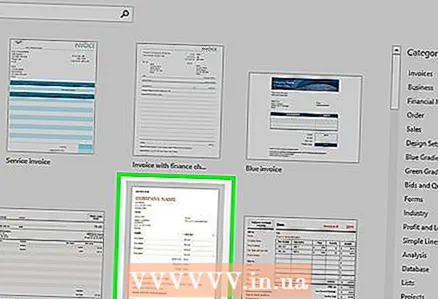 3 Wählen Sie eine Vorlage aus. Klicken Sie auf die gewünschte Vorlage, um diese im Vorschaufenster zu öffnen.
3 Wählen Sie eine Vorlage aus. Klicken Sie auf die gewünschte Vorlage, um diese im Vorschaufenster zu öffnen.  4 Klicke auf Schaffen. Diese Schaltfläche befindet sich rechts neben dem Vorlagenvorschaufenster. Die Vorlage wird in Microsoft Excel geöffnet.
4 Klicke auf Schaffen. Diese Schaltfläche befindet sich rechts neben dem Vorlagenvorschaufenster. Die Vorlage wird in Microsoft Excel geöffnet.  5 Ändern Sie die Vorlage nach Bedarf. Geben Sie beispielsweise oben in der Vorlage Ihren Firmennamen ein.
5 Ändern Sie die Vorlage nach Bedarf. Geben Sie beispielsweise oben in der Vorlage Ihren Firmennamen ein. - Um den Text in der Vorlage zu bearbeiten, doppelklicken Sie auf das Textelement und geben dann Ihren Text ein oder löschen das Element selbst.
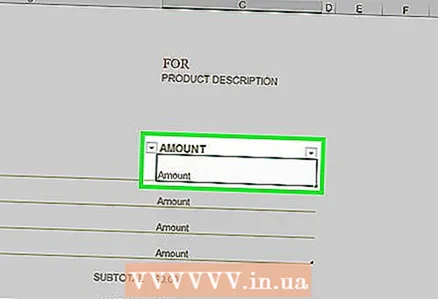 6 Füllen Sie die Rechnung aus. Geben Sie alle erforderlichen Informationen ein und stellen Sie sicher, dass die Gesamtsumme korrekt ist.
6 Füllen Sie die Rechnung aus. Geben Sie alle erforderlichen Informationen ein und stellen Sie sicher, dass die Gesamtsumme korrekt ist. - Bei einigen Vorlagen müssen Sie beispielsweise einen Fest- oder Stundenlohn eingeben.
- Die meisten Vorlagen haben Formeln, die Summen automatisch berechnen.
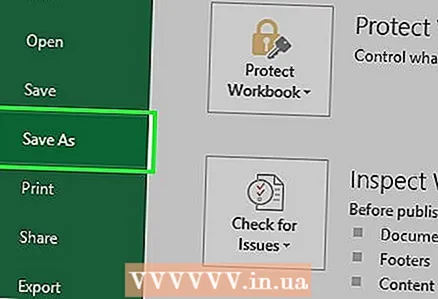 7 Speichern Sie Ihre Rechnung. Klicken Sie oben links auf "Datei", klicken Sie auf "Speichern unter", doppelklicken Sie auf den zu speichernden Ordner, geben Sie einen Dateinamen ein und klicken Sie auf "Speichern". Die Rechnung wird im angegebenen Ordner gespeichert. Die Rechnung ist nun versandfertig.
7 Speichern Sie Ihre Rechnung. Klicken Sie oben links auf "Datei", klicken Sie auf "Speichern unter", doppelklicken Sie auf den zu speichernden Ordner, geben Sie einen Dateinamen ein und klicken Sie auf "Speichern". Die Rechnung wird im angegebenen Ordner gespeichert. Die Rechnung ist nun versandfertig.
Methode 2 von 3: Verwenden einer Vorlage unter macOS
 1 Starten Sie Microsoft-Excel. Klicken Sie auf das Symbol in Form eines weißen Buchstabens "X" auf grünem Hintergrund.
1 Starten Sie Microsoft-Excel. Klicken Sie auf das Symbol in Form eines weißen Buchstabens "X" auf grünem Hintergrund.  2 Öffne das Menü Datei. Es steht oben links auf der Seite.
2 Öffne das Menü Datei. Es steht oben links auf der Seite.  3 Klicke auf Aus Vorlage erstellen. Dies ist eine Option im Menü Datei.Eine neue Seite mit Vorlagenparametern wird geöffnet.
3 Klicke auf Aus Vorlage erstellen. Dies ist eine Option im Menü Datei.Eine neue Seite mit Vorlagenparametern wird geöffnet.  4 Finden Sie eine Rechnungsvorlage. Eintreten Rechnung in der Suchleiste in der oberen rechten Ecke der Seite und klicken Sie dann auf ⏎ Zurück.
4 Finden Sie eine Rechnungsvorlage. Eintreten Rechnung in der Suchleiste in der oberen rechten Ecke der Seite und klicken Sie dann auf ⏎ Zurück. - Um eine Vorlage zu finden, verbinden Sie Ihren Computer mit dem Internet.
 5 Wählen Sie eine Vorlage aus. Klicken Sie auf die gewünschte Vorlage, um diese im Vorschaufenster zu öffnen.
5 Wählen Sie eine Vorlage aus. Klicken Sie auf die gewünschte Vorlage, um diese im Vorschaufenster zu öffnen.  6 Klicke auf Offen. Es ist eine Schaltfläche im Vorschaufenster. Die Vorlage wird in Excel geöffnet.
6 Klicke auf Offen. Es ist eine Schaltfläche im Vorschaufenster. Die Vorlage wird in Excel geöffnet.  7 Ändern Sie die Vorlage nach Bedarf. Geben Sie beispielsweise oben in der Vorlage Ihren Firmennamen ein.
7 Ändern Sie die Vorlage nach Bedarf. Geben Sie beispielsweise oben in der Vorlage Ihren Firmennamen ein. - Um den Text in der Vorlage zu bearbeiten, doppelklicken Sie auf das Textelement und geben dann Ihren Text ein oder löschen das Element selbst.
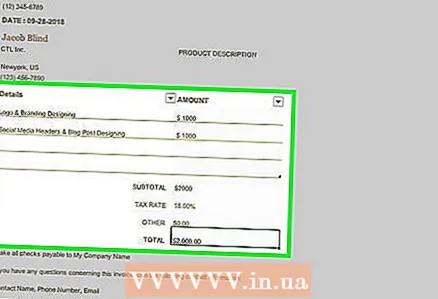 8 Füllen Sie die Rechnung aus. Geben Sie alle erforderlichen Informationen ein und stellen Sie sicher, dass die Gesamtsumme korrekt ist.
8 Füllen Sie die Rechnung aus. Geben Sie alle erforderlichen Informationen ein und stellen Sie sicher, dass die Gesamtsumme korrekt ist. - Bei einigen Vorlagen müssen Sie beispielsweise einen Fest- oder Stundenlohn eingeben.
- Die meisten Vorlagen haben Formeln, die Summen automatisch berechnen.
 9 Speichern Sie Ihre Rechnung. Klicken Sie auf Datei > Speichern unter, geben Sie einen Dateinamen ein und klicken Sie auf Speichern. Die Rechnung wird im angegebenen Ordner gespeichert. Die Rechnung ist nun versandfertig.
9 Speichern Sie Ihre Rechnung. Klicken Sie auf Datei > Speichern unter, geben Sie einen Dateinamen ein und klicken Sie auf Speichern. Die Rechnung wird im angegebenen Ordner gespeichert. Die Rechnung ist nun versandfertig.
Methode 3 von 3: So erstellen Sie Rechnungen manuell
 1 Starten Sie Microsoft-Excel. Klicken Sie auf das Symbol in Form eines weißen Buchstabens "X" auf grünem Hintergrund. Die Microsoft Excel-Startseite wird geöffnet.
1 Starten Sie Microsoft-Excel. Klicken Sie auf das Symbol in Form eines weißen Buchstabens "X" auf grünem Hintergrund. Die Microsoft Excel-Startseite wird geöffnet.  2 Klicke auf Ein neues Buch. Es befindet sich in der oberen linken Ecke der Excel-Startseite. Eine leere Tabelle wird geöffnet.
2 Klicke auf Ein neues Buch. Es befindet sich in der oberen linken Ecke der Excel-Startseite. Eine leere Tabelle wird geöffnet. - Überspringen Sie diesen Schritt auf einem Mac, wenn Excel bereits eine leere Tabelle geöffnet hat.
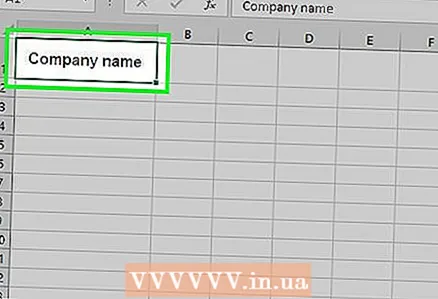 3 Geben Sie einen Kopf für die Rechnung ein. Der Titel sollte folgende Informationen enthalten:
3 Geben Sie einen Kopf für die Rechnung ein. Der Titel sollte folgende Informationen enthalten: - Name des Unternehmens - Name des Unternehmens, an das die Rechnung ausgestellt wird.
- Beschreibung - eine Beschreibung der Rechnung, zum Beispiel "Angebot", wenn Sie den Preis für Ihre Dienstleistungen / Waren angeben und dafür keine Rechnung ausstellen.
- das Datum - Rechnungsdatum.
- Nummer - Rechnungsnummer. Sie können ein globales Nummerierungssystem für alle Kunden oder eine individuelle Nummerierung für jeden Kunden verwenden. Bei letzteren fügen Sie in die Rechnungsnummer den Namen des Kunden oder die Firma ein, zum Beispiel "IvanIvanov1".
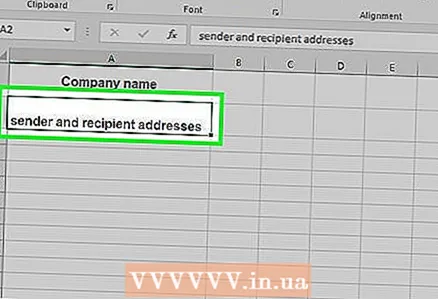 4 Geben Sie die Absender- und Empfängeradresse ein. Diese Informationen sollten oben auf der Rechnung stehen und Ihre Daten über dem Namen des Kunden.
4 Geben Sie die Absender- und Empfängeradresse ein. Diese Informationen sollten oben auf der Rechnung stehen und Ihre Daten über dem Namen des Kunden. - Ihre Kontaktdaten sollten Ihren Namen, Ihre Firmenadresse, Ihre Telefonnummer und Ihre E-Mail-Adresse enthalten.
- Die Kundeninformationen sollten den Firmennamen, den Kundennamen und die Adresse enthalten. Sie können auch die Telefonnummer und E-Mail-Adresse des Kunden angeben.
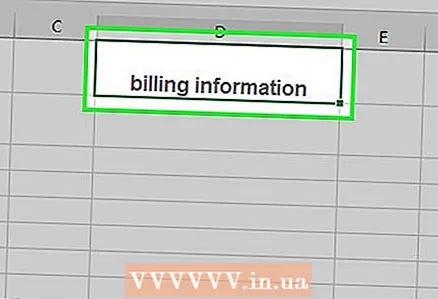 5 Geben Sie ihre Rechnungsdaten ein. Separate Spalten enthalten eine kurze Beschreibung des Produkts oder der Dienstleistung, Menge, Einzelpreis und Gesamtpreis für dieses Produkt.
5 Geben Sie ihre Rechnungsdaten ein. Separate Spalten enthalten eine kurze Beschreibung des Produkts oder der Dienstleistung, Menge, Einzelpreis und Gesamtpreis für dieses Produkt.  6 Bitte geben Sie den Gesamtbetrag der Rechnung an. Es sollte unter der Spalte mit den Gesamtpreisen für verschiedene Produkte angezeigt werden. Um den Gesamtbetrag zu berechnen, verwenden Sie die Funktion "SUMME" in Excel.
6 Bitte geben Sie den Gesamtbetrag der Rechnung an. Es sollte unter der Spalte mit den Gesamtpreisen für verschiedene Produkte angezeigt werden. Um den Gesamtbetrag zu berechnen, verwenden Sie die Funktion "SUMME" in Excel. - Wenn Sie beispielsweise für einen Artikel 1300 RUB (in Zelle B3) und für den zweiten 2700 RUB (in Zelle B4) verlangen, geben Sie die Formel ein = SUMME (B3, B4) in Zelle B5, um den Gesamtbetrag (4.000 $) anzuzeigen.
- Wenn Sie beispielsweise in Zelle B3 den Stundenlohnsatz (z. B. $ 3.000) und in Zelle B4 die Anzahl der geleisteten Stunden (z. B. 3 Stunden) eingegeben haben, geben Sie in Zelle B5 ein = SUMME (B3 * B4).
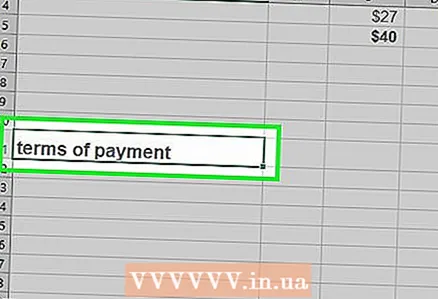 7 Geben Sie die Zahlungsbedingungen an. Sie können dies über oder unter Ihren Zahlungsinformationen tun. Zahlungsbedingungen können beispielsweise lauten wie: "Nach Erhalt", "Innerhalb von 14 Tagen", "Innerhalb von 30 Tagen", "Innerhalb von 60 Tagen".
7 Geben Sie die Zahlungsbedingungen an. Sie können dies über oder unter Ihren Zahlungsinformationen tun. Zahlungsbedingungen können beispielsweise lauten wie: "Nach Erhalt", "Innerhalb von 14 Tagen", "Innerhalb von 30 Tagen", "Innerhalb von 60 Tagen". - Am Ende der Rechnung können Sie die Zahlungsmethoden erwähnen oder sich beim Kunden für den Kauf bedanken.
 8 Speichern Sie Ihre Rechnung. Verwenden Sie einen Namen, der sich von den Namen anderer Rechnungen unterscheidet. So speichern Sie eine Rechnung:
8 Speichern Sie Ihre Rechnung. Verwenden Sie einen Namen, der sich von den Namen anderer Rechnungen unterscheidet. So speichern Sie eine Rechnung: - Fenster - Klicken Sie auf "Datei" in der oberen linken Ecke der Seite, klicken Sie auf "Speichern unter", doppelklicken Sie auf den zu speichernden Ordner, geben Sie den Dateinamen ein und klicken Sie auf "Speichern".
- Mac - Klicken Sie auf Datei > Speichern unter, geben Sie einen Dateinamen ein und klicken Sie auf Speichern.
Tipps
- Speichern Sie die generierte Rechnung als Vorlage zum späteren Nachschlagen.
Warnungen
- Besser, wenn die Rechnung mehr Details enthält.



