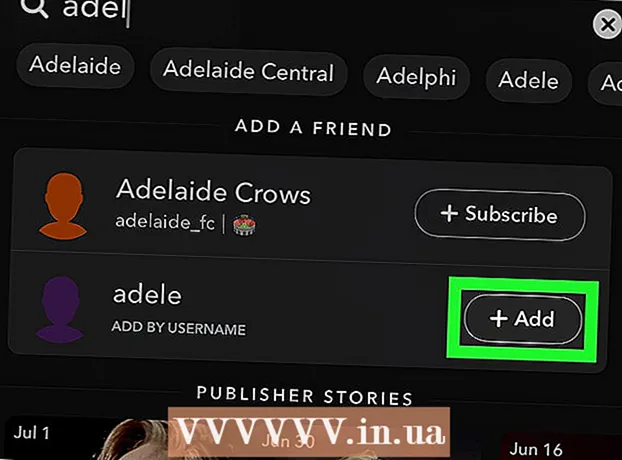Autor:
Virginia Floyd
Erstelldatum:
9 August 2021
Aktualisierungsdatum:
1 Juli 2024

Inhalt
- Schritte
- Teil 1 von 4: Erstellen eines neuen Menüs / Menübands
- Teil 2 von 4: Hinzufügen von Gruppen zu Ihrem neuen Tab (Word 2010/2013)
- Teil 3 von 4: Hinzufügen von Elementen zu einem neuen Menü / Tab
- Teil 4 von 4: Entfernen von Elementen aus dem neuen Menü / Registerkarten
- Tipps
Wie oft stellen Sie fest, dass Sie beim Erstellen und Bearbeiten von Dokumenten in Microsoft Word verschiedene, nicht verwandte Befehle verwenden müssen? Wenn ja, dann verschleißen Sie höchstwahrscheinlich Ihre Maus, indem Sie auf verschiedene Menüs und Menübänder klicken. Gönnen Sie Ihrer Maus eine Pause und steigern Sie die Effizienz, indem Sie Menüs für Ihre spezifischen Bedürfnisse erstellen. Diese Anleitung zeigt Ihnen, wie.
Schritte
Teil 1 von 4: Erstellen eines neuen Menüs / Menübands
 1 Geben Sie die Farbbandeinstellungen ein.
1 Geben Sie die Farbbandeinstellungen ein.- Klicken Sie in Word 2013 auf die Registerkarte Datei und klicken Sie dann ganz unten auf "Optionen". Klicken Sie auf der linken Seite des Dialogfelds auf „Menüband anpassen“. Sie können auch mit der rechten Maustaste auf das Menüband klicken und im angezeigten Fenster "Menüband anpassen" auswählen.
- Klicken Sie in Word 2010 auf die Registerkarte Datei und wählen Sie dann Optionen aus dem Menü Datei. Klicken Sie auf der linken Seite des Dialogfelds auf „Menüband anpassen“. Sie können auch mit der rechten Maustaste auf das Menüband klicken und im angezeigten Fenster "Menüband anpassen" auswählen.
- Wählen Sie in World 2003 „Anpassen“ aus der „Symbolleiste“ und klicken Sie dann auf die Registerkarte „Befehle“.
 2 Fügen Sie eine neue Multifunktionsleiste / Registerkarte hinzu.
2 Fügen Sie eine neue Multifunktionsleiste / Registerkarte hinzu.- Klicken Sie in Word 2010 und 2013 auf „Neue Registerkarte“, die sich unter der Liste der Menübandeinstellungen befindet.
- Wählen Sie in Word 2003 Neues Menü aus der Liste Kategorie aus, und wählen Sie dann erneut Neues Menü aus der Liste Befehle aus.
 3 Ordnen Sie das neue Menü / Registerkarte in der Liste an.
3 Ordnen Sie das neue Menü / Registerkarte in der Liste an.- Klicken Sie in Word 2010 und 2013 auf die Pfeile auf der rechten Seite des Fensters, um das neue Menü in der Liste nach oben und unten zu verschieben, bis es sich an einer für Sie geeigneten Stelle befindet.
- Halten Sie in Word 2003 die linke Maustaste auf dem „Neuen Menü“ gedrückt und ziehen Sie es aus der Befehlsliste in die Menüleiste. Wenn Sie einen vertikalen Balken sehen, der die Position des neuen Menüs genau an der gewünschten Stelle anzeigt, lassen Sie die linke Maustaste los.
 4 Geben Sie Ihrem neuen Menü / Tab einen aussagekräftigen Namen.
4 Geben Sie Ihrem neuen Menü / Tab einen aussagekräftigen Namen.- Klicken Sie in Word 2010 und 2013 auf die Schaltfläche Umbenennen unter der Menüband-Anpassungsliste, um das Dialogfeld Umbenennen anzuzeigen. Geben Sie im Feld Anzeigename einen neuen Namen ein und klicken Sie auf OK.
- Klicken Sie in Word 2003 mit der rechten Maustaste auf „Neues Menü“ in der Menüleiste, damit das Namensfeld angezeigt wird. Geben Sie einen neuen Namen für Ihr Menü ein und drücken Sie die Eingabetaste.
Teil 2 von 4: Hinzufügen von Gruppen zu Ihrem neuen Tab (Word 2010/2013)
 1 Wählen Sie in der Menüband-Anpassungsliste den Namen der soeben erstellten Registerkarte aus. Sie müssen eine Gruppe für neue Teams erstellen, bevor Sie sie hinzufügen.
1 Wählen Sie in der Menüband-Anpassungsliste den Namen der soeben erstellten Registerkarte aus. Sie müssen eine Gruppe für neue Teams erstellen, bevor Sie sie hinzufügen.  2 Klicken Sie unten über der Menüband-Anpassungsliste auf Gruppe erstellen. Dadurch wird ein Element namens "Neue Gruppe" hinzugefügt, das sich direkt unter dem Namen des neuen Tabs in der Liste befindet.
2 Klicken Sie unten über der Menüband-Anpassungsliste auf Gruppe erstellen. Dadurch wird ein Element namens "Neue Gruppe" hinzugefügt, das sich direkt unter dem Namen des neuen Tabs in der Liste befindet.  3 Geben Sie der neuen Gruppe einen aussagekräftigen Namen. Klicken Sie auf die Schaltfläche „Umbenennen“, um das Dialogfeld „Umbenennen“ aufzurufen, geben Sie einen neuen Namen in das Feld ein und klicken Sie auf OK. Dann können Sie dieser Gruppe Befehle hinzufügen.
3 Geben Sie der neuen Gruppe einen aussagekräftigen Namen. Klicken Sie auf die Schaltfläche „Umbenennen“, um das Dialogfeld „Umbenennen“ aufzurufen, geben Sie einen neuen Namen in das Feld ein und klicken Sie auf OK. Dann können Sie dieser Gruppe Befehle hinzufügen. - Sie können eine benutzerdefinierte Gruppe sowohl zu einer der Standardregisterkarten als auch zu einer benutzerdefinierten Registerkarte hinzufügen. Die Idee hinter dieser Funktion besteht darin, benutzerdefinierte Gruppen zu erstellen, die nur die Befehle der am häufigsten verwendeten Standardregisterkartengruppe enthalten, und dann die ursprüngliche Gruppe zu löschen.
Teil 3 von 4: Hinzufügen von Elementen zu einem neuen Menü / Tab
 1 Wählen Sie das Menü / die Gruppe aus, zu der Sie neue Elemente hinzufügen möchten.
1 Wählen Sie das Menü / die Gruppe aus, zu der Sie neue Elemente hinzufügen möchten.- Wählen Sie in Word 2010 und 2013 die Gruppe aus, der Sie Elemente aus der Liste der Menübandanpassungen hinzufügen möchten. Sie können nur von Ihnen erstellte Gruppen Menüpunkte hinzufügen, bei denen „(Benutzerdefiniert)“ hinter dem Gruppennamen steht.
- Wählen Sie in Word 2003 aus der Kategorieliste das Menü aus, das Sie anpassen möchten.
 2 Wählen Sie den Befehl aus, den Sie dem Menü / der Gruppe hinzufügen möchten.
2 Wählen Sie den Befehl aus, den Sie dem Menü / der Gruppe hinzufügen möchten.- Wählen Sie in Word 2010 und 2013 aus der Dropdown-Liste eine der Optionen aus „Befehle auswählen“ und wählen Sie dann aus der Bildlaufliste Befehle aus.
- Wählen Sie in Word 2003 einen Befehl aus der Liste Befehle aus.
 3 Befehle zu Menü / Gruppe hinzufügen
3 Befehle zu Menü / Gruppe hinzufügen - Klicken Sie in Word 2010 und 2013 auf die Schaltfläche Hinzufügen rechts neben der Bildlaufliste. Verwenden Sie die Schaltflächen rechts neben der Liste der Menübandeinstellungen, um neue Befehle nach Belieben in die Gruppe einzufügen.
- Halten Sie in Word 2003 die linke Maustaste auf dem Befehl Ihrer Wahl gedrückt, um ihn in das gewünschte Menü zu verschieben. Wenn eine vertikale Linie erscheint, die die Position des neuen Befehls anzeigt und dies genau die gewünschte Position ist, lassen Sie die linke Maustaste los.
 4 Beenden Sie die Menübandanpassung, wenn Sie fertig sind.
4 Beenden Sie die Menübandanpassung, wenn Sie fertig sind.- Klicken Sie in Word 2010 und 2013 auf OK.
- Klicken Sie in Word 2003 auf Schließen.
Teil 4 von 4: Entfernen von Elementen aus dem neuen Menü / Registerkarten
 1 Gehen Sie in die Menübandeinstellungen, falls Sie dies noch nicht getan haben. Gehen Sie zurück zu Schritt 1 dieses Tutorials, um zu erfahren, wie Sie dies für Ihre Word-Version tun.
1 Gehen Sie in die Menübandeinstellungen, falls Sie dies noch nicht getan haben. Gehen Sie zurück zu Schritt 1 dieses Tutorials, um zu erfahren, wie Sie dies für Ihre Word-Version tun.  2 Wählen Sie den Befehl aus, den Sie entfernen möchten.
2 Wählen Sie den Befehl aus, den Sie entfernen möchten. 3 Entfernen eines Befehls aus einem Menü oder einer Gruppe.
3 Entfernen eines Befehls aus einem Menü oder einer Gruppe.- Klicken Sie in Word 2010 und 2013 auf die Schaltfläche Löschen, um den Befehl zur Liste Befehle auswählen zurückzukehren.
- Ziehen Sie in Word 2003 einen nicht benötigten Befehl aus dem Menü in das Dokumentfenster.
 4 Beenden Sie die Menübandanpassung, wenn Sie fertig sind.
4 Beenden Sie die Menübandanpassung, wenn Sie fertig sind.- Klicken Sie in Word 2010 und 2013 auf OK.
- Klicken Sie in Word 2003 auf Schließen.
Tipps
- Bevor Sie benutzerdefinierte Menüs oder Gruppen hinzufügen, überlegen Sie sorgfältig, welche Befehle und Menüs Sie am häufigsten verwenden, und lernen Sie auch die Nützlichkeit der Verwendung der Symbolleiste / Symbolleiste für den Schnellzugriff und der Tastenkombinationen kennen. Sie finden sie möglicherweise nützlicher, als benutzerdefinierte Menüs hinzuzufügen.
- Sie können das Menüband in Word 2007 auf die gleiche Weise anpassen, aber Sie benötigen XML für die Programmierung, und vorhandene Registerkarten können in keiner Weise geändert werden. Die Benutzeroberfläche zur Anpassung des Menübands war erst mit der Veröffentlichung von Word 2010 abgeschlossen.