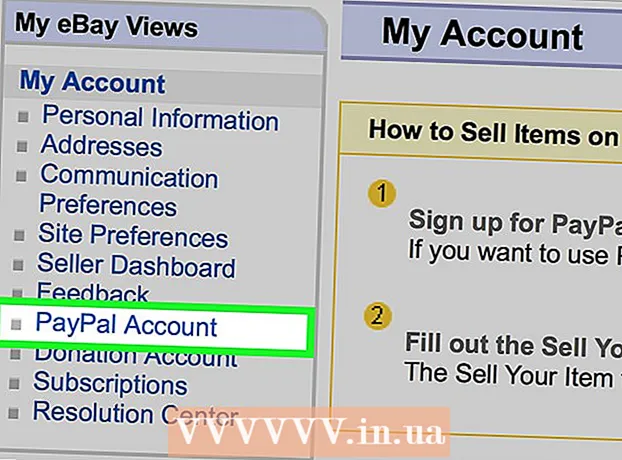Autor:
Carl Weaver
Erstelldatum:
23 Februar 2021
Aktualisierungsdatum:
1 Juli 2024

Inhalt
In diesem Artikel erfahren Sie, wie Sie einen Kalender in Microsoft Word auf einem Windows-PC oder Mac erstellen. Sie müssen eine Microsoft-Kalendervorlage verwenden, um die Arbeit schnell zu erledigen, oder einen Kalender manuell mithilfe einer Tabelle erstellen.
Schritte
Methode 1 von 2: Vorlagen
 1 Starten Sie Microsoft-Word. Suchen Sie ein dunkelblaues Symbol mit einem weißen "W".
1 Starten Sie Microsoft-Word. Suchen Sie ein dunkelblaues Symbol mit einem weißen "W".  2 Klicken Sie auf die Suchleiste. Es befindet sich oben im Word-Fenster.
2 Klicken Sie auf die Suchleiste. Es befindet sich oben im Word-Fenster. - Klicken Sie auf Mac-Computern zuerst auf Datei in der oberen linken Ecke und wählen Sie dann Aus Vorlage erstellen ... im Dropdown-Menü.
 3 Drucken der Kalender und drücke die Taste ↵ Betreten. Dieser Befehl durchsucht den Vorlagenspeicher nach einer Kalendervorlage.
3 Drucken der Kalender und drücke die Taste ↵ Betreten. Dieser Befehl durchsucht den Vorlagenspeicher nach einer Kalendervorlage. - Dieser Schritt kann nicht abgeschlossen werden, wenn keine Internetverbindung besteht.
 4 Wählen Sie eine Kalendervorlage aus. Klicken Sie auf den gewünschten Kalender und die Kalenderseite wird geöffnet.
4 Wählen Sie eine Kalendervorlage aus. Klicken Sie auf den gewünschten Kalender und die Kalenderseite wird geöffnet.  5 Klicke auf Schaffen. Die Schaltfläche befindet sich rechts neben dem Kalender. Danach wird die Vorlage geladen.
5 Klicke auf Schaffen. Die Schaltfläche befindet sich rechts neben dem Kalender. Danach wird die Vorlage geladen. - Wenn Sie Makros aktivieren möchten, wählen Sie Makros aktivierenum Ihnen die Erstellung zusätzlicher Kalender für Folgemonate und -termine zu erleichtern.
 6 Warten Sie, bis der Kalender geladen ist. Wenn der Download der Vorlage abgeschlossen ist, wird sie automatisch in Microsoft Word geöffnet.
6 Warten Sie, bis der Kalender geladen ist. Wenn der Download der Vorlage abgeschlossen ist, wird sie automatisch in Microsoft Word geöffnet.
Methode 2 von 2: Manuell
 1 Starten Sie Microsoft-Word. Suchen Sie ein dunkelblaues Symbol mit einem weißen "W". Die Word-Startseite wird geöffnet.
1 Starten Sie Microsoft-Word. Suchen Sie ein dunkelblaues Symbol mit einem weißen "W". Die Word-Startseite wird geöffnet.  2 Klicke auf neues Dokument. Dieses Element befindet sich oben links auf der Startseite.
2 Klicke auf neues Dokument. Dieses Element befindet sich oben links auf der Startseite. - Überspringen Sie diesen Schritt für Mac.
 3 Geben Sie den Monat ein. Geben Sie den Namen des Monats ein, für den Sie einen Kalender erstellen möchten, und drücken Sie dann ↵ Betreten... Dadurch wird der Monatsname über dem Kalender angezeigt.
3 Geben Sie den Monat ein. Geben Sie den Namen des Monats ein, für den Sie einen Kalender erstellen möchten, und drücken Sie dann ↵ Betreten... Dadurch wird der Monatsname über dem Kalender angezeigt.  4 Öffnen Sie die Registerkarte Einfügung. Die Registerkarte befindet sich im blauen Band oben im Word-Fenster. Die Registerkartensymbolleiste wird unter dem Menüband angezeigt. Einfügung.
4 Öffnen Sie die Registerkarte Einfügung. Die Registerkarte befindet sich im blauen Band oben im Word-Fenster. Die Registerkartensymbolleiste wird unter dem Menüband angezeigt. Einfügung.  5 Klicke auf Tisch. Der Abschnitt "Tabellen" befindet sich ebenfalls in diesem Bereich.
5 Klicke auf Tisch. Der Abschnitt "Tabellen" befindet sich ebenfalls in diesem Bereich.  6 Erstellen Sie eine Tabelle. Ziehen Sie den Mauszeiger sieben Zellen nach rechts und sieben (oder sechs, je nach Monat) Zellen nach unten, und drücken Sie dann die linke Taste. Auf der Seite wird eine Tabelle mit 7x6 (oder 7x7) Zellen angezeigt, die zu Ihrem Kalender wird.
6 Erstellen Sie eine Tabelle. Ziehen Sie den Mauszeiger sieben Zellen nach rechts und sieben (oder sechs, je nach Monat) Zellen nach unten, und drücken Sie dann die linke Taste. Auf der Seite wird eine Tabelle mit 7x6 (oder 7x7) Zellen angezeigt, die zu Ihrem Kalender wird.  7 Geben Sie die Wochentage an. Geben Sie in der obersten Zellenzeile für jede Spalte den Namen des Wochentags ein.
7 Geben Sie die Wochentage an. Geben Sie in der obersten Zellenzeile für jede Spalte den Namen des Wochentags ein. - Geben Sie beispielsweise "Montag" in die obere linke Zelle ein, "Dienstag" rechts davon und so weiter.
 8 Erhöhen Sie die Größe der Zellen. Beginnen Sie mit der dritten horizontalen Linie vom oberen Rand des Kalenders, ziehen Sie die Linie zusammen und ziehen Sie sie nach unten, um die zweite Zellenreihe zu vergrößern. Wiederholen Sie diesen Schritt für alle Kalenderzeilen, bis sie die richtige Größe haben.
8 Erhöhen Sie die Größe der Zellen. Beginnen Sie mit der dritten horizontalen Linie vom oberen Rand des Kalenders, ziehen Sie die Linie zusammen und ziehen Sie sie nach unten, um die zweite Zellenreihe zu vergrößern. Wiederholen Sie diesen Schritt für alle Kalenderzeilen, bis sie die richtige Größe haben.  9 Zahlen hinzufügen. Wählen Sie die Zelle aus, die dem ersten Tag des Monats entspricht, geben Sie ein 1, drücken Sie die Taste Registerkarte ↹ und geben Sie die restlichen Zahlen ein.
9 Zahlen hinzufügen. Wählen Sie die Zelle aus, die dem ersten Tag des Monats entspricht, geben Sie ein 1, drücken Sie die Taste Registerkarte ↹ und geben Sie die restlichen Zahlen ein.  10 Geben Sie die erforderlichen Informationen ein. Wenn alle Nummern aufgelistet sind, fügen Sie dem Kalender Ihre Ereignisse, Feiertage, Termine und andere Informationen hinzu. Wählen Sie die Zelle mit dem entsprechenden Datum aus und drücken Sie die Taste ↵ Betretenum mit einer neuen Zeile zu beginnen, geben Sie dann den Titel und die Details des Ereignisses ein.
10 Geben Sie die erforderlichen Informationen ein. Wenn alle Nummern aufgelistet sind, fügen Sie dem Kalender Ihre Ereignisse, Feiertage, Termine und andere Informationen hinzu. Wählen Sie die Zelle mit dem entsprechenden Datum aus und drücken Sie die Taste ↵ Betretenum mit einer neuen Zeile zu beginnen, geben Sie dann den Titel und die Details des Ereignisses ein.  11 Erstellen Sie andere Monate. Fügen Sie Ihrem Kalender weitere Monate hinzu. Setzen Sie den Cursor unter den aktuellen Monat und drücken Sie die Taste einige Male ↵ Betreten, und wiederholen Sie dann alle oben genannten Schritte.
11 Erstellen Sie andere Monate. Fügen Sie Ihrem Kalender weitere Monate hinzu. Setzen Sie den Cursor unter den aktuellen Monat und drücken Sie die Taste einige Male ↵ Betreten, und wiederholen Sie dann alle oben genannten Schritte.  12 Speichern Sie Ihren Kalender. Drücken Sie die Tasten Strg+S (Windows) oder ⌘ Befehl+S (Mac), wählen Sie dann einen geeigneten Ort, geben Sie einen Namen für den Kalender ein und klicken Sie auf Speichern.
12 Speichern Sie Ihren Kalender. Drücken Sie die Tasten Strg+S (Windows) oder ⌘ Befehl+S (Mac), wählen Sie dann einen geeigneten Ort, geben Sie einen Namen für den Kalender ein und klicken Sie auf Speichern.