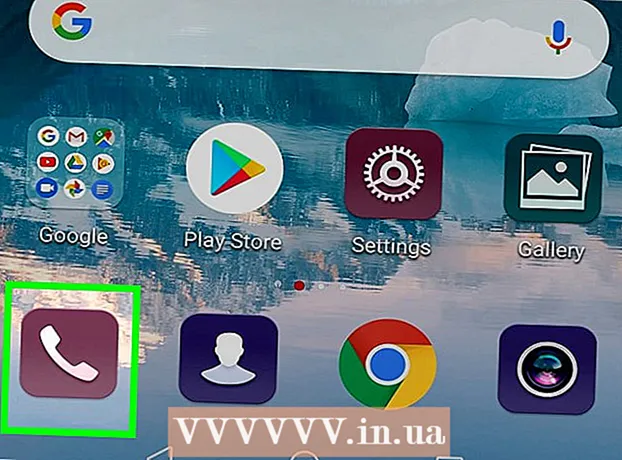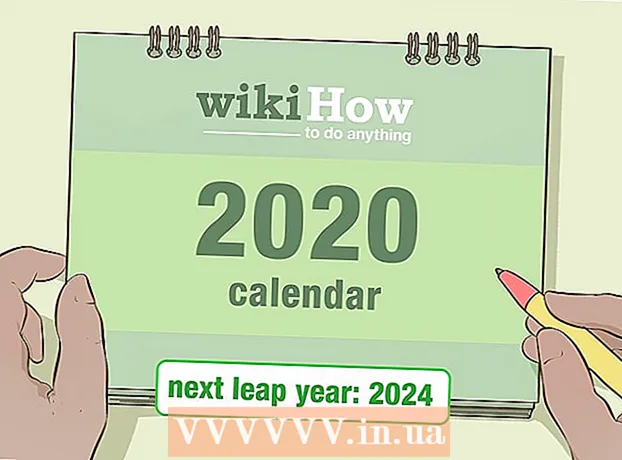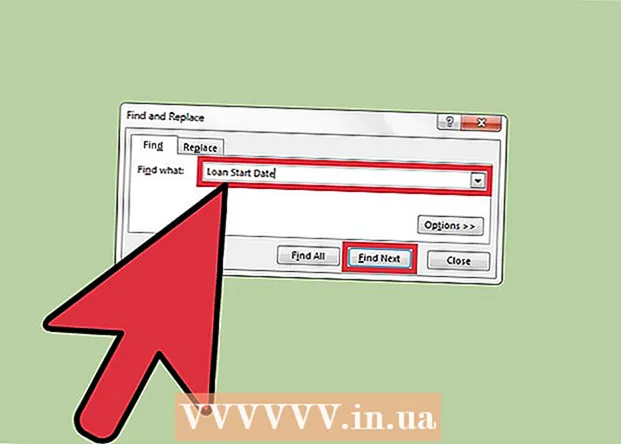Autor:
William Ramirez
Erstelldatum:
15 September 2021
Aktualisierungsdatum:
1 Juli 2024

Inhalt
In diesem Artikel zeigen wir Ihnen, wie Sie einen Kalender in Google Docs erstellen. Dies kann manuell oder mithilfe einer Vorlage erfolgen.
Schritte
Methode 1 von 2: Manuell
 1 Rufen Sie die Google Docs-Website auf. Seine Adresse lautet: https://docs.google.com/document/. Ihre Docs-Seite wird geöffnet, wenn Sie bereits bei Google angemeldet sind.
1 Rufen Sie die Google Docs-Website auf. Seine Adresse lautet: https://docs.google.com/document/. Ihre Docs-Seite wird geöffnet, wenn Sie bereits bei Google angemeldet sind. - Wenn Sie noch nicht bei Ihrem Google-Konto angemeldet sind, geben Sie Ihre E-Mail-Adresse und Ihr Passwort ein.
 2 Klicke auf Leere Akte. Es befindet sich auf der linken Seite des Abschnitts Neues Dokument oben auf der Seite. Ein leeres (neues) Dokument wird geöffnet.
2 Klicke auf Leere Akte. Es befindet sich auf der linken Seite des Abschnitts Neues Dokument oben auf der Seite. Ein leeres (neues) Dokument wird geöffnet.  3 Geben Sie den Namen des Monats ein und drücken Sie dann ↵ Enter. Dieser Name wird über dem Kalender angezeigt.
3 Geben Sie den Namen des Monats ein und drücken Sie dann ↵ Enter. Dieser Name wird über dem Kalender angezeigt.  4 Öffne das Menü Einfügung. Es steht oben links auf der Seite.
4 Öffne das Menü Einfügung. Es steht oben links auf der Seite.  5 Bitte auswählen Tisch. Es ist eine Option oben im Menü Einfügen. Es öffnet sich ein Fenster mit einem Würfelraster.
5 Bitte auswählen Tisch. Es ist eine Option oben im Menü Einfügen. Es öffnet sich ein Fenster mit einem Würfelraster.  6 Erstellen Sie eine 7x6-Tabelle. Halten Sie die Maustaste gedrückt und wählen Sie mit dem Zeiger horizontal sieben Würfel aus. Bewegen Sie dann die Maus nach unten, um sechs Würfel vertikal auszuwählen. Wenn das 7x6-Raster blau markiert ist, lassen Sie die Maustaste los.
6 Erstellen Sie eine 7x6-Tabelle. Halten Sie die Maustaste gedrückt und wählen Sie mit dem Zeiger horizontal sieben Würfel aus. Bewegen Sie dann die Maus nach unten, um sechs Würfel vertikal auszuwählen. Wenn das 7x6-Raster blau markiert ist, lassen Sie die Maustaste los. - Das Raster beginnt bei 5x5, wächst aber, wenn Sie den Mauszeiger bewegen.
- Je nach Monat müssen Sie möglicherweise eine 7x7-Tabelle erstellen, wenn der Monatserste beispielsweise Donnerstag, Freitag oder Samstag ist.
 7 Geben Sie die Namen der Wochentage ein. Tun Sie dies in der ersten Zeile Ihres Kalenders.
7 Geben Sie die Namen der Wochentage ein. Tun Sie dies in der ersten Zeile Ihres Kalenders. - Geben Sie beispielsweise in die Zelle oben links "Sonntag" ein, dann rechts "Montag" und so weiter.
 8 Geben Sie Daten ein. Tun Sie es in leeren Zellen.
8 Geben Sie Daten ein. Tun Sie es in leeren Zellen.  9 Ändern Sie die Größe der Kalenderzellen. Während Sie die untere Zeile der letzten Zeile gedrückt halten, bewegen Sie die Maus nach unten - die letzte Zeile wird größer; Machen Sie dasselbe für die anderen Zeilen im Kalender. Jetzt passen die notwendigen Informationen in die Zellen des Kalenders.
9 Ändern Sie die Größe der Kalenderzellen. Während Sie die untere Zeile der letzten Zeile gedrückt halten, bewegen Sie die Maus nach unten - die letzte Zeile wird größer; Machen Sie dasselbe für die anderen Zeilen im Kalender. Jetzt passen die notwendigen Informationen in die Zellen des Kalenders. - Durch diese Änderung werden Datumsangaben in den oberen linken Ecken der Zellen platziert.
 10 Wiederholen Sie die obigen Schritte, um Tabellen für die anderen 11 Monate zu erstellen.
10 Wiederholen Sie die obigen Schritte, um Tabellen für die anderen 11 Monate zu erstellen. 11 Formatieren Sie den Kalender (wenn Sie möchten). Mit einem Kalender können Sie Folgendes tun:
11 Formatieren Sie den Kalender (wenn Sie möchten). Mit einem Kalender können Sie Folgendes tun: - Machen Sie die Schriftart fett, kursiv oder unterstrichen.
- Ändern Sie die Schriftgröße.
- Ändern Sie die Farben bestimmter Zellen, Spalten oder Zeilen; Wählen Sie dazu die Zellen / Spalten / Zeilen aus, klicken Sie mit der rechten Maustaste auf die ausgewählten Zellen, klicken Sie auf "Tabelleneigenschaften" und wählen Sie im Abschnitt "Hintergrundfarbe" die gewünschte Farbe aus.
 12 Schließen Sie das Dokument, wenn Sie mit der Erstellung des Kalenders fertig sind. Um die von Ihnen erstellte Tabelle zu öffnen, rufen Sie Ihre Google Docs- oder Google Drive-Seite auf.
12 Schließen Sie das Dokument, wenn Sie mit der Erstellung des Kalenders fertig sind. Um die von Ihnen erstellte Tabelle zu öffnen, rufen Sie Ihre Google Docs- oder Google Drive-Seite auf.
Methode 2 von 2: Verwenden einer Vorlage
 1 Rufen Sie die Google Docs-Website auf. Seine Adresse lautet: https://docs.google.com/document/. Ihre Docs-Seite wird geöffnet, wenn Sie bereits bei Google angemeldet sind.
1 Rufen Sie die Google Docs-Website auf. Seine Adresse lautet: https://docs.google.com/document/. Ihre Docs-Seite wird geöffnet, wenn Sie bereits bei Google angemeldet sind. - Wenn Sie noch nicht bei Ihrem Google-Konto angemeldet sind, geben Sie Ihre E-Mail-Adresse und Ihr Passwort ein.
 2 Klicke auf Leere Akte. Es befindet sich auf der linken Seite des Abschnitts Neues Dokument oben auf der Seite. Ein leeres (neues) Dokument wird geöffnet.
2 Klicke auf Leere Akte. Es befindet sich auf der linken Seite des Abschnitts Neues Dokument oben auf der Seite. Ein leeres (neues) Dokument wird geöffnet.  3 Öffne das Menü Add-ons. Es befindet sich in der Menüleiste über dem neuen Dokument.
3 Öffne das Menü Add-ons. Es befindet sich in der Menüleiste über dem neuen Dokument.  4 Klicke auf Add-ons installieren. Es ist eine Option oben im Menü.
4 Klicke auf Add-ons installieren. Es ist eine Option oben im Menü.  5 Eintreten Vorlagen in der Suchleiste und klicken Sie auf ↵ Enter. Sie finden diese Zeile in der oberen linken Ecke des Add-ons-Fensters.
5 Eintreten Vorlagen in der Suchleiste und klicken Sie auf ↵ Enter. Sie finden diese Zeile in der oberen linken Ecke des Add-ons-Fensters.  6 Suchen Sie das Add-on "Vorlagengalerie" und klicken Sie auf + Kostenlos. Dieses Add-On wird oben in den Suchergebnissen angezeigt und die angegebene Schaltfläche befindet sich rechts neben dem Add-On.
6 Suchen Sie das Add-on "Vorlagengalerie" und klicken Sie auf + Kostenlos. Dieses Add-On wird oben in den Suchergebnissen angezeigt und die angegebene Schaltfläche befindet sich rechts neben dem Add-On.  7 Wählen Sie das gewünschte Google-Konto aus. Tun Sie dies in dem sich öffnenden Fenster. Wenn Sie nur bei einem Google-Konto angemeldet sind, überspringen Sie diesen Schritt.
7 Wählen Sie das gewünschte Google-Konto aus. Tun Sie dies in dem sich öffnenden Fenster. Wenn Sie nur bei einem Google-Konto angemeldet sind, überspringen Sie diesen Schritt.  8 Klicke auf Erlaubenwenn Sie dazu aufgefordert werden. Das Add-On wird installiert.
8 Klicke auf Erlaubenwenn Sie dazu aufgefordert werden. Das Add-On wird installiert.  9 Öffne das Menü Add-ons noch einmal. Darin finden Sie das installierte Add-On.
9 Öffne das Menü Add-ons noch einmal. Darin finden Sie das installierte Add-On.  10 Klicke auf Vorlagengalerie. Ein Menü wird geöffnet.
10 Klicke auf Vorlagengalerie. Ein Menü wird geöffnet.  11 Klicke auf Vorlagen durchsuchen (Vorlagenübersicht). Es ist eine Option oben im Menü.
11 Klicke auf Vorlagen durchsuchen (Vorlagenübersicht). Es ist eine Option oben im Menü.  12 Klicke auf Kalender (Kalender). Es ist auf der rechten Seite des Fensters.
12 Klicke auf Kalender (Kalender). Es ist auf der rechten Seite des Fensters.  13 Wählen Sie die gewünschte Kalendervorlage aus. Seine Seite wird geöffnet.
13 Wählen Sie die gewünschte Kalendervorlage aus. Seine Seite wird geöffnet.  14 Klicke auf Auf Google Drive kopieren (Auf Google Drive kopieren). Es ist auf der rechten Seite des Fensters. Das Dokument mit der Kalendervorlage wird auf Ihr Google Drive kopiert.
14 Klicke auf Auf Google Drive kopieren (Auf Google Drive kopieren). Es ist auf der rechten Seite des Fensters. Das Dokument mit der Kalendervorlage wird auf Ihr Google Drive kopiert.  15 Klicke auf Datei öffnen (Datei öffnen). Diese Schaltfläche wird anstelle der Schaltfläche Auf Google Drive kopieren angezeigt. Die Kalendervorlage wird geöffnet.
15 Klicke auf Datei öffnen (Datei öffnen). Diese Schaltfläche wird anstelle der Schaltfläche Auf Google Drive kopieren angezeigt. Die Kalendervorlage wird geöffnet.  16 Überprüfen Sie Ihren Kalender. Die ausgewählte Vorlage zeigt den 12-Monats-Kalender für das laufende Jahr an; Sie können die erforderlichen Informationen in die Zellen des Kalenders eingeben.
16 Überprüfen Sie Ihren Kalender. Die ausgewählte Vorlage zeigt den 12-Monats-Kalender für das laufende Jahr an; Sie können die erforderlichen Informationen in die Zellen des Kalenders eingeben. - Sie können diesen Kalender von Ihrer Google Drive-Seite aus öffnen.
Tipps
- Sie können auch einen Kalender in Google Sheets erstellen (dies ist ein Analogon zu Microsoft Excel).
- Klicken Sie zum Drehen des Kalenders auf Datei > Seiteneinstellungen und wählen Sie dann die gewünschte Ausrichtung aus. Hier können Sie die Hintergrundfarbe und andere Parameter ändern.