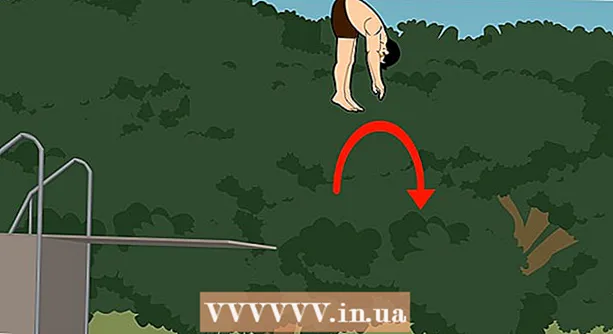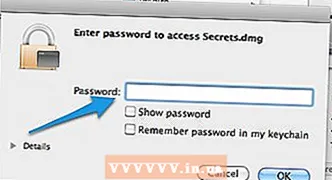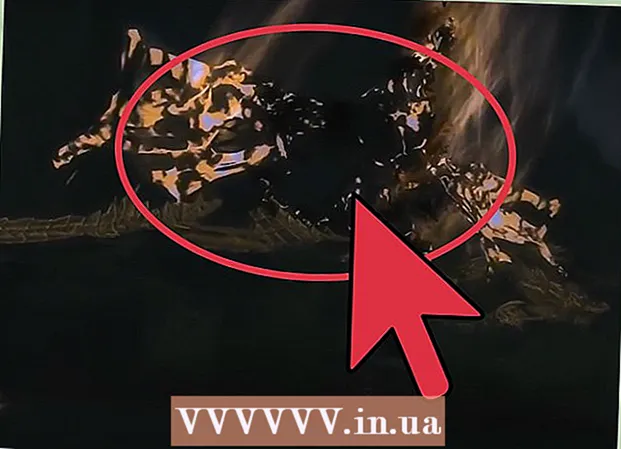Autor:
Joan Hall
Erstelldatum:
1 Februar 2021
Aktualisierungsdatum:
1 Juli 2024
![[TUTORIAL!] SCHWERT ERSTELLEN - So erstellt man ein cooles Sword [512x512 Schwert] - Quakk](https://i.ytimg.com/vi/p51_DwNXwc8/hqdefault.jpg)
Inhalt
In diesem Artikel erfahren Sie, wie Sie mit den Grafikeditoren Microsoft Paint und Paint 3D ein Symbol in Windows 10 erstellen. In Microsoft Paint können Sie grundlegende Symbole erstellen, und wenn Sie ein komplexeres Bild benötigen, verwenden Sie Paint 3D.
Schritte
Methode 1 von 2: Farbe
 1 Denken Sie an die Einschränkungen von Microsoft Paint. Leider können Sie in Paint kein transparentes Bild erstellen. Da die meisten Icons zumindest teilweise transparent sind (sodass der Desktop dahinter erscheint), ist ein undurchsichtiges Icon quadratisch. Außerdem enthält es andere Farben als die, die Sie zum Erstellen des Symbols verwendet haben.
1 Denken Sie an die Einschränkungen von Microsoft Paint. Leider können Sie in Paint kein transparentes Bild erstellen. Da die meisten Icons zumindest teilweise transparent sind (sodass der Desktop dahinter erscheint), ist ein undurchsichtiges Icon quadratisch. Außerdem enthält es andere Farben als die, die Sie zum Erstellen des Symbols verwendet haben. - Am besten erstellen Sie schwarz-weiße Icons in Microsoft Paint, da andere Farben verzerrt werden können.
- Um das Transparenzproblem zu lösen, speichern Sie das Paint-Projekt als Bild (kein Symbol) und verwenden Sie dann einen Online-Konverter, um dieses Bild in ein Symbol zu konvertieren.
 2 Öffnen Sie das Startmenü
2 Öffnen Sie das Startmenü  . Klicken Sie auf das Windows-Logo in der unteren linken Ecke des Bildschirms.
. Klicken Sie auf das Windows-Logo in der unteren linken Ecke des Bildschirms.  3 Starten Sie Farbe. Eintreten Farbe, und klicken Sie dann oben im Startmenü auf Paint. Microsoft Paint wird in einem neuen Fenster geöffnet.
3 Starten Sie Farbe. Eintreten Farbe, und klicken Sie dann oben im Startmenü auf Paint. Microsoft Paint wird in einem neuen Fenster geöffnet.  4 Rasterlinien anzeigen. Dies erleichtert das Erstellen des Symbols:
4 Rasterlinien anzeigen. Dies erleichtert das Erstellen des Symbols: - Klicken Sie oben im Fenster auf die Registerkarte "Ansicht".
- Aktivieren Sie das Kontrollkästchen neben Gitternetzlinien im Abschnitt Anzeigen oder Ausblenden der Symbolleiste.
- Klicken Sie auf die Registerkarte "Startseite", um dorthin zu gelangen.
 5 Klicke auf Größe ändern. Es befindet sich in der Symbolleiste oben im Paint-Fenster. Ein Popup-Fenster wird angezeigt.
5 Klicke auf Größe ändern. Es befindet sich in der Symbolleiste oben im Paint-Fenster. Ein Popup-Fenster wird angezeigt.  6 Aktivieren Sie das Kontrollkästchen neben Pixel. Es befindet sich oben im Popup-Fenster.
6 Aktivieren Sie das Kontrollkästchen neben Pixel. Es befindet sich oben im Popup-Fenster.  7 Deaktivieren Sie Proportionen einschränken. Diese Option befindet sich in der Mitte des Fensters. Wenn Sie zuvor mit einer nicht quadratischen Leinwand gearbeitet haben, wird durch Deaktivieren dieser Option eine neue Leinwand mit allen Seiten gleicher Länge erstellt.
7 Deaktivieren Sie Proportionen einschränken. Diese Option befindet sich in der Mitte des Fensters. Wenn Sie zuvor mit einer nicht quadratischen Leinwand gearbeitet haben, wird durch Deaktivieren dieser Option eine neue Leinwand mit allen Seiten gleicher Länge erstellt.  8 Erstellen Sie eine 32 x 32-Leinwand. Eintreten 32 in der Zeile "Horizontal". Dann geben Sie ein 32 in der Zeile "Vertikal" und klicken Sie unten im Fenster auf "OK".
8 Erstellen Sie eine 32 x 32-Leinwand. Eintreten 32 in der Zeile "Horizontal". Dann geben Sie ein 32 in der Zeile "Vertikal" und klicken Sie unten im Fenster auf "OK".  9 Vergrößern Sie den Bildschirm. Da die 32 x 32-Leinwand recht klein ist, klicken Sie sieben Mal auf das "+"-Zeichen in der unteren rechten Ecke des Fensters, um den Bildschirm zu vergrößern.
9 Vergrößern Sie den Bildschirm. Da die 32 x 32-Leinwand recht klein ist, klicken Sie sieben Mal auf das "+"-Zeichen in der unteren rechten Ecke des Fensters, um den Bildschirm zu vergrößern.  10 Zeichnen Sie das Symbol. Wählen Sie in der oberen rechten Ecke des Fensters eine Farbe aus, halten Sie dann die linke Maustaste gedrückt und ziehen Sie den Mauszeiger über die Leinwand, um ein Symbol zu zeichnen.
10 Zeichnen Sie das Symbol. Wählen Sie in der oberen rechten Ecke des Fensters eine Farbe aus, halten Sie dann die linke Maustaste gedrückt und ziehen Sie den Mauszeiger über die Leinwand, um ein Symbol zu zeichnen. - Ändern Sie die Größe des verwendeten Pinsels, wenn Sie möchten. Klicken Sie dazu oben auf der Registerkarte "Start" auf "Dicke" und wählen Sie dann die Linie mit der gewünschten Dicke aus dem Menü aus.
 11 Speichern Sie das Symbol. Wenn Sie das Symbol später konvertieren möchten, klicken Sie auf Datei > Speichern, wählen Sie einen Speicherort aus und klicken Sie auf Speichern. Um das erstellte Bild jedoch als Symbol zu speichern, gehen Sie folgendermaßen vor:
11 Speichern Sie das Symbol. Wenn Sie das Symbol später konvertieren möchten, klicken Sie auf Datei > Speichern, wählen Sie einen Speicherort aus und klicken Sie auf Speichern. Um das erstellte Bild jedoch als Symbol zu speichern, gehen Sie folgendermaßen vor: - Klicken Sie auf "Datei".
- Wählen Sie Speichern unter > Andere Formate.
- Geben Sie einen Namen für das Symbol ein und geben Sie dann die Erweiterung ein .ico (Wenn das Symbol beispielsweise "alternative_Word" heißt, geben Sie "alternative_Word.ico" ein).
- Öffnen Sie das Menü Dateityp und wählen Sie 256 Farben.
- Wählen Sie auf der linken Seite des Fensters einen Ordner zum Speichern aus.
- Klicken Sie auf Speichern> OK.
 12 Wandeln Sie das Bild in ein Symbol um. Wenn Sie Ihr Paint-Projekt als Bild gespeichert haben (z. B. im PNG- oder JPEG-Format), konvertieren Sie es mit dem kostenlosen Online-Dienst ICO Convert in ein Symbol:
12 Wandeln Sie das Bild in ein Symbol um. Wenn Sie Ihr Paint-Projekt als Bild gespeichert haben (z. B. im PNG- oder JPEG-Format), konvertieren Sie es mit dem kostenlosen Online-Dienst ICO Convert in ein Symbol: - Rufen Sie im Webbrowser Ihres Computers http://icoconvert.com/ auf.
- Klicken Sie auf „Datei auswählen“.
- Wählen Sie die JPEG-Datei aus und klicken Sie auf Öffnen.
- Klicken Sie auf Hochladen.
- Schneiden Sie das Bild bei Bedarf zu, scrollen Sie dann nach unten und klicken Sie auf Keine auswählen.
- Scrollen Sie nach unten und klicken Sie auf "ICO konvertieren".
- Klicken Sie auf den Link Laden Sie Ihr(e) Symbol(e) herunter, wenn er angezeigt wird.
 13 Verwenden Sie das erstellte Symbol als Verknüpfung. Weisen Sie dazu das Symbol der entsprechenden Verknüpfung auf Ihrem Computer zu.
13 Verwenden Sie das erstellte Symbol als Verknüpfung. Weisen Sie dazu das Symbol der entsprechenden Verknüpfung auf Ihrem Computer zu.
Methode 2 von 2: 3D malen
 1 Denken Sie an die Einschränkungen von Paint 3D. Im Gegensatz zu Microsoft Paint können Sie in Paint 3D transparente Bilder erstellen, diese jedoch nicht direkt aus Paint 3D als Symbole speichern.
1 Denken Sie an die Einschränkungen von Paint 3D. Im Gegensatz zu Microsoft Paint können Sie in Paint 3D transparente Bilder erstellen, diese jedoch nicht direkt aus Paint 3D als Symbole speichern. - Um ein Bild in ein Symbol zu konvertieren, verwenden Sie den Online-ICO-Convert.
 2 Öffnen Sie das Startmenü
2 Öffnen Sie das Startmenü  . Klicken Sie auf das Windows-Logo in der unteren linken Ecke des Bildschirms.
. Klicken Sie auf das Windows-Logo in der unteren linken Ecke des Bildschirms.  3 Starten Sie Paint 3D. Eintreten malen 3d, und klicken Sie dann oben im Startmenü auf Paint 3D.
3 Starten Sie Paint 3D. Eintreten malen 3d, und klicken Sie dann oben im Startmenü auf Paint 3D. - Im Gegensatz zu Microsoft Paint ist Paint 3D nur auf Windows 10-Computern verfügbar.
- Paint 3D wurde erstmals im Frühjahr 2017 eingeführt. Wenn Sie Paint 3D nicht auf Ihrem Computer haben, aktualisieren Sie Windows 10.
 4 Klicke auf Schaffen. Es ist in der Nähe des oberen Randes des Fensters.
4 Klicke auf Schaffen. Es ist in der Nähe des oberen Randes des Fensters.  5 Klicken Sie auf Leinwand. Es ist ein quadratisches Symbol oben rechts im Fenster. Die rechte Seitenwand wird geöffnet.
5 Klicken Sie auf Leinwand. Es ist ein quadratisches Symbol oben rechts im Fenster. Die rechte Seitenwand wird geöffnet.  6 Klicken Sie auf den weißen Schalter neben "Transparente Leinwand"
6 Klicken Sie auf den weißen Schalter neben "Transparente Leinwand"  . Der Schalter wird blau
. Der Schalter wird blau  - Dies bedeutet, dass die Leinwand transparent ist.
- Dies bedeutet, dass die Leinwand transparent ist. - Wenn der Schalter blau ist, ist die Leinwand bereits transparent.
 7 Ändern Sie die Größe der Leinwand. Gehen Sie im rechten Bereich wie folgt vor:
7 Ändern Sie die Größe der Leinwand. Gehen Sie im rechten Bereich wie folgt vor: - Öffnen Sie das Menü "Prozent" und wählen Sie "Pixel" aus.
- Ersetzen Sie den Wert im Feld Breite durch 32.
- Ersetzen Sie den Wert im Feld "Höhe" durch 32.
 8 Vergrößern Sie den Bildschirm. Bewegen Sie dazu den Schieberegler in der oberen rechten Ecke der Seite.
8 Vergrößern Sie den Bildschirm. Bewegen Sie dazu den Schieberegler in der oberen rechten Ecke der Seite.  9 Zeichnen Sie das Symbol. Gehen Sie auf die Registerkarte Pinsel, die oben im Fenster mit einem Pinselsymbol gekennzeichnet ist, und wählen Sie dann einen Pinsel, eine Farbe aus, ändern Sie die Größe des Pinsels (falls erforderlich) und halten Sie dann die linke Maustaste gedrückt und ziehen Sie über die Leinwand, um das Symbol zu zeichnen ...
9 Zeichnen Sie das Symbol. Gehen Sie auf die Registerkarte Pinsel, die oben im Fenster mit einem Pinselsymbol gekennzeichnet ist, und wählen Sie dann einen Pinsel, eine Farbe aus, ändern Sie die Größe des Pinsels (falls erforderlich) und halten Sie dann die linke Maustaste gedrückt und ziehen Sie über die Leinwand, um das Symbol zu zeichnen ...  10 Klicken Sie auf das Symbol "Menü". Es sieht aus wie ein Ordner und befindet sich in der oberen linken Ecke des Fensters.
10 Klicken Sie auf das Symbol "Menü". Es sieht aus wie ein Ordner und befindet sich in der oberen linken Ecke des Fensters.  11 Klicke auf Zeichnung. Es ist eine Option im Hauptfenster. Das Fenster "Speichern unter" wird geöffnet.
11 Klicke auf Zeichnung. Es ist eine Option im Hauptfenster. Das Fenster "Speichern unter" wird geöffnet.  12 Geben Sie einen Namen für das Symbol ein. Tun Sie dies in der Zeile "Dateiname".
12 Geben Sie einen Namen für das Symbol ein. Tun Sie dies in der Zeile "Dateiname".  13 Wählen Sie das richtige Dateiformat. Öffnen Sie das Menü Dateityp und wählen Sie 2D - PNG ( *. Png).
13 Wählen Sie das richtige Dateiformat. Öffnen Sie das Menü Dateityp und wählen Sie 2D - PNG ( *. Png).  14 Wählen Sie einen Ordner aus, um die Datei zu speichern. Klicken Sie auf einen Ordner (z. B. Desktop) auf der linken Seite des Fensters.
14 Wählen Sie einen Ordner aus, um die Datei zu speichern. Klicken Sie auf einen Ordner (z. B. Desktop) auf der linken Seite des Fensters.  15 Klicke auf Speichern. Es befindet sich in der unteren rechten Ecke des Fensters. Das Projekt wird als PNG-Bild mit transparentem Hintergrund gespeichert.
15 Klicke auf Speichern. Es befindet sich in der unteren rechten Ecke des Fensters. Das Projekt wird als PNG-Bild mit transparentem Hintergrund gespeichert.  16 Wandeln Sie das Bild in ein Symbol um. Da eine PNG-Datei nicht als Symbol verwendet werden kann, müssen Sie sie mit einem kostenlosen Online-Konverter in ein Symbol konvertieren:
16 Wandeln Sie das Bild in ein Symbol um. Da eine PNG-Datei nicht als Symbol verwendet werden kann, müssen Sie sie mit einem kostenlosen Online-Konverter in ein Symbol konvertieren: - Rufen Sie im Webbrowser Ihres Computers http://icoconvert.com/ auf.
- Klicken Sie auf „Datei auswählen“.
- Wählen Sie die PNG-Datei aus und klicken Sie auf Öffnen.
- Klicken Sie auf Hochladen.
- Schneiden Sie das Bild bei Bedarf zu, scrollen Sie dann nach unten und klicken Sie auf Keine auswählen.
- Scrollen Sie nach unten und klicken Sie auf "ICO konvertieren".
- Klicken Sie auf den Link Laden Sie Ihr(e) Symbol(e) herunter, wenn er angezeigt wird.
 17 Verwenden Sie das erstellte Symbol als Verknüpfung. Weisen Sie dazu das Symbol der entsprechenden Verknüpfung auf Ihrem Computer zu.
17 Verwenden Sie das erstellte Symbol als Verknüpfung. Weisen Sie dazu das Symbol der entsprechenden Verknüpfung auf Ihrem Computer zu.
Tipps
- Die meisten Windows-Symbole haben einen transparenten Hintergrund; Sie benötigen es, um den Desktop hinter dem Symbol zu sehen.
Warnungen
- Leider kann in Paint kein transparenter Hintergrund erstellt werden.