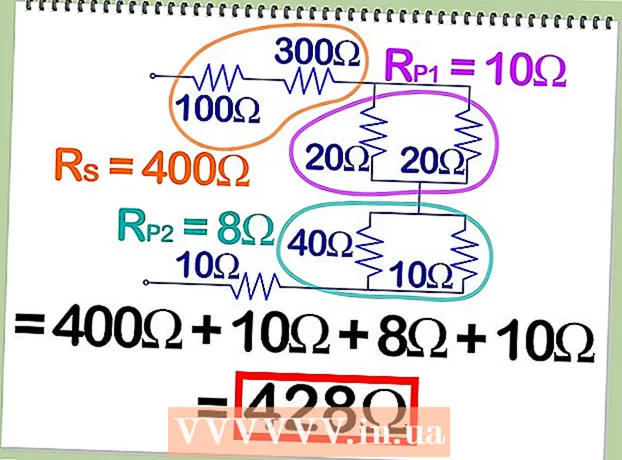Autor:
Virginia Floyd
Erstelldatum:
6 August 2021
Aktualisierungsdatum:
1 Juli 2024
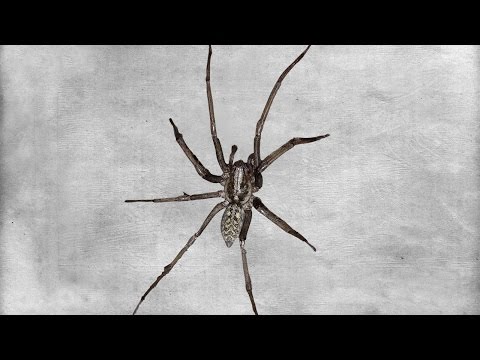
Inhalt
- Schritte
- Teil 1 von 3: Ganz am Anfang
- Teil 2 von 3: Mit Bildern arbeiten
- Teil 3 von 3: Die komplizierte Methode
- Tipps
- Warnungen
- Was brauchst du
Die Kunst des 3D-Renderings ist für jeden Künstler ein sich entwickelnder Prozess. Es gibt Unmengen von Programmen da draußen, und einige von ihnen sind kostenlos. Wenn Sie jedoch über Photoshop verfügen, können Sie mit diesem Programm auch 3D-Bilder erstellen. In diesem Artikel erfahren Sie, wie Sie Anaglyphenbilder erstellen, die mit einer 3D-Brille betrachtet werden.
Schritte
Teil 1 von 3: Ganz am Anfang
 1 Fotos machen. Nehmen Sie Bilder für die 3D-Ansicht auf, indem Sie das erste Bild aufnehmen, dann drehen Sie die Kamera 3-4 ", rechts und links, und nehmen Sie das nächste auf. Wenn Ihre Bilder digital sind, öffnen Sie sie einfach im Programm. Wenn Ihre Bilder gedruckt sind und übertrage sie dann mit einem Scanner auf einen Computer oder gib sie einem Fotostudio und lass sie digitalisieren (jedes digitale Format reicht aus).
1 Fotos machen. Nehmen Sie Bilder für die 3D-Ansicht auf, indem Sie das erste Bild aufnehmen, dann drehen Sie die Kamera 3-4 ", rechts und links, und nehmen Sie das nächste auf. Wenn Ihre Bilder digital sind, öffnen Sie sie einfach im Programm. Wenn Ihre Bilder gedruckt sind und übertrage sie dann mit einem Scanner auf einen Computer oder gib sie einem Fotostudio und lass sie digitalisieren (jedes digitale Format reicht aus). - Nachdem Sie die Bilder auf Ihren Computer heruntergeladen haben, benennen Sie die Dateien um, um sie in Zukunft leichter erkennen zu können. Entwickeln Sie ein Benennungsschema für Ihren Workflow und verwenden Sie es. Bilder mit linkem Auge könnten beispielsweise ein „L“ im Titel enthalten und Bilder mit rechtem Auge könnten ein „R“ verwenden.
 2 Kaufen Sie 3D-Betrachtungsgeräte. Wenn Sie erfolgreich sind, möchten Sie sich die geleistete Arbeit ansehen. Sie können 3D-Brillen kaufen.
2 Kaufen Sie 3D-Betrachtungsgeräte. Wenn Sie erfolgreich sind, möchten Sie sich die geleistete Arbeit ansehen. Sie können 3D-Brillen kaufen.  3 Erstellen Sie Photoshop-Aktionen. Erstellen Sie Vorlagendateien oder Photoshop-Aktionen, die Sie häufig zum Erstellen von 3D-Bildern verwenden. Somit wird der Prozess effizienter. Da die Bilder unterschiedlich sein werden, muss jedes von ihnen separat bearbeitet werden.
3 Erstellen Sie Photoshop-Aktionen. Erstellen Sie Vorlagendateien oder Photoshop-Aktionen, die Sie häufig zum Erstellen von 3D-Bildern verwenden. Somit wird der Prozess effizienter. Da die Bilder unterschiedlich sein werden, muss jedes von ihnen separat bearbeitet werden.
Teil 2 von 3: Mit Bildern arbeiten
 1 Öffnen Sie beide Bilder in Photoshop. Öffnen Sie das linke und rechte Bild.
1 Öffnen Sie beide Bilder in Photoshop. Öffnen Sie das linke und rechte Bild.  2 Kopieren Sie das rechte Bild auf das linke. Das rechte Bild sollte sich auf einer separaten Ebene befinden (dies ist eine automatische Aktion).
2 Kopieren Sie das rechte Bild auf das linke. Das rechte Bild sollte sich auf einer separaten Ebene befinden (dies ist eine automatische Aktion).  3 Öffnen Sie das Menü Ebenenstil. Doppelklicken Sie auf die Ebene im rechten Bild (standardmäßig heißt sie "Ebene 1").
3 Öffnen Sie das Menü Ebenenstil. Doppelklicken Sie auf die Ebene im rechten Bild (standardmäßig heißt sie "Ebene 1").  4 Deaktivieren Sie den Kanal "R". Diese Option befindet sich unter dem Schieberegler Fülldeckkraft.
4 Deaktivieren Sie den Kanal "R". Diese Option befindet sich unter dem Schieberegler Fülldeckkraft.  5 Klicken Sie auf OK.
5 Klicken Sie auf OK. 6 Verschieben Sie das Hintergrundbild. Wählen Sie die Hintergrundebene aus und verschieben Sie dann mit dem Zeigerwerkzeug das Hintergrundbild, damit es den Brennpunkten beider Bilder entspricht. Wenn Sie eine Brille tragen oder den Stil "Multiplizieren" verwenden, können Sie die Brennpunkte bequemer ausrichten.
6 Verschieben Sie das Hintergrundbild. Wählen Sie die Hintergrundebene aus und verschieben Sie dann mit dem Zeigerwerkzeug das Hintergrundbild, damit es den Brennpunkten beider Bilder entspricht. Wenn Sie eine Brille tragen oder den Stil "Multiplizieren" verwenden, können Sie die Brennpunkte bequemer ausrichten.  7 Beschneiden Sie das Bild. Beschneiden Sie das Bild, falls gewünscht.
7 Beschneiden Sie das Bild. Beschneiden Sie das Bild, falls gewünscht.  8 Speichern. Speichern Sie Ihr Bild und verwenden Sie es!
8 Speichern. Speichern Sie Ihr Bild und verwenden Sie es!
Teil 3 von 3: Die komplizierte Methode
 1 Öffnen Sie beide Bilder in Photoshop. Sobald Sie die linken und rechten Bilder geöffnet haben, konvertieren Sie sie in Graustufen, indem Sie auf das Menü 'Bild' - 'Modus' - 'Graustufen' klicken.
1 Öffnen Sie beide Bilder in Photoshop. Sobald Sie die linken und rechten Bilder geöffnet haben, konvertieren Sie sie in Graustufen, indem Sie auf das Menü 'Bild' - 'Modus' - 'Graustufen' klicken.  2 Weisen Sie eine Seite zu. Weisen Sie dem Bild für das linke Auge die roten, grünen und blauen Kanäle zu, indem Sie das Menü 'Bild' öffnen und 'Modus' - 'RGB' wählen (das Bild bleibt grau). Wiederholen Sie diesen Schritt nicht für das Bild für das rechte Auge.
2 Weisen Sie eine Seite zu. Weisen Sie dem Bild für das linke Auge die roten, grünen und blauen Kanäle zu, indem Sie das Menü 'Bild' öffnen und 'Modus' - 'RGB' wählen (das Bild bleibt grau). Wiederholen Sie diesen Schritt nicht für das Bild für das rechte Auge.  3 Öffnen Sie das Menü Kanäle. Sie können nun das linke und rechte Bild überblenden. Stellen Sie zunächst sicher, dass das Bild für das linke Auge ausgewählt ist. Öffnen Sie das Kanalmenü, indem Sie auf das Menü „Fenster“ klicken und „Kanäle“ auswählen.
3 Öffnen Sie das Menü Kanäle. Sie können nun das linke und rechte Bild überblenden. Stellen Sie zunächst sicher, dass das Bild für das linke Auge ausgewählt ist. Öffnen Sie das Kanalmenü, indem Sie auf das Menü „Fenster“ klicken und „Kanäle“ auswählen.  4 Wählen Sie die blauen und grünen Kanäle aus. Drücken Sie die Umschalttaste, um beide Kanäle gleichzeitig hervorzuheben.
4 Wählen Sie die blauen und grünen Kanäle aus. Drücken Sie die Umschalttaste, um beide Kanäle gleichzeitig hervorzuheben. - Alternativ können Sie beim Arbeiten mit dem Bild für das linke Auge nur den Blaukanal anstelle von Blau und Grün verwenden.
- Wichtig: Nur die blauen und grünen Kanäle sollten blau schattiert sein.
- Zu diesem Zeitpunkt spielt es keine Rolle, welche Felder links von den Kanälen die Augäpfel darstellen (die Augäpfel zeigen die zugeordneten Kanäle an).
 5 Kopieren Sie das rechte Bild auf das linke. Gehen Sie zurück zum rechten, wählen Sie alles aus (öffnen Sie das Menü 'Auswählen', drücken Sie dann 'Alle' oder Strg + A) und kopieren Sie (öffnen Sie das Menü 'Bearbeiten', drücken Sie dann 'Kopieren' oder Strg + C).
5 Kopieren Sie das rechte Bild auf das linke. Gehen Sie zurück zum rechten, wählen Sie alles aus (öffnen Sie das Menü 'Auswählen', drücken Sie dann 'Alle' oder Strg + A) und kopieren Sie (öffnen Sie das Menü 'Bearbeiten', drücken Sie dann 'Kopieren' oder Strg + C).  6 Markieren Sie den RGB-Farbkanal. An den Rändern aller vier Kanäle sollte ein Guckloch erscheinen. An dieser Stelle sollten Sie ein verschwommenes blau-rotes Bild sehen.
6 Markieren Sie den RGB-Farbkanal. An den Rändern aller vier Kanäle sollte ein Guckloch erscheinen. An dieser Stelle sollten Sie ein verschwommenes blau-rotes Bild sehen.  7 Stellen Sie den roten Kanal ein. Du bist fast fertig. Aber zuerst müssen die linken und rechten Bilder ausgerichtet werden. Markieren Sie den roten Kanal im Kanalmenü (Sie sollten eine blaue Markierung sehen).
7 Stellen Sie den roten Kanal ein. Du bist fast fertig. Aber zuerst müssen die linken und rechten Bilder ausgerichtet werden. Markieren Sie den roten Kanal im Kanalmenü (Sie sollten eine blaue Markierung sehen).  8 Stellen Sie andere Kanäle ein. Der nächste Schritt ist sehr wichtig, da so das rote Bild hervorgehoben werden kann, während das Blau sichtbar bleibt. Klicken Sie auf den RGB-Kanal, Augen sollten auf allen Kanälen angezeigt werden.
8 Stellen Sie andere Kanäle ein. Der nächste Schritt ist sehr wichtig, da so das rote Bild hervorgehoben werden kann, während das Blau sichtbar bleibt. Klicken Sie auf den RGB-Kanal, Augen sollten auf allen Kanälen angezeigt werden.  9 Wählen Sie einen Schwerpunkt. Wählen Sie einen Punkt in der Mitte des Bildes aus; Wenn Ihr Thema beispielsweise eine Person ist, wären die Schüler ein gutes Beispiel für einen Schwerpunkt. Zielen Sie auf das Ziel, indem Sie auf das Lupensymbol klicken und auf Ihren Fokusbereich klicken.
9 Wählen Sie einen Schwerpunkt. Wählen Sie einen Punkt in der Mitte des Bildes aus; Wenn Ihr Thema beispielsweise eine Person ist, wären die Schüler ein gutes Beispiel für einen Schwerpunkt. Zielen Sie auf das Ziel, indem Sie auf das Lupensymbol klicken und auf Ihren Fokusbereich klicken.  10 Bilder verschieben. Wählen Sie das Werkzeug "Verschieben" in der oberen linken Ecke der Symbolleiste aus. Richten Sie mit den Pfeiltasten nach oben und unten das rote Bild am blauen aus, sodass die Farbkreise unsichtbar werden.
10 Bilder verschieben. Wählen Sie das Werkzeug "Verschieben" in der oberen linken Ecke der Symbolleiste aus. Richten Sie mit den Pfeiltasten nach oben und unten das rote Bild am blauen aus, sodass die Farbkreise unsichtbar werden.  11 Verkleinern Sie das Bild. Objekte außerhalb Ihres Bildes sollten in einem blau-roten Lichthof erscheinen. Mit anderen Worten, das Hauptziel dieses Schrittes besteht darin, die Farbausbreitung zu reduzieren.
11 Verkleinern Sie das Bild. Objekte außerhalb Ihres Bildes sollten in einem blau-roten Lichthof erscheinen. Mit anderen Worten, das Hauptziel dieses Schrittes besteht darin, die Farbausbreitung zu reduzieren.  12 Beschneiden Sie das Bild. Schneiden Sie überschüssiges Rot und Blau an den Rändern Ihres Bildes ab. Sie können das Zuschneidewerkzeug in der Symbolleiste verwenden (öffnen Sie nach der Auswahl Ihres Bildes das Menü "Bild" und klicken Sie dann auf "Zuschneiden").
12 Beschneiden Sie das Bild. Schneiden Sie überschüssiges Rot und Blau an den Rändern Ihres Bildes ab. Sie können das Zuschneidewerkzeug in der Symbolleiste verwenden (öffnen Sie nach der Auswahl Ihres Bildes das Menü "Bild" und klicken Sie dann auf "Zuschneiden").  13 Schau dir dein Bild an. Ihr Bild ist bereit zur Ansicht! Setzen Sie Ihre 3D-Brille auf (Ihr linkes Auge sollte rot getönt sein) und beobachten Sie, wie Ihr Bild aus dem Monitor oder gedruckten Blatt herausspringt.
13 Schau dir dein Bild an. Ihr Bild ist bereit zur Ansicht! Setzen Sie Ihre 3D-Brille auf (Ihr linkes Auge sollte rot getönt sein) und beobachten Sie, wie Ihr Bild aus dem Monitor oder gedruckten Blatt herausspringt.
Tipps
- Die Verwendung Ihrer Brille zum Anpassen der Bilder kann hilfreich sein.
Warnungen
- Ohne 3D-Brille wird es für Sie schwierig, das Ergebnis Ihrer Arbeit zu bestimmen.
Was brauchst du
- Zwei Bilder; links und rechts.
- Programm zur Grafikbearbeitung.
- 3D-Brille.