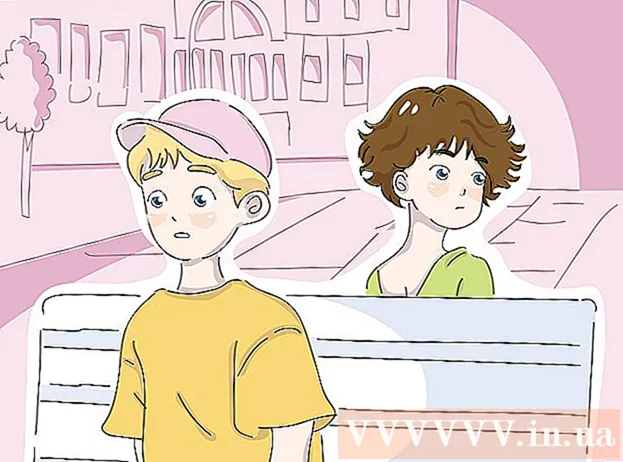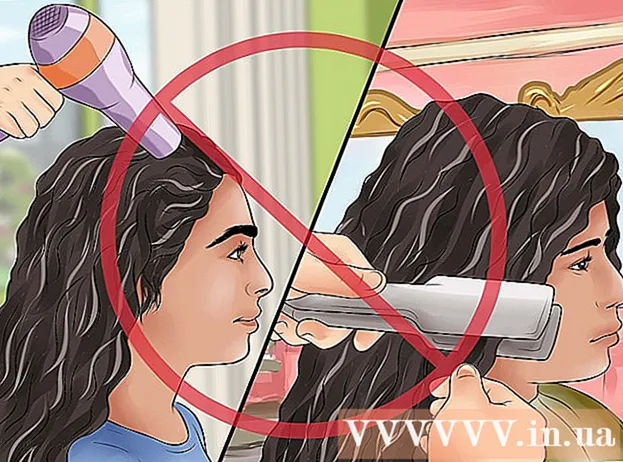Autor:
Bobbie Johnson
Erstelldatum:
9 April 2021
Aktualisierungsdatum:
26 Juni 2024

Inhalt
- Schritte
- Methode 1 von 3: Kopieren Sie die Dateien in einen neuen Ordner
- Methode 2 von 3: Verwenden der App Startup and Sync
- Methode 3 von 3: Add-ons verwenden
In diesem Artikel erfahren Sie, wie Sie einen Ordner auf Google Drive kopieren, indem Sie Kopien der Dateien in einem neuen Ordner auf Google Drive erstellen oder den Ordner in der Anwendung Startup and Sync auf einem Windows- oder Mac-Computer kopieren.
Schritte
Methode 1 von 3: Kopieren Sie die Dateien in einen neuen Ordner
 1 Folgen Sie diesem Link: https://drive.google.com. Wenn Sie automatisch in Ihrem Konto angemeldet sind, werden Sie zur Inhaltsseite von Google Drive weitergeleitet.
1 Folgen Sie diesem Link: https://drive.google.com. Wenn Sie automatisch in Ihrem Konto angemeldet sind, werden Sie zur Inhaltsseite von Google Drive weitergeleitet. - Drücken Sie Gehe zu Google Drive und loggen Sie sich in Ihr Konto ein, falls dies nicht automatisch geschah.
 2 Doppelklicken Sie auf den Ordner, den Sie kopieren möchten. Doppelklicken Sie mit der linken Maustaste auf einen Ordner, um ihn zu öffnen.
2 Doppelklicken Sie auf den Ordner, den Sie kopieren möchten. Doppelklicken Sie mit der linken Maustaste auf einen Ordner, um ihn zu öffnen.  3 Wählen Sie alle Dateien aus. Scrollen Sie zum Ende des Ordnerinhalts und klicken Sie auf Strg+EIN (Windows) oder ⌘ Befehl+EIN (Mac), um alle Dateien im Ordner auszuwählen.
3 Wählen Sie alle Dateien aus. Scrollen Sie zum Ende des Ordnerinhalts und klicken Sie auf Strg+EIN (Windows) oder ⌘ Befehl+EIN (Mac), um alle Dateien im Ordner auszuwählen. - Stellen Sie sicher, dass Sie nur Dateien und keine Ordner auswählen. Wenn Sie Ordner ausgewählt haben, deaktivieren Sie diese.
 4 Klicken Sie mit der rechten Maustaste auf eine beliebige Datei und wählen Sie Erstellen Sie eine Kopie. Dadurch werden alle zuvor ausgewählten Dateien kopiert. Dem Originalnamen jeder kopierten Datei wird das Wort „Kopie“ vorangestellt.
4 Klicken Sie mit der rechten Maustaste auf eine beliebige Datei und wählen Sie Erstellen Sie eine Kopie. Dadurch werden alle zuvor ausgewählten Dateien kopiert. Dem Originalnamen jeder kopierten Datei wird das Wort „Kopie“ vorangestellt. - Wenn Sie einen Mac mit einem Touchpad oder einer Apple-Ein-Tasten-Maus haben, klicken Sie mit zwei Fingern auf einen Ordner oder halten Sie eine Taste gedrückt Steuerung und Linksklick.
 5 Klicken Sie mit der rechten Maustaste auf eine markierte Datei und wählen Sie Ziehen nach. Es erscheint dann ein Dropdown-Menü.
5 Klicken Sie mit der rechten Maustaste auf eine markierte Datei und wählen Sie Ziehen nach. Es erscheint dann ein Dropdown-Menü.  6 Navigieren Sie zu dem Speicherort, an dem Sie den neuen Ordner erstellen möchten. Drücken Sie
6 Navigieren Sie zu dem Speicherort, an dem Sie den neuen Ordner erstellen möchten. Drücken Sie  , um den aktuellen Ordner zu verlassen und den Speicherort auszuwählen, an dem Sie eine Kopie des Ordners erstellen möchten.
, um den aktuellen Ordner zu verlassen und den Speicherort auszuwählen, an dem Sie eine Kopie des Ordners erstellen möchten.  7 Klicken Sie auf das Symbol "Neuer Ordner". Es ist ein Ordnersymbol mit einem "+"-Zeichen in der unteren rechten Ecke des Dropdown-Menüs.
7 Klicken Sie auf das Symbol "Neuer Ordner". Es ist ein Ordnersymbol mit einem "+"-Zeichen in der unteren rechten Ecke des Dropdown-Menüs.  8 Geben Sie einen Namen für den neuen Ordner ein und drücken Sie ✓. Benennen Sie diesen Ordner genauso wie den vorherigen oder ganz anders. Wenn Sie auf das Häkchen klicken, erstellen Sie einen neuen Ordner mit dem angegebenen Namen.
8 Geben Sie einen Namen für den neuen Ordner ein und drücken Sie ✓. Benennen Sie diesen Ordner genauso wie den vorherigen oder ganz anders. Wenn Sie auf das Häkchen klicken, erstellen Sie einen neuen Ordner mit dem angegebenen Namen.  9 Drücken Sie Bewegen Sie sich zu diesemum die ausgewählten Dateien in einen neuen Ordner zu verschieben. Jetzt haben Sie eine Kopie des Ordners mit den gleichen Dateien.
9 Drücken Sie Bewegen Sie sich zu diesemum die ausgewählten Dateien in einen neuen Ordner zu verschieben. Jetzt haben Sie eine Kopie des Ordners mit den gleichen Dateien.
Methode 2 von 3: Verwenden der App Startup and Sync
 1 Installieren Sie das Startup- und Sync-Programm. Falls noch nicht geschehen, folgen Sie dem Link https://drive.google.com und laden Sie die Anwendung auf Ihren Computer herunter:
1 Installieren Sie das Startup- und Sync-Programm. Falls noch nicht geschehen, folgen Sie dem Link https://drive.google.com und laden Sie die Anwendung auf Ihren Computer herunter: - Drücken Sie
 ;
; - wählen Download-Version für Windows / Mac;
- klicken Herunterladen in der Spalte "Für den persönlichen Gebrauch";
- klicken Bedingungen akzeptieren und herunterladen.
- Drücken Sie
 2 Synchronisieren Sie Google Drive mit Ihrem Computer. Stellen Sie sicher, dass die Option, mit der Sie alle Elemente in Google Drive auf Ihrem Computer synchronisieren können, in den Programmeinstellungen aktiviert ist.
2 Synchronisieren Sie Google Drive mit Ihrem Computer. Stellen Sie sicher, dass die Option, mit der Sie alle Elemente in Google Drive auf Ihrem Computer synchronisieren können, in den Programmeinstellungen aktiviert ist. - Wenn Sie Google Drive zum ersten Mal mit Ihrem Computer synchronisieren, müssen Sie warten, bis die Synchronisierung abgeschlossen ist. Dies kann je nach Größe von Google Drive einige Zeit dauern.
 3 Suchen Sie den Google Drive-Ordner auf Ihrem Computer. Unter Windows: Suchen Sie die Verknüpfung zu Google Drive auf Ihrem Desktop oder öffnen Sie den Datei-Explorer und wählen Sie Google Drive aus der Symbolleiste für den Schnellzugriff auf der linken Seite des Fensters aus. Auf dem Mac: Öffnen Sie ein neues Finder-Fenster und wählen Sie Google Drive unter Favoriten.
3 Suchen Sie den Google Drive-Ordner auf Ihrem Computer. Unter Windows: Suchen Sie die Verknüpfung zu Google Drive auf Ihrem Desktop oder öffnen Sie den Datei-Explorer und wählen Sie Google Drive aus der Symbolleiste für den Schnellzugriff auf der linken Seite des Fensters aus. Auf dem Mac: Öffnen Sie ein neues Finder-Fenster und wählen Sie Google Drive unter Favoriten.  4 Wählen Sie den Ordner aus, den Sie kopieren möchten. Gehen Sie zum Ordner "Google Drive" und klicken Sie auf den Ordner, den Sie kopieren möchten.
4 Wählen Sie den Ordner aus, den Sie kopieren möchten. Gehen Sie zum Ordner "Google Drive" und klicken Sie auf den Ordner, den Sie kopieren möchten.  5 Kopieren Sie den Ordner. Unter Windows: Klicken Sie oben im Datei-Explorer-Fenster auf die Registerkarte Start und dann auf die Schaltfläche Kopieren. Auf einem Mac: Klicken Sie oben im Fenster auf das Menü Bearbeiten und wählen Sie Kopieren. Oder verwenden Sie die folgenden Tastenkombinationen:
5 Kopieren Sie den Ordner. Unter Windows: Klicken Sie oben im Datei-Explorer-Fenster auf die Registerkarte Start und dann auf die Schaltfläche Kopieren. Auf einem Mac: Klicken Sie oben im Fenster auf das Menü Bearbeiten und wählen Sie Kopieren. Oder verwenden Sie die folgenden Tastenkombinationen: - unter Windows: Strg+C;
- auf dem Mac: ⌘ Befehl+C.
 6 Fügen Sie den Ordner ein. Klicken Sie unter Windows oben im Datei-Explorer auf die Registerkarte Start und wählen Sie Einfügen. Klicken Sie auf einem Mac oben im Fenster auf das Menü Bearbeiten und wählen Sie Einfügen. Oder verwenden Sie die folgenden Tastenkombinationen:
6 Fügen Sie den Ordner ein. Klicken Sie unter Windows oben im Datei-Explorer auf die Registerkarte Start und wählen Sie Einfügen. Klicken Sie auf einem Mac oben im Fenster auf das Menü Bearbeiten und wählen Sie Einfügen. Oder verwenden Sie die folgenden Tastenkombinationen: - unter Windows: Strg+V;
- auf dem Mac: ⌘ Befehl+V.
 7 Warten Sie, während das Programm den neuen Ordner synchronisiert. Nachdem Sie eine Kopie des Ordners auf Ihrem Computer erstellt haben, erkennt Startup & Sync den neuen Ordner und lädt ihn auf Google Drive hoch.
7 Warten Sie, während das Programm den neuen Ordner synchronisiert. Nachdem Sie eine Kopie des Ordners auf Ihrem Computer erstellt haben, erkennt Startup & Sync den neuen Ordner und lädt ihn auf Google Drive hoch.
Methode 3 von 3: Add-ons verwenden
 1 Gehen Sie in Ihrem Browser zu dieser Adresse: https://sheets.google.com.
1 Gehen Sie in Ihrem Browser zu dieser Adresse: https://sheets.google.com. - Melden Sie sich bei Google an, falls Sie dies noch nicht getan haben.
 2 Drücken Sie
2 Drücken Sie  um eine neue leere Tabelle zu öffnen.
um eine neue leere Tabelle zu öffnen. 3 Klicken Sie auf das Menü Ergänzungen oben auf der Seite.
3 Klicken Sie auf das Menü Ergänzungen oben auf der Seite. 4 Drücken Sie Add-ons installieren.
4 Drücken Sie Add-ons installieren. 5 Eintreten Ordner kopieren in das Suchfeld und klicke ↵ Betreten.
5 Eintreten Ordner kopieren in das Suchfeld und klicke ↵ Betreten. 6 Klicke auf + Kostenlos neben dem Add-on "Ordner kopieren". Es ist eine dunkelblaue Anwendung mit zwei blauen Ordnern.
6 Klicke auf + Kostenlos neben dem Add-on "Ordner kopieren". Es ist eine dunkelblaue Anwendung mit zwei blauen Ordnern.  7 Klicke auf Erlaubenum das Google Tabellen-Add-on zu installieren.
7 Klicke auf Erlaubenum das Google Tabellen-Add-on zu installieren. 8 Klicken Sie auf das Menü Ergänzungen oben auf der Seite.
8 Klicken Sie auf das Menü Ergänzungen oben auf der Seite. 9 Bitte auswählen Ordner kopieren. Danach verbinden Sie sich mit Ihrem Google Drive-Konto.
9 Bitte auswählen Ordner kopieren. Danach verbinden Sie sich mit Ihrem Google Drive-Konto.  10 Drücken Sie Wählen Sie einen Ordner (Ordner auswählen).
10 Drücken Sie Wählen Sie einen Ordner (Ordner auswählen). 11 Klicke auf Wählen Sie eine Datei aus (Wählen Sie eine Datei). Sie müssen auf diese Option klicken, auch wenn Sie einen Ordner auswählen müssen.
11 Klicke auf Wählen Sie eine Datei aus (Wählen Sie eine Datei). Sie müssen auf diese Option klicken, auch wenn Sie einen Ordner auswählen müssen.  12 Wählen Sie den Ordner aus, den Sie kopieren möchten.
12 Wählen Sie den Ordner aus, den Sie kopieren möchten. 13 Klicke auf Kopieren (Kopieren). Wenn der Ordner kopiert wird, wird er in Google Tabellen angezeigt.
13 Klicke auf Kopieren (Kopieren). Wenn der Ordner kopiert wird, wird er in Google Tabellen angezeigt. - Schreiben Sie etwas vor oder nach dem Ordnernamen, um ihn vom Original zu unterscheiden.
 14 Kehren Sie zu Google Drive zurück. Öffnen Sie https://drive.google.com in einem neuen Browser-Tab und Sie sehen einen neuen Ordner auf der Festplatte.
14 Kehren Sie zu Google Drive zurück. Öffnen Sie https://drive.google.com in einem neuen Browser-Tab und Sie sehen einen neuen Ordner auf der Festplatte.