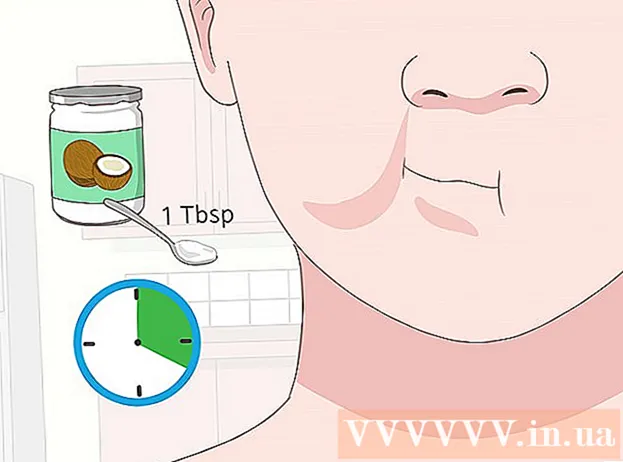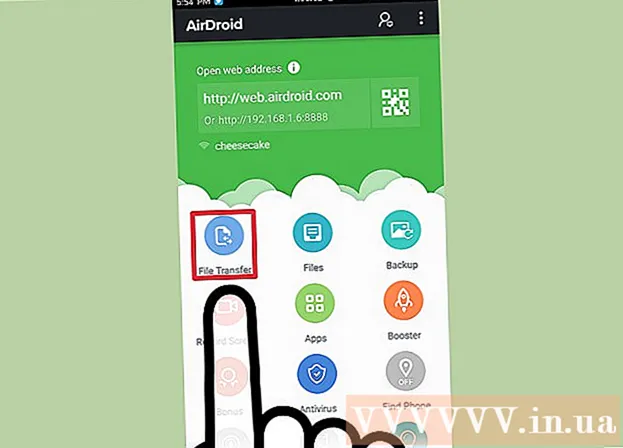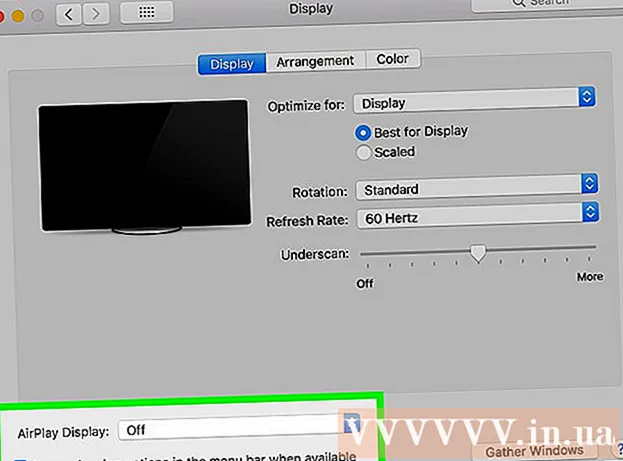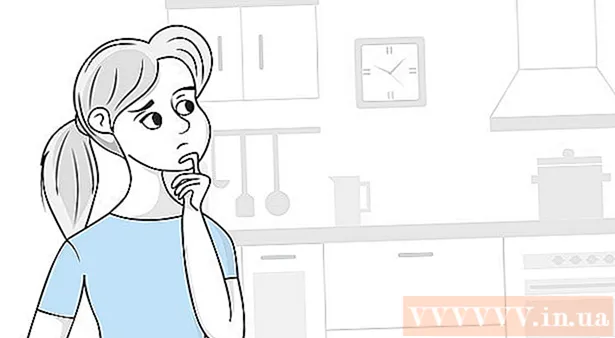Autor:
Ellen Moore
Erstelldatum:
11 Januar 2021
Aktualisierungsdatum:
1 Juli 2024

Inhalt
- Schritte
- Methode 1 von 4: So erstellen Sie einen Screenshot des gesamten Bildschirms
- Methode 2 von 4: So erstellen Sie einen Screenshot von einem Teil des Bildschirms
- Methode 3 von 4: Verwenden des Viewers
- Methode 4 von 4: Verwenden eines Terminals
- Tipps
Screenshots (Screenshots) sind nützlich, wenn Sie Informationen mit jemandem teilen oder Probleme beheben müssen. MacOS verfügt über mehrere Dienstprogramme zum Aufnehmen von Screenshots, und der Prozess selbst kann gesteuert werden.
Schritte
Methode 1 von 4: So erstellen Sie einen Screenshot des gesamten Bildschirms
 1 Klicke auf ⌘ Befehl+⇧ Umschalten+3. Ein Verschlussgeräusch ist zu hören und ein Screenshot des gesamten Bildschirms wird aufgenommen.
1 Klicke auf ⌘ Befehl+⇧ Umschalten+3. Ein Verschlussgeräusch ist zu hören und ein Screenshot des gesamten Bildschirms wird aufgenommen.  2 Suchen Sie den soeben erstellten Screenshot. Es (PNG-Datei) befindet sich auf dem Desktop und sein Name besteht aus Datum und Uhrzeit der Erstellung.
2 Suchen Sie den soeben erstellten Screenshot. Es (PNG-Datei) befindet sich auf dem Desktop und sein Name besteht aus Datum und Uhrzeit der Erstellung.  3 Klicke auf ⌘ Befehl+Steuerung+⇧ Umschalten+3um den Screenshot in die Zwischenablage zu kopieren. Dadurch wird der Screenshot einfach in Ihre Zwischenablage kopiert, anstatt ihn auf Ihrem Desktop zu speichern.
3 Klicke auf ⌘ Befehl+Steuerung+⇧ Umschalten+3um den Screenshot in die Zwischenablage zu kopieren. Dadurch wird der Screenshot einfach in Ihre Zwischenablage kopiert, anstatt ihn auf Ihrem Desktop zu speichern. - Um einen Screenshot in ein Dokument- oder Programmfenster einzufügen, öffnen Sie das Dokument / Programm und klicken Sie auf ⌘ Befehl+V.
Methode 2 von 4: So erstellen Sie einen Screenshot von einem Teil des Bildschirms
 1 Klicke auf ⌘ Befehl+⇧ Umschalten+4. Anstelle des Cursors erscheint ein Fadenkreuz.
1 Klicke auf ⌘ Befehl+⇧ Umschalten+4. Anstelle des Cursors erscheint ein Fadenkreuz.  2 Halten Sie die Maustaste gedrückt und ziehen Sie Ihr Fadenkreuz über den Bildschirm, um einen Rahmen zu erstellen. Es wird ein Screenshot des Bildschirmbereichs innerhalb des Rahmens erstellt.
2 Halten Sie die Maustaste gedrückt und ziehen Sie Ihr Fadenkreuz über den Bildschirm, um einen Rahmen zu erstellen. Es wird ein Screenshot des Bildschirmbereichs innerhalb des Rahmens erstellt.  3 Suchen Sie den Screenshot, den Sie gerade erstellt haben. Es (PNG-Datei) befindet sich auf dem Desktop und sein Name besteht aus Datum und Uhrzeit der Erstellung.
3 Suchen Sie den Screenshot, den Sie gerade erstellt haben. Es (PNG-Datei) befindet sich auf dem Desktop und sein Name besteht aus Datum und Uhrzeit der Erstellung. - Klicke auf ⌘ Befehl+Steuerung+⇧ Umschalten+4um den Screenshot in die Zwischenablage zu kopieren, anstatt ihn auf Ihrem Desktop zu speichern.
 4 Machen Sie einen Screenshot von einem bestimmten Fenster. Um einen Screenshot des gesamten Fensters statt des gesamten Bildschirms zu machen, drücken Sie ⌘ Befehl+⇧ Umschalten+4und drücke dann Raum... Das Fadenkreuz wird zu einem Kamerasymbol. Klicken Sie nun auf das gewünschte Fenster.
4 Machen Sie einen Screenshot von einem bestimmten Fenster. Um einen Screenshot des gesamten Fensters statt des gesamten Bildschirms zu machen, drücken Sie ⌘ Befehl+⇧ Umschalten+4und drücke dann Raum... Das Fadenkreuz wird zu einem Kamerasymbol. Klicken Sie nun auf das gewünschte Fenster. - Der Screenshot wird auf Ihrem Desktop gespeichert.
Methode 3 von 4: Verwenden des Viewers
 1 Ansicht starten. Wenn Sie nicht gerne mit Tastenkombinationen arbeiten oder ein anderes Dateiformat als PNG benötigen, verwenden Sie die Vorschau.
1 Ansicht starten. Wenn Sie nicht gerne mit Tastenkombinationen arbeiten oder ein anderes Dateiformat als PNG benötigen, verwenden Sie die Vorschau. - Um das Programm zu starten, öffnen Sie den Ordner Programme, den Ordner Dienstprogramme und klicken Sie auf Ansicht.
 2 Öffnen Sie das Menü Datei und wählen Sie Screenshot aufnehmen. Die Auswahl der Option "Ausgewählt" verwandelt den Cursor in ein Fadenkreuz, mit dem Sie einen Bereich des Bildschirms umreißen und einen Screenshot davon erstellen können. Wenn Sie die Option "Fenster" auswählen, verwandelt sich der Cursor in ein Kamerasymbol - klicken Sie nun auf das Fenster, von dem Sie einen Screenshot machen möchten. Wenn Sie die Option "Vollbild" auswählen, wird ein Screenshot des gesamten Bildschirms erstellt.
2 Öffnen Sie das Menü Datei und wählen Sie Screenshot aufnehmen. Die Auswahl der Option "Ausgewählt" verwandelt den Cursor in ein Fadenkreuz, mit dem Sie einen Bereich des Bildschirms umreißen und einen Screenshot davon erstellen können. Wenn Sie die Option "Fenster" auswählen, verwandelt sich der Cursor in ein Kamerasymbol - klicken Sie nun auf das Fenster, von dem Sie einen Screenshot machen möchten. Wenn Sie die Option "Vollbild" auswählen, wird ein Screenshot des gesamten Bildschirms erstellt.  3 Sehen Sie sich den Screenshot an. Wenn Sie einen Screenshot erstellen, wird dieser im Vorschaufenster angezeigt. Schauen Sie sich nun den Screenshot an und stellen Sie sicher, dass er alles enthält, was Sie brauchen und nichts überflüssiges ist.
3 Sehen Sie sich den Screenshot an. Wenn Sie einen Screenshot erstellen, wird dieser im Vorschaufenster angezeigt. Schauen Sie sich nun den Screenshot an und stellen Sie sicher, dass er alles enthält, was Sie brauchen und nichts überflüssiges ist.  4 Speichern Sie den Screenshot. Öffnen Sie das Menü Datei und wählen Sie Exportieren als. Wählen Sie nun im sich öffnenden Fenster das Zieldateiformat einschließlich JPG, PDF und TIFF aus.
4 Speichern Sie den Screenshot. Öffnen Sie das Menü Datei und wählen Sie Exportieren als. Wählen Sie nun im sich öffnenden Fenster das Zieldateiformat einschließlich JPG, PDF und TIFF aus.
Methode 4 von 4: Verwenden eines Terminals
 1 Öffnen Sie ein Terminalfenster. Öffnen Sie dazu den Ordner Programme, den Ordner Dienstprogramme und klicken Sie auf Terminal.
1 Öffnen Sie ein Terminalfenster. Öffnen Sie dazu den Ordner Programme, den Ordner Dienstprogramme und klicken Sie auf Terminal. - Im Terminal erhalten Sie zusätzliche Funktionen wie einen Timer oder die Möglichkeit, den Auslöserton stumm zu schalten. Sie können SSH auch im Terminal verwenden, um Schnappschüsse von komplexen Bildschirmen wie Anmeldefenstern zu erstellen.
 2 Machen Sie einen einfachen Screenshot. Eintreten Bildschirmaufnahme Dateinamen.webp und drücke ⏎ Zurück... Der Screenshot wird in Ihrem Home-Verzeichnis gespeichert. Sie können den Pfad vor dem Dateinamen eingeben, wenn Sie den Ordner zum Speichern der Datei ändern möchten.
2 Machen Sie einen einfachen Screenshot. Eintreten Bildschirmaufnahme Dateinamen.webp und drücke ⏎ Zurück... Der Screenshot wird in Ihrem Home-Verzeichnis gespeichert. Sie können den Pfad vor dem Dateinamen eingeben, wenn Sie den Ordner zum Speichern der Datei ändern möchten. - Um das Format zu ändern, geben Sie ein Bildschirmaufnahme -t png Dateinamen.png... Als Format verwenden pdf, gif oder tiff.
 3 Kopieren Sie den Screenshot in die Zwischenablage (falls erforderlich). Geben Sie dazu ein Bildschirmaufnahme -c und drücke ⏎ Zurück.
3 Kopieren Sie den Screenshot in die Zwischenablage (falls erforderlich). Geben Sie dazu ein Bildschirmaufnahme -c und drücke ⏎ Zurück.  4 Fügen Sie dem Befehl einen Timer hinzu, um einen Screenshot zu erstellen. Mit dem Standardbefehl zum Aufnehmen von Screenshots können Sie sofort einen Screenshot erstellen, was zum Öffnen eines Terminalfensters führt. Verwenden Sie den Timer, um das Terminalfenster vorübergehend auszublenden und den Inhalt anzuzeigen, den Sie als Screenshot auf dem Bildschirm anzeigen möchten.
4 Fügen Sie dem Befehl einen Timer hinzu, um einen Screenshot zu erstellen. Mit dem Standardbefehl zum Aufnehmen von Screenshots können Sie sofort einen Screenshot erstellen, was zum Öffnen eines Terminalfensters führt. Verwenden Sie den Timer, um das Terminalfenster vorübergehend auszublenden und den Inhalt anzuzeigen, den Sie als Screenshot auf dem Bildschirm anzeigen möchten. - Eintreten Bildschirmaufnahme -T 10 Dateinamen.webp und drücke ⏎ Zurück... Der Screenshot wird mit einer Verzögerung von 10 Sekunden aufgenommen. Nummer 10 kann zu jedem anderen geändert werden.
Tipps
- Es gibt Programme, die das Erstellen von Screenshots ihrer Fenster verbieten. Normalerweise sind Videoplayer und Spiele geschützt, um das unbefugte Kopieren von Inhalten zu verhindern.