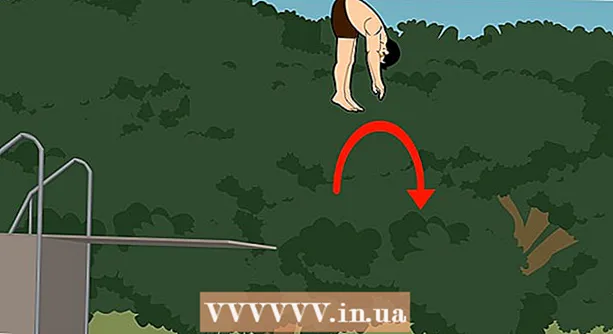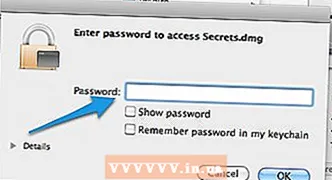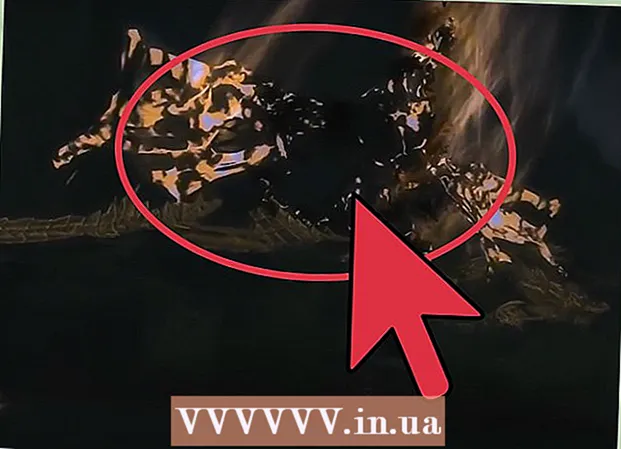Autor:
Lewis Jackson
Erstelldatum:
11 Kann 2021
Aktualisierungsdatum:
1 Juli 2024

Inhalt
Mit der Kabelverbindung für Android-Geräte können Sie den Inhalt Ihres Telefons wie auf anderen USB-Geräten durchsuchen. Für einen Mac benötigen Sie eine spezielle Software namens Android File Transfer von einem Android-Entwickler. Sie können das plattformübergreifende AirDroid-Programm auch für schnelle drahtlose Übertragungen verwenden.
Schritte
Methode 1 von 3: Verwenden Sie macOS
Gehen Sie mit Ihrem Mac zur Android File Transfer-Website. Um Ihr Android-Gerät an Ihren Mac anzuschließen und Dateien zu durchsuchen, benötigen Sie ein spezielles Programm Android File Transfer.
- Öffnen Sie mit Safari die Download-Seite.

Klicken "Jetzt downloaden" (Jetzt herunterladen), um die Installationsdatei auf Ihren Mac herunterzuladen.
Öffnen Sie nach dem Herunterladen das Setup-Programm. Mit einem Gewicht von nur wenigen MB dauert das Herunterladen der DMG-Datei auch bei langsamer Verbindung nur wenige Sekunden.

Ziehen Sie "Android File Transfer" in den Ordner "Utilities". Beide Symbole im Fenster werden angezeigt, wenn Sie das Setup-Programm ausführen.
Öffnen Sie den Ordner "Programme". Klicken Sie auf dem Desktop auf das Menü "Los" und wählen Sie "Anwendungen".

Führen Sie die Android-Dateiübertragung aus. Klicken Sie auf "Öffnen", um die Aufforderung auszuführen. Nach der Installation werden Sie nur nach dem ersten Lauf gefragt.
Entsperren Sie den Bildschirm des Android-Geräts. Der Bildschirm des Android-Geräts muss entsperrt sein, damit der Mac auf seinen Speicher zugreifen kann.
Verwenden Sie ein USB-Kabel, um Ihr Android-Gerät an Ihren Mac anzuschließen. Das Android-Dateiübertragungsfenster wird wahrscheinlich angezeigt, wenn das Android-Gerät korrekt eingerichtet wurde.
Öffnen Sie das Benachrichtigungsfeld auf dem Android-Gerät. Wischen Sie von oben nach unten, um ein Fenster zu öffnen, in dem alle Ihre Benachrichtigungen angezeigt werden.
Tippen Sie auf die Option USB, um den USB-Modus für Ihr Gerät auszuwählen. Suchen Sie in der Liste der Benachrichtigungen nach dem USB-Logo.
Wählen Sie "Dateiübertragung", "Medienübertragung" oder "M-TP". In diesem Modus kann das Android-Gerät als USB-Speichergerät eine Verbindung zum Mac herstellen und in Android File Transfer öffnen.
Durchsuchen Sie die Datei im Android-Dateiübertragungsfenster. Die in diesem Fenster angezeigten Geräteordner ähneln denen, die in einem Finder-Fenster angezeigt werden.
Trennen Sie die Verbindung zum Android-Gerät, wenn Sie fertig sind. Wenn Sie mit dem Übertragen und Zugreifen auf Inhalte auf Ihrem Android-Gerät fertig sind, ziehen Sie einfach das Kabel ab, um die Verbindung zu Ihrem Mac zu trennen. Stellen Sie sicher, dass Sie dabei keine Dateien konvertieren. Werbung
Methode 2 von 3: Verwenden von Windows
Schließen Sie das Android-Gerät mit einem USB-Kabel an den Computer an. Hier können Sie das Ladekabel des Telefons selbst verwenden.
Öffnen Sie das Benachrichtigungsfeld auf Ihrem Android-Gerät. Wischen Sie von oben nach unten, um alle Benachrichtigungen auf dem Bildschirm anzuzeigen.
Klicken Sie auf die Option "USB" in der Liste der Benachrichtigungen, die in Ihrem Benachrichtigungsfeld angezeigt werden. Suchen Sie das USB-Logo.
Wählen Sie "Dateiübertragung", "Medienübertragung" oder "M-TP". Der Name ist je nach Gerät möglicherweise nicht identisch. Zu diesem Zeitpunkt wird das Android-Telefon als Gerät auf dem Computer angezeigt.
Warten Sie, bis der Treiber installiert ist. Normalerweise installiert Windows automatisch alle erforderlichen Treiber, sodass das Android-Gerät mit Ihrem Computer kommunizieren kann. Wenn die Installation fehlschlägt oder Windows nicht den richtigen Treiber findet, müssen Sie den Treiber vom Telefonhersteller installieren.
- Sie können bei Google nach dem Schlüsselwort "Treiber" suchen Handy-Modell"Dann gehen Sie zum Link des Herstellers. Laden Sie keine Treiber von nicht vertrauenswürdigen Quellen herunter.
Öffnen Sie das Fenster "Computer / Dieser PC". Alle an den Computer angeschlossenen Geräte und Treiber werden angezeigt. Sie können es über das Startmenü öffnen oder auf klicken ⊞ Gewinnen+E..
Tippen Sie doppelt auf das Android-Gerät. Sie erkennen es wahrscheinlich nur an der Modellnummer. Ihr Gerät wird unter "Geräte und Laufwerke" oder "Geräte mit Wechselspeicher" aufgeführt.
Durchsuchen Sie Inhalte auf Ihrem Android-Gerät. Nachdem Sie Ihr Telefon im Fenster Computer / Dieser PC geöffnet haben, werden mehrere Ordner für das Android-Dateisystem angezeigt. Zu den gängigen Ordnern gehören DCIM (Kamera), Bilder, Videos, Musik und Klingeltöne. Oft erstellt die Anwendung auch eigene Ordner.
Trennen Sie das Android-Gerät, wenn Sie fertig sind. Nachdem Sie den Inhalt auf Ihrem Android-Gerät übertragen und darauf zugegriffen haben, klicken Sie in der Taskleiste in der unteren rechten Ecke des Bildschirms auf die Schaltfläche Hardware sicher entfernen. Wählen Sie "Auswerfen" Ihres Android-Geräts.
- Möglicherweise müssen Sie die ausgeblendeten Symbole erweitern, um die Schaltfläche Sicherheit entfernen Hardware zu finden.
Methode 3 von 3: Verwenden Sie AirDroid für die drahtlose Verbindung (Mac und Windows)
Installieren Sie die AirDroid-App auf Ihrem Android-Gerät. AirDroid kann kostenlos im Google Play Store heruntergeladen werden. Mit dieser Anwendung können Sie auf Ihrem Computer eine Verbindung zu AirDroid herstellen und Dateien übertragen, ohne dass eine Kabelverbindung erforderlich ist.
Erstellen Sie ein AirDroid-Konto, damit Sie Ihr Android-Telefon problemlos an Ihren Computer anschließen können. Klicken Sie beim ersten Ausführen von AirDroid auf die Schaltfläche "Anmelden" und befolgen Sie die Anweisungen.
Laden Sie das Programm AirDroid für den Computer herunter. Die Desktop-Anwendung ist kostenlos für Mac- und Windows-Betriebssysteme verfügbar. Sie können es von herunterladen. Scrollen Sie zum Ende der Seite und klicken Sie auf die Schaltfläche Herunterladen für Ihr Betriebssystem.
Führen Sie das Installationsprogramm für AirDroid aus. Führen Sie nach Abschluss des Downloads das Installationsprogramm aus, um AirDroid auf Ihrem Computer zu installieren.
- Vergessen Sie nicht, das Angebot zur Installation von McAfee Web Advisor abzulehnen, wenn Sie dieses unnötige Programm nicht auf Ihrem Computer installieren möchten.
Ermöglichen Sie bei Bedarf den Zugriff über die Windows-Firewall. Starten Sie die App nach Abschluss der Installation und Sie werden aufgefordert, den Zugriff auf AirDroid über die Windows-Firewall zuzulassen. Dank dessen können Sie remote auf Ihr Android-Gerät zugreifen.
Melden Sie sich bei der AirDroid-Anwendung auf Ihrem Computer an. Bitte melden Sie sich mit dem Konto an, mit dem Sie sich auf dem Android-Gerät bei dieser App angemeldet haben. Zu diesem Zeitpunkt wird die Verbindung zum Android-Telefon automatisch hergestellt.
Senden Sie Dateien vom PC zum Telefon. Sie können Ihrem Android-Gerät schnell Dateien hinzufügen, indem Sie sie in das AirDroid-Fenster ziehen und dort ablegen. Klicken Sie auf die Schaltfläche "Dateien übertragen", wählen Sie die Registerkarte "Gerät" und ziehen Sie die Datei, die Sie Ihrem Telefon hinzufügen möchten, per Drag & Drop.
Senden Sie Dateien von Ihrem Android-Gerät an Ihren Computer. Klicken Sie im Hauptmenü der AirDroid-Anwendung auf die Schaltfläche "Dateiübertragung". Wählen Sie "AirDroid Desktop" und navigieren Sie zu den Dateien, die Sie senden möchten. Diese Dateien werden drahtlos auf Ihren Computer übertragen. Werbung