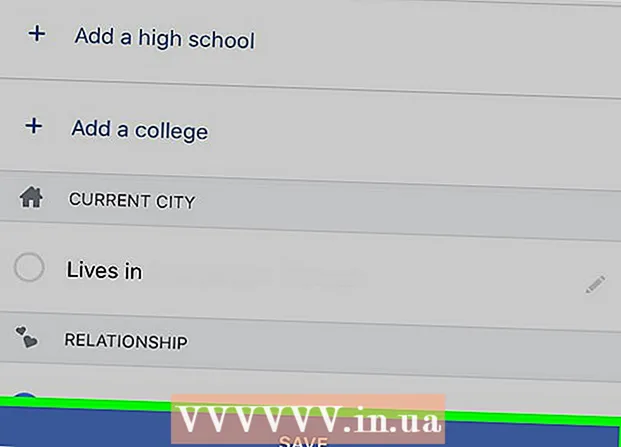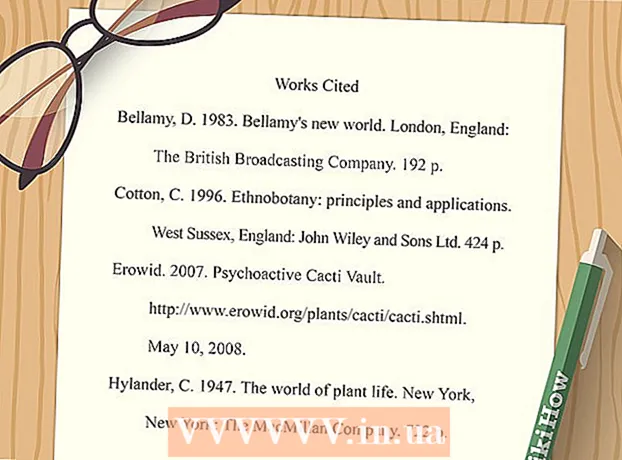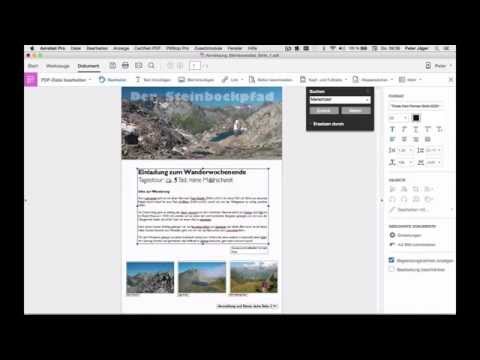
Inhalt
- Schritte
- Methode 1 von 2: Gescannten Text extrahieren
- Methode 2 von 2: Andere OCR-Software verwenden
Optical Character Recognition (OCR) ist der Prozess, bei dem ein Programm Textzeichen in einem Bild erkennt und für die spätere Bearbeitung extrahiert. Jeder Scanner verfügt normalerweise über eine eigene OCR-Software, die jedoch auf unterschiedliche Weise verwendet wird. Andererseits ist Microsoft OneNote jetzt sowohl für Mac als auch für Windows verfügbar. Es kann Text erkennen und extrahieren und kann kostenlos auf modernen PCs, Tablets und Smartphones installiert werden, wodurch das Extrahieren von Text aus Bildern einfacher und vorhersehbarer wird. Alle Desktop- und mobilen Versionen von OneNote, einschließlich der kostenlosen Versionen, können Text erkennen, aber Sie können Text nur mit der Desktop-Version von OneNote aus einem Bild extrahieren.
Schritte
Methode 1 von 2: Gescannten Text extrahieren
 1 Laden Sie OneNote auf Ihren Desktop-Computer herunter. Auf einem Mac oder Windows unterscheidet sich der Vorgang je nach Version und Einstellungen des Betriebssystems geringfügig. Das Programm selbst kann von Office.com heruntergeladen werden, aber insgesamt ist OneNote für Mac OneNote für Windows sehr ähnlich. Beide Versionen des Programms sind praktisch gleich.
1 Laden Sie OneNote auf Ihren Desktop-Computer herunter. Auf einem Mac oder Windows unterscheidet sich der Vorgang je nach Version und Einstellungen des Betriebssystems geringfügig. Das Programm selbst kann von Office.com heruntergeladen werden, aber insgesamt ist OneNote für Mac OneNote für Windows sehr ähnlich. Beide Versionen des Programms sind praktisch gleich.  2 Klicken Sie auf das Symbol Bilder in der Registerkarte Einfügen (Bild auf dem Mac). Das Menüband mit Registerkarten befindet sich standardmäßig oben im OneNote-Fenster, und das Symbol Bilder (oder Bild auf dem Mac) befindet sich auf der linken Seite der Registerkarte Einfügen. Wählen Sie auf einem Mac im Menü „Einfügen“ oben auf dem Bildschirm „Bild“. Wenn Sie auf das Symbol klicken, wird das Fenster Bild einfügen (oder das Fenster Bild auswählen auf dem Mac) angezeigt.
2 Klicken Sie auf das Symbol Bilder in der Registerkarte Einfügen (Bild auf dem Mac). Das Menüband mit Registerkarten befindet sich standardmäßig oben im OneNote-Fenster, und das Symbol Bilder (oder Bild auf dem Mac) befindet sich auf der linken Seite der Registerkarte Einfügen. Wählen Sie auf einem Mac im Menü „Einfügen“ oben auf dem Bildschirm „Bild“. Wenn Sie auf das Symbol klicken, wird das Fenster Bild einfügen (oder das Fenster Bild auswählen auf dem Mac) angezeigt. - Wenn die Registerkarten oder Symbole nicht angezeigt werden, klicken Sie auf die Schaltfläche Anzeigeoptionen der Multifunktionsleiste links neben der Schaltfläche Minimieren in der oberen rechten Ecke des Anwendungsfensters und wählen Sie Registerkarten und Befehle anzeigen. Auf einem Mac können Sie einfach das Menü oben auf dem Bildschirm verwenden, sodass keine Registerkarten erforderlich sind.
- Fahren Sie mit der Maus über die Schaltflächen, um ihre Namen anzuzeigen.
 3 Navigieren Sie zu dem Bild und wählen Sie das Bild aus, das Sie scannen möchten. Klicken Sie dann auf Öffnen (Einfügen auf dem Mac). Die Bilddatei wird in OneNote dort angezeigt, wo sich der Cursor befindet.
3 Navigieren Sie zu dem Bild und wählen Sie das Bild aus, das Sie scannen möchten. Klicken Sie dann auf Öffnen (Einfügen auf dem Mac). Die Bilddatei wird in OneNote dort angezeigt, wo sich der Cursor befindet. - Um Text aus einem Ausdruck Ihres Dokuments zu extrahieren, wählen Sie Ausdruck anstelle von Bild.
- Drücken Sie alternativ die Taste PrtScr auf Ihrer Tastatur, um einen Screenshot zu erstellen, und fügen Sie ihn dann mit der Tastenkombination . in Ihr Dokument ein Strg+V (oder ⌘ Befehl+V auf dem Mac).
- Für eine erfolgreiche Erkennung muss der Text im gescannten Bild gedruckt werden.
 4 Klicken Sie mit der rechten Maustaste auf das Bild und wählen Sie Text aus Bild kopieren. Der Text im Bild wird in die Zwischenablage des Computers kopiert.
4 Klicken Sie mit der rechten Maustaste auf das Bild und wählen Sie Text aus Bild kopieren. Der Text im Bild wird in die Zwischenablage des Computers kopiert. - Wenn Sie unter Windows im zweiten Schritt anstelle des Bildes Ausdruck wählen, erhalten Sie mit einem Rechtsklick auf die Ausdruckseite zwei alternative Möglichkeiten: Text von dieser Ausdruckseite kopieren und Text von allen Ausdruckseiten kopieren. Wählen Sie diejenige, die zu Ihnen passt.
 5 Text mithilfe der Tastenkombination wieder in OneNote einfügen Strg+V (oder ⌘ Befehl+V auf dem Mac) und bearbeiten Sie es in der App, wenn Sie möchten. Sie können das Bild auch in ein anderes Programm einfügen.
5 Text mithilfe der Tastenkombination wieder in OneNote einfügen Strg+V (oder ⌘ Befehl+V auf dem Mac) und bearbeiten Sie es in der App, wenn Sie möchten. Sie können das Bild auch in ein anderes Programm einfügen. - Markieren Sie den Text mit dem Mauszeiger und klicken Sie Strg+C (oder ⌘ Befehl+C auf dem Mac). Oder Rechtsklick (oder Strg+ auf Mac klicken) auf den Text und wählen Sie "Kopieren".
- Wenn Sie den extrahierten Text gespeichert und in einer Nicht-Desktop-Version von OneNote geöffnet haben, variieren die Anweisungen zum Kopieren und Einfügen erheblich. In Android müssen Sie beispielsweise den gewünschten Teil des Textes mit gedrückter Maustaste auswählen, die angezeigten Markierungen auf beiden Seiten verwenden, um den gesamten Text auszuwählen, und dann die Schaltfläche "Kopieren" oder "Ausschneiden" drücken (zwei überlagerte Seiten bzw. Schere) ...
 6 Fügen Sie den kopierten Text in eine andere Anwendung ein. Einige der beliebtesten sind Microsoft Word und Google Docs. Öffnen Sie einfach ein neues oder vorhandenes Dokument in einem davon und klicken Sie auf Strg+V (oder ⌘ Befehl+V auf dem Mac). Der eingefügte Text ist wahrscheinlich ungepflegt.
6 Fügen Sie den kopierten Text in eine andere Anwendung ein. Einige der beliebtesten sind Microsoft Word und Google Docs. Öffnen Sie einfach ein neues oder vorhandenes Dokument in einem davon und klicken Sie auf Strg+V (oder ⌘ Befehl+V auf dem Mac). Der eingefügte Text ist wahrscheinlich ungepflegt. - Möglicherweise möchten Sie das Dokument kurz vor der Bearbeitung speichern, damit Sie später zum ursprünglichen, unbearbeiteten Text zurückkehren können.
 7 Bearbeiten und formatieren Sie den Text. Hinsichtlich der Formatierung sind Sie nur auf das Programm beschränkt, in das der Text eingefügt wurde. Die neueste Version von Microsoft Word hat beispielsweise viel mehr Funktionen und gibt Ihnen viel mehr Kontrolle als beispielsweise Microsoft Notepad oder sogar Google Docs.
7 Bearbeiten und formatieren Sie den Text. Hinsichtlich der Formatierung sind Sie nur auf das Programm beschränkt, in das der Text eingefügt wurde. Die neueste Version von Microsoft Word hat beispielsweise viel mehr Funktionen und gibt Ihnen viel mehr Kontrolle als beispielsweise Microsoft Notepad oder sogar Google Docs.
Methode 2 von 2: Andere OCR-Software verwenden
 1 Öffnen Sie ein Texterkennungsprogramm. Welches Programm Sie auch wählen, der OCR-Prozess umfasst das Öffnen eines Bilds, das Extrahieren des Textes und das anschließende Kopieren in ein Dokument zur Bearbeitung. Es gibt verschiedene Arten von OCR-Anwendungen und -Diensten:
1 Öffnen Sie ein Texterkennungsprogramm. Welches Programm Sie auch wählen, der OCR-Prozess umfasst das Öffnen eines Bilds, das Extrahieren des Textes und das anschließende Kopieren in ein Dokument zur Bearbeitung. Es gibt verschiedene Arten von OCR-Anwendungen und -Diensten: - Mit dem Scanner gelieferte Software... Wenn Sie einen Scanner und die dazugehörige Software besitzen, enthält dieser höchstwahrscheinlich Texterkennungsfunktionen. Wenn Sie die mit Ihrem Scanner gelieferte Anleitung verloren haben, machen Sie sich keine Sorgen – Anleitungen für einen modernen Scanner finden Sie im Internet.
- Kostenlose Websites... Diese werbefinanzierten, aber funktionalen Websites unterstützen normalerweise TIF, GIF, PDF, JPG, BMP, PNG und andere Formate. Sie haben oft Beschränkungen für die Größe der hochgeladenen Dateien (z. B. bis zu 5 MB). Einige Websites senden ein Word-Dokument oder eine andere Datei mit dem extrahierten Text kostenlos per E-Mail, während andere einfach den Text zum Kopieren bereitstellen. Hier sind einige davon:
- Free-ocr.com
- Onlineocr.net
- Teure OCR-Software... Einige dieser Programme kosten bis zu 500 US-Dollar. Ziehen Sie den Kauf nur in Betracht, wenn Sie die genauesten Erkennungsergebnisse benötigen. Einige der beliebtesten Programme finden Sie auf TopTenReviews.com oder ähnlichen Seiten. Zu den führenden gehören solche Programme wie:
- Omnipage-Standard
- Adobe Acrobat
- ABBYY Fine Reader
- Gratis Software... Viele von ihnen unterstützen nicht nur keine großen Bilder, sondern scannen auch nicht über die erste Seite der PDF-Datei hinaus:
- KostenlosOCR
- Einfache OCR
- Kostenlose OCR in Word
 2 Verwenden Sie einen Dienst, um Text zu extrahieren. Der extrahierte Text kann als Nur-Text, im Word-.doc-Format oder im Rich-Text-Format (RTF) gespeichert werden. Das RTF-Format war der Vorgänger des .doc-Formats und ermöglicht Ihnen, wie es, die Formatierung von Text, Feldern, Bildern und mehr in einer einzigen tragbaren und übertragbaren Datei beizubehalten.RTF-Dateien sind viel schwerer als .doc-Dateien, und da fast jeder .doc öffnen kann (MS Word hat einen kostenlosen Viewer), ist es am besten, .doc zu wählen.
2 Verwenden Sie einen Dienst, um Text zu extrahieren. Der extrahierte Text kann als Nur-Text, im Word-.doc-Format oder im Rich-Text-Format (RTF) gespeichert werden. Das RTF-Format war der Vorgänger des .doc-Formats und ermöglicht Ihnen, wie es, die Formatierung von Text, Feldern, Bildern und mehr in einer einzigen tragbaren und übertragbaren Datei beizubehalten.RTF-Dateien sind viel schwerer als .doc-Dateien, und da fast jeder .doc öffnen kann (MS Word hat einen kostenlosen Viewer), ist es am besten, .doc zu wählen.  3 Kopieren Sie den resultierenden Text und fügen Sie ihn in das ausgewählte Bearbeitungswerkzeug ein. Der Text hat wahrscheinlich eine unordentliche Formatierung, sodass Sie viele Leerzeichen entfernen oder Wörter ohne Leerzeichen trennen müssen. Die Komplexität der Formatierung hängt weitgehend davon ab, wie sauber das Bild war, aus dem der Text extrahiert wurde.
3 Kopieren Sie den resultierenden Text und fügen Sie ihn in das ausgewählte Bearbeitungswerkzeug ein. Der Text hat wahrscheinlich eine unordentliche Formatierung, sodass Sie viele Leerzeichen entfernen oder Wörter ohne Leerzeichen trennen müssen. Die Komplexität der Formatierung hängt weitgehend davon ab, wie sauber das Bild war, aus dem der Text extrahiert wurde.  4 Bearbeiten und formatieren Sie den Text. Hinsichtlich der Formatierung sind Sie nur auf das Programm beschränkt, in das der Text eingefügt wurde. Die neueste Version von Microsoft Word hat beispielsweise viel mehr Funktionen und gibt Ihnen viel mehr Kontrolle als beispielsweise Microsoft Notepad oder sogar Google Docs.
4 Bearbeiten und formatieren Sie den Text. Hinsichtlich der Formatierung sind Sie nur auf das Programm beschränkt, in das der Text eingefügt wurde. Die neueste Version von Microsoft Word hat beispielsweise viel mehr Funktionen und gibt Ihnen viel mehr Kontrolle als beispielsweise Microsoft Notepad oder sogar Google Docs.