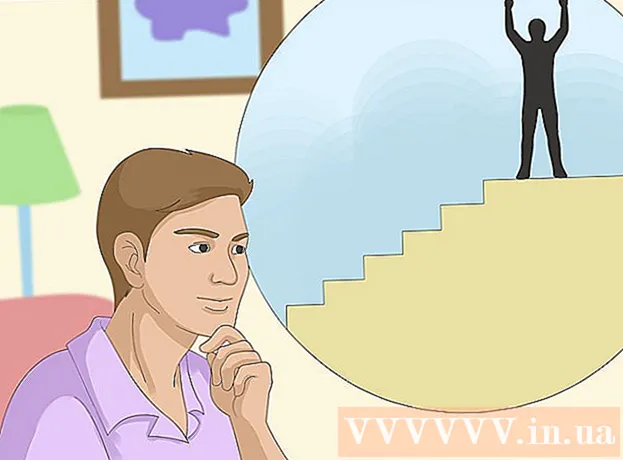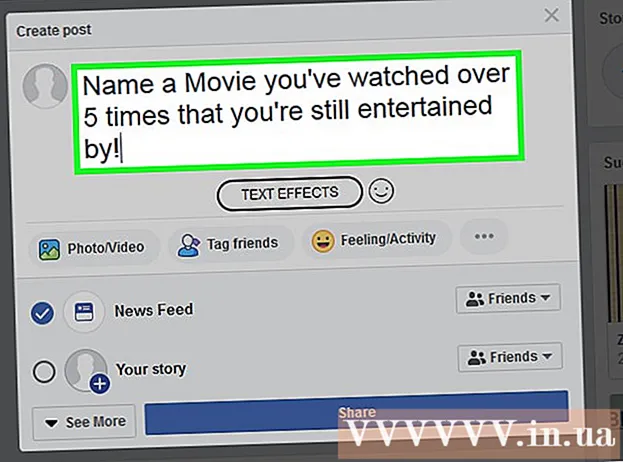Autor:
Joan Hall
Erstelldatum:
25 Februar 2021
Aktualisierungsdatum:
1 Juli 2024

Inhalt
- Schritte
- Methode 1 von 7: Erstellen Sie eine Datei
- Methode 2 von 7: Hinzufügen von Ebenen
- Methode 3 von 7: Das Tools-Panel
- Methode 4 von 7: Farben auswählen
- Methode 5 von 7: Text hinzufügen
- Methode 6 von 7: Korrigieren des Bildes
- Methode 7 von 7: Dateien speichern
Photoshop ist ein von Adobe entwickelter Grafikeditor, der sowohl von professionellen Editoren als auch von normalen Benutzern verwendet wird. Mit dem Programm können nicht nur Bilder von Grund auf neu erstellt, sondern auch vorgefertigte Bilder bearbeitet werden. Kenntnisse in Adobe Photoshop sind nützlich und können sogar gewinnbringend sein. Natürlich können Sie spezielle Photoshop-Kurse belegen oder den Editor mit diesem und vielen anderen Tutorials selbst beherrschen.
Schritte
Methode 1 von 7: Erstellen Sie eine Datei
 1 Erstellen Sie eine Datei. Um ein Image zu erstellen, müssen Sie die Datei öffnen, sobald das Programm geöffnet wird. Klicken Sie dazu auf „Datei-Neu“ oder drücken Sie die Tastenkombination „Strg + N“.
1 Erstellen Sie eine Datei. Um ein Image zu erstellen, müssen Sie die Datei öffnen, sobald das Programm geöffnet wird. Klicken Sie dazu auf „Datei-Neu“ oder drücken Sie die Tastenkombination „Strg + N“. - Im erscheinenden Fenster sehen Sie viele Einstellungen. Mit ihrer Hilfe können Sie die Leinwand nach Ihren Wünschen anpassen. Keine Sorge, alle diese Einstellungen können geändert werden, nachdem Sie mit der Arbeit am Bild begonnen haben. Denken Sie daran, dass diese Einstellungen das Erscheinungsbild des Bildes beeinflussen können, sobald Sie damit beginnen.
 2 Bitte eine Größe wählen. Der erste Satz von Optionen ist für die Auswahl der Größe Ihrer Arbeitsfläche oder Arbeitsfläche. Sie können eine voreingestellte Größe (zum Beispiel 8,5x11 ”ist zum Drucken auf Normalpapier geeignet), ein benutzerdefiniertes Format (wählbare Breite und Höhe) verwenden oder die Einstellung „Zwischenablage“ auswählen (in diesem Fall wird die in die Zwischenablage kopierte Größe verwendet werden, was sich hervorragend zum Kopieren und Einfügen vorhandener Bilder eignet).
2 Bitte eine Größe wählen. Der erste Satz von Optionen ist für die Auswahl der Größe Ihrer Arbeitsfläche oder Arbeitsfläche. Sie können eine voreingestellte Größe (zum Beispiel 8,5x11 ”ist zum Drucken auf Normalpapier geeignet), ein benutzerdefiniertes Format (wählbare Breite und Höhe) verwenden oder die Einstellung „Zwischenablage“ auswählen (in diesem Fall wird die in die Zwischenablage kopierte Größe verwendet werden, was sich hervorragend zum Kopieren und Einfügen vorhandener Bilder eignet).  3 Wählen Sie eine Auflösung. Wählen Sie die Bildauflösung je nachdem, was Sie danach damit machen möchten. Die Auflösung definiert die Anzahl der Pixel pro Zentimeter des Bildes. Je höher diese Zahl ist, desto detaillierter erhalten Sie das Bild.
3 Wählen Sie eine Auflösung. Wählen Sie die Bildauflösung je nachdem, was Sie danach damit machen möchten. Die Auflösung definiert die Anzahl der Pixel pro Zentimeter des Bildes. Je höher diese Zahl ist, desto detaillierter erhalten Sie das Bild. - Eine Erhöhung der Auflösung wirkt sich auch auf die Dateigröße aus. Tatsächlich wird es andere Konsequenzen geben. Ihr Computer hat möglicherweise nicht genug Leistung, um große Dateien zu verarbeiten, und dann friert er ein und wird langsamer. Außerdem dauert es länger, große Dateien herunter- und hochzuladen, sodass Sie sie nur dann in das Netzwerk hochladen müssen, wenn es unbedingt erforderlich ist.
- Die Standardauflösung für Webdateien beträgt 72 ppi. Die Standardfotoauflösung beträgt 300 ppi. Sie können eine beliebige Auflösung für den Druck einstellen, aber denken Sie daran, dass das Bild bei weniger als 300 Pixel / Zoll pixelig aussieht. Die Verwendung von Bildern mit mehr als 72 ppi im Internet kann die Ladezeit erheblich verlängern.
 4 Wählen Sie einen Farbmodus aus. Wählen Sie je nachdem, was Sie mit dem Bild machen möchten, den gewünschten Farbmodus aus. Dieser Parameter bestimmt, wie Farben berechnet und angezeigt werden. Der Modus kann nach Beginn der Bildbearbeitung geändert werden, ohne negative Folgen für das Bild.
4 Wählen Sie einen Farbmodus aus. Wählen Sie je nachdem, was Sie mit dem Bild machen möchten, den gewünschten Farbmodus aus. Dieser Parameter bestimmt, wie Farben berechnet und angezeigt werden. Der Modus kann nach Beginn der Bildbearbeitung geändert werden, ohne negative Folgen für das Bild. - RGB ist ein Standardfarbmodus. Dieser Modus eignet sich hervorragend für Bilder, die auf einem Computer angezeigt werden, da Computer in diesem Modus Bilder berechnen und anzeigen.
- CMYK ist ein weiterer üblicher Modus. Dieser Modus eignet sich am besten zum Drucken von Bildern, da CMYK der Standardfarbraum für Drucker ist, um Farben zu definieren. Speichern Sie die Datei am besten im RGB-Raum und ändern Sie sie vor dem Drucken in CMYK, da der PC weiterhin RGB-Farben anzeigt.
- Graustufen ist ein weiterer Parameter, dessen Essenz sich aus dem Namen ergibt. Dieser Modus wird nur zum Drucken von Schwarzweißbildern verwendet.
- Unabhängig vom Farbmodus gilt: Je höher die Bitanzahl, desto mehr Farben werden angezeigt. Wenn Sie die Anzahl der Bits erhöhen, wird auch die Größe der Originaldatei erhöht. Erhöhen Sie diesen Parameter daher nicht unnötig.
 5 Wählen Sie einen Hintergrund. Grundsätzlich beeinflusst dieser Parameter die Farbe der Leinwand - weiß oder transparent. Auf einem weißen Hintergrund sind die am Bild vorgenommenen Änderungen deutlich sichtbar, auf einem transparenten Hintergrund lassen sich die gewünschten Effekte jedoch leichter erzielen.
5 Wählen Sie einen Hintergrund. Grundsätzlich beeinflusst dieser Parameter die Farbe der Leinwand - weiß oder transparent. Auf einem weißen Hintergrund sind die am Bild vorgenommenen Änderungen deutlich sichtbar, auf einem transparenten Hintergrund lassen sich die gewünschten Effekte jedoch leichter erzielen. - Eine ausgezeichnete Option wäre, das Bild auf Ebenen über dem Hintergrund zu bearbeiten, dann können Sie den weißen Hintergrund ganz einfach in einen transparenten ändern und umgekehrt.
- Beginnen Sie mit einem transparenten Hintergrund, den Sie mit Weiß übermalen. Erstellen Sie neue Bilder auf separaten Ebenen über dem Hintergrund. Sie können die weiße Hintergrundfarbe bei Bedarf löschen.
Methode 2 von 7: Hinzufügen von Ebenen
 1 Verwenden Sie Ebenen. Die Verwendung von Ebenen ist wohl eine der wichtigsten Funktionen in Photoshop. Ebenen ermöglichen es Ihnen, Bilder voneinander zu trennen und einzelne Teile zu bearbeiten. Je mehr Ebenen Sie verwenden, desto mehr Kontrolle über den Bearbeitungsprozess haben Sie. Alle Änderungen, die auf einer Ebene vorgenommen werden, werden nur auf diese Ebene angewendet (es gibt auch Ebenenmodi, die Übergänge / Verbindungen mehrerer Ebenen definieren). Denken Sie immer daran, dass die Ebenen in der richtigen Reihenfolge sind: Die Ebenen, die höher in der Liste stehen, liegen immer über den Ebenen darunter. Hauptsache Planung und Abstimmung.
1 Verwenden Sie Ebenen. Die Verwendung von Ebenen ist wohl eine der wichtigsten Funktionen in Photoshop. Ebenen ermöglichen es Ihnen, Bilder voneinander zu trennen und einzelne Teile zu bearbeiten. Je mehr Ebenen Sie verwenden, desto mehr Kontrolle über den Bearbeitungsprozess haben Sie. Alle Änderungen, die auf einer Ebene vorgenommen werden, werden nur auf diese Ebene angewendet (es gibt auch Ebenenmodi, die Übergänge / Verbindungen mehrerer Ebenen definieren). Denken Sie immer daran, dass die Ebenen in der richtigen Reihenfolge sind: Die Ebenen, die höher in der Liste stehen, liegen immer über den Ebenen darunter. Hauptsache Planung und Abstimmung. - Einstellungsebenen enthalten (unabhängig von der Reihenfolge): Beleuchtung, Schatten, Text, Hintergrund, Primärfarben usw.
- Sie können die Ebene ein- oder ausblenden, indem Sie auf das Augensymbol links neben dem Ebenenbild klicken.
- Um eine neue Ebene zu erstellen, klicken Sie unten im Ebenenfenster auf die Schaltfläche Neue Ebene erstellen (sieht aus wie ein Schnittpunkt von Quadraten), wählen Sie Neu -> Ebene aus dem Menü Ebenen oder drücken Sie die Tastenkombination Umschalt + Strg / Befehl + N .
 2 Wählen Sie einen Ebenenmodus aus. Die Wahl des Ebenenmodus ist beim Erstellen von Bildern sehr wichtig. Es gibt eine große Anzahl verschiedener Modi, die das Aussehen des Bildes auf einer Ebene ändern und wie die Ebene auf die darunter liegenden Ebenen angewendet wird. "Normal" ist der Standardmodus.
2 Wählen Sie einen Ebenenmodus aus. Die Wahl des Ebenenmodus ist beim Erstellen von Bildern sehr wichtig. Es gibt eine große Anzahl verschiedener Modi, die das Aussehen des Bildes auf einer Ebene ändern und wie die Ebene auf die darunter liegenden Ebenen angewendet wird. "Normal" ist der Standardmodus. - Experimentieren Sie mit Ebenenmodi und sehen Sie, wie sie das Aussehen Ihres Bildes beeinflussen. Außerdem finden Sie im Netz weitere Lektionen zu diesem Thema.
 3 Passen Sie die "Deckkraft" der Ebene an. Sie können die Deckkraft einer Ebene (genauer gesagt, wie transparent die Objekte auf dieser Ebene sein werden) mithilfe der Schieberegler für Deckkraft und Füllung im Ebenenfenster anpassen. Im Allgemeinen haben beide Schieberegler den gleichen Effekt, es spielt also keine Rolle, welchen Sie verwenden.
3 Passen Sie die "Deckkraft" der Ebene an. Sie können die Deckkraft einer Ebene (genauer gesagt, wie transparent die Objekte auf dieser Ebene sein werden) mithilfe der Schieberegler für Deckkraft und Füllung im Ebenenfenster anpassen. Im Allgemeinen haben beide Schieberegler den gleichen Effekt, es spielt also keine Rolle, welchen Sie verwenden. - Der Fülleffekt ist nur erforderlich, wenn Sie Effekte auf ein Bild anwenden (z. B. Umrisse, Schatten, Glühen und Prägen). Die Verwendung einer "Füllung" hilft dabei, die Deckkraft der Effekte beizubehalten, indem nur die Deckkraft der Objekte auf der Ebene geändert wird.
 4 Pin-Schichten. Nachdem Sie die Arbeit an der Ebene beendet haben, möchten Sie wahrscheinlich die fertige Ebene anheften. Dadurch wird sichergestellt, dass die Ebene nicht versehentlich gelöscht oder geändert wird. Sie können es vollständig andocken, indem Sie die gewünschte Ebene auswählen und auf die Sperrschaltfläche im Ebenenfenster klicken. Sie können die Transparenz der Pixel sperren, ihre Farben beibehalten oder die Position des Bildes mit den Schaltflächen neben der Sperre sperren, wenn Sie nicht die gesamte Ebene sperren möchten. Wenn Sie mit der Maus darüber fahren, werden die Beschriftungen mit den Namen angezeigt.
4 Pin-Schichten. Nachdem Sie die Arbeit an der Ebene beendet haben, möchten Sie wahrscheinlich die fertige Ebene anheften. Dadurch wird sichergestellt, dass die Ebene nicht versehentlich gelöscht oder geändert wird. Sie können es vollständig andocken, indem Sie die gewünschte Ebene auswählen und auf die Sperrschaltfläche im Ebenenfenster klicken. Sie können die Transparenz der Pixel sperren, ihre Farben beibehalten oder die Position des Bildes mit den Schaltflächen neben der Sperre sperren, wenn Sie nicht die gesamte Ebene sperren möchten. Wenn Sie mit der Maus darüber fahren, werden die Beschriftungen mit den Namen angezeigt.  5 Ebenen zusammenführen. Nach oder während der Arbeit möchten Sie wahrscheinlich die Ebenen zusammenführen. Diese Aktion kombiniert alle Teile des Bildes zu einem. Denken Sie daran, dass diese Aktion irreversibel ist. Klicken Sie mit der rechten Maustaste auf die Ebene und wählen Sie "mit vorherigen zusammenführen" oder "Ebenen zusammenführen", je nachdem, welche Ebenen Sie zusammenführen möchten. Sie können auch die Option "Sichtbar zusammenführen" auswählen und der Editor wird alle sichtbaren Ebenen zusammenführen.
5 Ebenen zusammenführen. Nach oder während der Arbeit möchten Sie wahrscheinlich die Ebenen zusammenführen. Diese Aktion kombiniert alle Teile des Bildes zu einem. Denken Sie daran, dass diese Aktion irreversibel ist. Klicken Sie mit der rechten Maustaste auf die Ebene und wählen Sie "mit vorherigen zusammenführen" oder "Ebenen zusammenführen", je nachdem, welche Ebenen Sie zusammenführen möchten. Sie können auch die Option "Sichtbar zusammenführen" auswählen und der Editor wird alle sichtbaren Ebenen zusammenführen.
Methode 3 von 7: Das Tools-Panel
 1 Die Auswahlwerkzeuge verstehen. Auswahlwerkzeuge funktionieren auf unterschiedliche Weise und ermöglichen es Ihnen, einzelne Teile eines Bildes oder ein ganzes Bild auszuwählen. Direkt nach der Auswahl können Sie die Auswahl kopieren/einfügen oder einfach bearbeiten. Sie können eine Auswahl sehen, die durch "laufende Ameisen" gekennzeichnet ist. Um die Auswahl aufzuheben, drücken Sie die Tastenkombination "Strg / Befehl + D". Vergessen Sie nicht, dass die Auswahl nur auf der ausgewählten Ebene gültig ist. Sie können jedoch auch im Menü "Bearbeiten" auf "Zusammengeführte Daten kopieren" klicken, wenn Sie die Auswahl aus allen Ebenen kopieren möchten, ohne sie zusammenzuführen.
1 Die Auswahlwerkzeuge verstehen. Auswahlwerkzeuge funktionieren auf unterschiedliche Weise und ermöglichen es Ihnen, einzelne Teile eines Bildes oder ein ganzes Bild auszuwählen. Direkt nach der Auswahl können Sie die Auswahl kopieren/einfügen oder einfach bearbeiten. Sie können eine Auswahl sehen, die durch "laufende Ameisen" gekennzeichnet ist. Um die Auswahl aufzuheben, drücken Sie die Tastenkombination "Strg / Befehl + D". Vergessen Sie nicht, dass die Auswahl nur auf der ausgewählten Ebene gültig ist. Sie können jedoch auch im Menü "Bearbeiten" auf "Zusammengeführte Daten kopieren" klicken, wenn Sie die Auswahl aus allen Ebenen kopieren möchten, ohne sie zusammenzuführen. - Bereich auswählen: Es öffnet sich eine Reihe von Formen, aus denen Sie mit einem Rechtsklick auf das Symbol beliebige entnehmen können. Es funktioniert ähnlich wie das Auswählen von Dateien auf einem Computer - halten Sie den Cursor gedrückt und bewegen Sie ihn. Erweitern Sie die Auswahl Ihres Quadrats auf einen Kreis oder ein Oval, indem Sie beim Auswählen die Umschalttaste gedrückt halten.
- Lasso: Gleiches Auswahlwerkzeug, ermöglicht jedoch die Freihandauswahl. Das normale Lasso ist die schnellste und einfachste Option, aber weniger genau. Das gerade Lasso ähnelt dem normalen Lasso, aber die Auswahl wird von den ausgewählten Ankerpunkten gezogen. Die dritte Option ist das magnetische Lasso, das an den Kanten des Objekts „klebt“ und eine präzisere Auswahl ermöglicht. Alle drei Werkzeuge müssen mit einer Fangauswahl verwendet werden. Beenden Sie dazu Ihre Auswahl, indem Sie auf den Startpunkt klicken (neben dem Cursor erscheint ein kleiner Kreis). Bei falscher Auswahl können Sie den Zwischenpunkt durch Drücken der „Backspace“-Taste löschen.
- Zauberstab: Dieses Werkzeug wählt Pixel mit ähnlicher Farbe aus. Sie können die Fehlerspanne für ähnliche Farben auswählen, indem Sie den Parameter Toleranz ändern. Auf diese Weise können Sie verschiedene Bereiche oder ganze Objekte auswählen.
- Schnellauswahl: Die Schnellauswahl ist vielleicht die einfachste, gebräuchlichste und nützlichste Auswahl zum Auswählen verschiedener Teile eines Bildes. Dies ist ein Zauberstab und ein magnetisches Lasso in einem Werkzeug kombiniert. Halten Sie das Werkzeug gedrückt und ziehen Sie es über den Bereich, den Sie auswählen möchten.
 2 Umgang mit Bürsten. Pinsel werden verwendet, um einem Bild Pixel hinzuzufügen. Sie können sie verwenden, um Fotos zu bearbeiten oder eine Zeichnung von Grund auf neu zu erstellen. Pinsel haben eine Vielzahl von Einstellungen aus dem Pinselmenü sowie viele verschiedene vorgefertigte Pinsel und deren Formen.
2 Umgang mit Bürsten. Pinsel werden verwendet, um einem Bild Pixel hinzuzufügen. Sie können sie verwenden, um Fotos zu bearbeiten oder eine Zeichnung von Grund auf neu zu erstellen. Pinsel haben eine Vielzahl von Einstellungen aus dem Pinselmenü sowie viele verschiedene vorgefertigte Pinsel und deren Formen. - Sie können weitere Pinsel gegen Geld oder kostenlos aus verschiedenen Quellen im Internet herunterladen.
- Passen Sie Größe, Härte und Deckkraft des Pinsels wie gewünscht an. Ein größerer Pinsel übermalt einen größeren Bereich des Bildes, ein härterer Pinsel erzeugt schärfere Linien und eine Verringerung der Deckkraft ermöglicht es Ihnen, verschiedene Farben übereinander zu schichten, wodurch mehr Raum für Kreativität bleibt.
 3 Umgang mit Unschärfe, Schärfe und Finger. Alle diese Werkzeuge befinden sich unter einer Schaltfläche mit dem Bild eines Tropfens. Wählen Sie das gewünschte aus, indem Sie auf das Drop-Symbol aus der Liste klicken. Diese Werkzeuge wirken sich nur auf die Pixel aus, auf die sie angewendet werden, und können verwendet werden, um verschiedene Effekte zu erzielen.
3 Umgang mit Unschärfe, Schärfe und Finger. Alle diese Werkzeuge befinden sich unter einer Schaltfläche mit dem Bild eines Tropfens. Wählen Sie das gewünschte aus, indem Sie auf das Drop-Symbol aus der Liste klicken. Diese Werkzeuge wirken sich nur auf die Pixel aus, auf die sie angewendet werden, und können verwendet werden, um verschiedene Effekte zu erzielen. - Unschärfe: Ein Werkzeug, das Pixel glättet und zusammenführt – alles, was Sie berühren, sieht verschwommen aus. Wie stark diese Unschärfe sein wird, hängt vom Parameter "Intensität" von oben ab.
- Schärfe: Das Gegenteil von Unschärfe, Hervorhebung und Schärfung einzelner Pixel. Verwenden Sie es schrittweise, da sich das Werkzeug schnell genug ändert.
- Finger: Ein Werkzeug, mit dem Sie Ihre gewählte Farbe in Richtung des Cursors verwischen können.
 4 Wir beschäftigen uns mit dem Illuminator, Dimmer und Schwamm. Diese Werkzeuge machen Teile des Bildes dunkler oder heller, und der Schwamm fügt Farbsättigung hinzu oder entfernt sie. Um sie auszuwählen, klicken Sie auf das Symbol mit einem Kreis und einer Linie. Mit diesem Werkzeug können Sie Glanzlichter heller machen und Schatten in bestimmten Bildbereichen abdunkeln.
4 Wir beschäftigen uns mit dem Illuminator, Dimmer und Schwamm. Diese Werkzeuge machen Teile des Bildes dunkler oder heller, und der Schwamm fügt Farbsättigung hinzu oder entfernt sie. Um sie auszuwählen, klicken Sie auf das Symbol mit einem Kreis und einer Linie. Mit diesem Werkzeug können Sie Glanzlichter heller machen und Schatten in bestimmten Bildbereichen abdunkeln. - Da diese Werkzeuge mit einzelnen Bildteilen arbeiten, ist es am besten, das Bild auf eine neue Ebene zu kopieren und die ursprüngliche Ebene zu verankern. Bearbeiten Sie die Kopie, um das Originalbild nicht versehentlich zu beschädigen.
- Mit den Einstellungen oben im Fenster können Sie die Art der Tönungen ändern, die die Ausweich- und Brennwerkzeuge wie Schwämme ändern. Versuchen Sie, helle Töne zum Aufhellen und Schatten zum Abdunkeln zu verwenden, um die Mitteltöne nicht zu beeinträchtigen (es sei denn, Sie müssen die Mitteltöne natürlich ändern).
- Vergessen Sie auch nicht, dass Sie die Pinselgröße und -intensität in den Einstellungen oben auf dem Bildschirm ändern können.
 5 Wir beschäftigen uns mit dem Werkzeug "Stempel". Dieses Werkzeug, dessen Symbol wie sein Name aussieht, wird verwendet, um ein Element eines Bildes auszuwählen und es an eine beliebige Stelle zu kopieren. Normalerweise wird es verwendet, um Hautunreinheiten oder abstehendes Haar usw. Wählen Sie einfach dieses Werkzeug aus, halten Sie "Alt" gedrückt und klicken Sie mit der linken Maustaste auf den Bereich, aus dem Sie kopieren möchten, und wählen Sie dann den Bereich aus, in den Sie kopieren möchten.
5 Wir beschäftigen uns mit dem Werkzeug "Stempel". Dieses Werkzeug, dessen Symbol wie sein Name aussieht, wird verwendet, um ein Element eines Bildes auszuwählen und es an eine beliebige Stelle zu kopieren. Normalerweise wird es verwendet, um Hautunreinheiten oder abstehendes Haar usw. Wählen Sie einfach dieses Werkzeug aus, halten Sie "Alt" gedrückt und klicken Sie mit der linken Maustaste auf den Bereich, aus dem Sie kopieren möchten, und wählen Sie dann den Bereich aus, in den Sie kopieren möchten. - Vergessen Sie nicht, dass sich der Cursor beim Kopieren proportional über den Bereich bewegt, aus dem Sie kopieren.
 6 Umgang mit Steigungen. Mit diesem Werkzeug können Sie einen Farbverlauf oder eine Füllung auf ein Bild anwenden. Es kann sowohl auf eine vorhandene als auch auf eine separate Ebene aufgetragen werden. Der Stil des Farbverlaufs kann in den obigen Einstellungen geändert werden und die Farben, aus denen er besteht, können über das Farbmenü ("Ersatz" und aktive Farben) angepasst werden.
6 Umgang mit Steigungen. Mit diesem Werkzeug können Sie einen Farbverlauf oder eine Füllung auf ein Bild anwenden. Es kann sowohl auf eine vorhandene als auch auf eine separate Ebene aufgetragen werden. Der Stil des Farbverlaufs kann in den obigen Einstellungen geändert werden und die Farben, aus denen er besteht, können über das Farbmenü ("Ersatz" und aktive Farben) angepasst werden. - Um den Verlauf anzuwenden, zeichnen Sie eine Linie (wählen Sie den Start- und Endpunkt aus). Die Art des Farbverlaufs hängt davon ab, wie Sie diese Linie zeichnen und wie lang sie sein wird. Je kürzer die Linie ist, desto kleiner sind beispielsweise die Übergangsbereiche zwischen den Farben. Experimentieren Sie mit Farbverläufen, um zu sehen, wie sie funktionieren.
Methode 4 von 7: Farben auswählen
 1 Öffnen Sie das Farbpalettenfenster. Um die aktive Farbe zu ändern, müssen Sie auf das Farbsymbol unten in der Symbolleiste doppelklicken. Es erscheint ein Fenster mit verschiedenen Einstellungen, von denen die offensichtlichsten eine Auswahl eines Farbtons aus der Palette und ein vertikaler Balken mit einer Farbauswahl sind (beide ziemlich selbsterklärend).
1 Öffnen Sie das Farbpalettenfenster. Um die aktive Farbe zu ändern, müssen Sie auf das Farbsymbol unten in der Symbolleiste doppelklicken. Es erscheint ein Fenster mit verschiedenen Einstellungen, von denen die offensichtlichsten eine Auswahl eines Farbtons aus der Palette und ein vertikaler Balken mit einer Farbauswahl sind (beide ziemlich selbsterklärend). - Wenn beim Auswählen einer Farbe eine Popup-Warnung angezeigt wird, wird die ausgewählte Farbe beim Drucken möglicherweise nicht richtig angezeigt, obwohl sie normal auf dem Bildschirm angezeigt wird.
- Wenn an derselben Stelle ein kleines Popup-Fenster angezeigt wird, wird die ausgewählte Farbe im Web möglicherweise nicht richtig angezeigt. Aktivieren Sie bei Bedarf das Kontrollkästchen "Nur Webfarben".
 2 Verwendung von Farbcodes. Wenn Sie eine bestimmte Farbe benötigen, schreiben Sie einfach den Code auf. Dieser Code ist unten im Palettenfenster zu sehen, angezeigt durch das Raute-Symbol. Geben Sie diesen Code ein, um die gewünschte Farbe auszuwählen.
2 Verwendung von Farbcodes. Wenn Sie eine bestimmte Farbe benötigen, schreiben Sie einfach den Code auf. Dieser Code ist unten im Palettenfenster zu sehen, angezeigt durch das Raute-Symbol. Geben Sie diesen Code ein, um die gewünschte Farbe auszuwählen.  3 Umgang mit Farbbibliotheken. Dies ist ein Nummerierungssystem für tintenbasierte Farben zum Drucken von Bildern. Zuallererst ist dieses System darauf ausgelegt, jede Farbe genauer zu drucken. Wählen Sie den Abschnitt Pantone aus dem Menü Farbbibliothek und wählen Sie die gewünschte Zahl. Informationen und Spezifikation des Pantone-Modus finden Sie im Netz, ebenso wie die gesamte erforderliche Dokumentation, da dies ein ziemlich gängiger Standard ist.
3 Umgang mit Farbbibliotheken. Dies ist ein Nummerierungssystem für tintenbasierte Farben zum Drucken von Bildern. Zuallererst ist dieses System darauf ausgelegt, jede Farbe genauer zu drucken. Wählen Sie den Abschnitt Pantone aus dem Menü Farbbibliothek und wählen Sie die gewünschte Zahl. Informationen und Spezifikation des Pantone-Modus finden Sie im Netz, ebenso wie die gesamte erforderliche Dokumentation, da dies ein ziemlich gängiger Standard ist.  4 Verwenden des Pipettenwerkzeugs. Sie können mit der Pipette Farben aus Ihrem Bild auswählen. Obwohl diese Methode möglicherweise nicht genau ist, können Sie die Näherung verwenden, um die Farbe genauer auszuwählen.
4 Verwenden des Pipettenwerkzeugs. Sie können mit der Pipette Farben aus Ihrem Bild auswählen. Obwohl diese Methode möglicherweise nicht genau ist, können Sie die Näherung verwenden, um die Farbe genauer auszuwählen.
Methode 5 von 7: Text hinzufügen
 1 Verwenden des Textwerkzeugs. Dieses Werkzeug fügt Text auf einer neuen Ebene hinzu. Wählen Sie es aus und umreißen Sie den Bereich Ihres Textes, ähnlich wie bei der Auswahl. Es wird einfacher, jeden Textblock auf einer neuen Ebene zu platzieren, wodurch es einfacher wird, den Zeilenabstand zu kontrollieren und anzupassen.
1 Verwenden des Textwerkzeugs. Dieses Werkzeug fügt Text auf einer neuen Ebene hinzu. Wählen Sie es aus und umreißen Sie den Bereich Ihres Textes, ähnlich wie bei der Auswahl. Es wird einfacher, jeden Textblock auf einer neuen Ebene zu platzieren, wodurch es einfacher wird, den Zeilenabstand zu kontrollieren und anzupassen.  2 Wählen Sie eine Schriftart. Sie können eine Schriftart entweder über das Texteinstellungsmenü oder in den Optionen oben auf der Seite auswählen.Wählen Sie eine Schriftart, die dem Gesamtstil des Bildes und seinem Inhalt entspricht. Die Schriftgröße wird auch in den Parametern oben auf der Seite geändert.
2 Wählen Sie eine Schriftart. Sie können eine Schriftart entweder über das Texteinstellungsmenü oder in den Optionen oben auf der Seite auswählen.Wählen Sie eine Schriftart, die dem Gesamtstil des Bildes und seinem Inhalt entspricht. Die Schriftgröße wird auch in den Parametern oben auf der Seite geändert.  3 Umwandlung in Kurven. Sie können Text in Kurven umwandeln, wenn Sie eine detailliertere Transformation der Form und Größe des Textes benötigen. Diese Aktion wandelt jeden Buchstaben in seine entsprechende Form um. Denken Sie daran, dass dies eine irreversible Aktion ist, die nicht in die Geschichte eingehen wird.
3 Umwandlung in Kurven. Sie können Text in Kurven umwandeln, wenn Sie eine detailliertere Transformation der Form und Größe des Textes benötigen. Diese Aktion wandelt jeden Buchstaben in seine entsprechende Form um. Denken Sie daran, dass dies eine irreversible Aktion ist, die nicht in die Geschichte eingehen wird. - Klicken Sie zum Konvertieren mit der rechten Maustaste auf die Ebene und wählen Sie „In Kurven konvertieren“. Nach der Konvertierung können Sie jedes der verfügbaren Tools für die grundlegende Bildbearbeitung verwenden.
Methode 6 von 7: Korrigieren des Bildes
 1 Verwenden von Filtern. Filter, die auf den sichtbaren Teil eines Bildes oder auf eine Auswahl angewendet werden, können verwendet werden, um eine Vielzahl von Effekten zu erzielen. Nach Auswahl eines Filters öffnet sich ein Fenster mit seinen Einstellungen. Sie können selbst mit den Filtern experimentieren oder Tipps zur Verwendung von Filtern im Internet finden.
1 Verwenden von Filtern. Filter, die auf den sichtbaren Teil eines Bildes oder auf eine Auswahl angewendet werden, können verwendet werden, um eine Vielzahl von Effekten zu erzielen. Nach Auswahl eines Filters öffnet sich ein Fenster mit seinen Einstellungen. Sie können selbst mit den Filtern experimentieren oder Tipps zur Verwendung von Filtern im Internet finden. - Sie können beispielsweise den Gaußschen Weichzeichner verwenden, um die Pixel im Bild deutlich zu diffundieren. Fügen Sie Rauschen, Wolken und Textur hinzu, um Ihrem Bild Struktur zu verleihen. Einige Filter können dazu beitragen, Volumen hinzuzufügen oder die Perspektive eines Bildes zu verzerren. Sie müssen nur mit ihnen experimentieren, um zu verstehen, welcher Filter für eine bestimmte Aufgabe am besten geeignet ist.
 2 Verwenden von Ebenen. Durch das Anpassen der Stufen können Sie die Helligkeit, die Farbbalance und den Kontrast eines Bildes ändern, indem Sie Werte für reines Weiß und Schwarz einstellen. Dies ist ein komplexerer Prozess und erfordert Zeit und Training, um die Feinabstimmung vorzunehmen. Auch im Netz findet man viele Tutorials zu diesem Thema. Um die Level Control zu öffnen, drücken Sie Command / Strg + L.
2 Verwenden von Ebenen. Durch das Anpassen der Stufen können Sie die Helligkeit, die Farbbalance und den Kontrast eines Bildes ändern, indem Sie Werte für reines Weiß und Schwarz einstellen. Dies ist ein komplexerer Prozess und erfordert Zeit und Training, um die Feinabstimmung vorzunehmen. Auch im Netz findet man viele Tutorials zu diesem Thema. Um die Level Control zu öffnen, drücken Sie Command / Strg + L.  3 Kurven verwenden. Mit der Kurvenanpassung können Sie die Farbtöne des Bildes ändern. Um Anpassungen vorzunehmen, wählen Sie Bild - Anpassungen - Kurven. Sie sehen eine diagonale Linie im Quadrat. Die horizontale Skala repräsentiert das anfängliche Bild und die vertikale Skala repräsentiert das modifizierte Bild. Klicken Sie auf die Linie, um Ankerpunkte zu erstellen, und verschieben Sie diese Punkte, um die Farbtöne des Bildes zu ändern. Mit dieser Einstellung können Sie den Kontrast des Bildes genauer ändern als über das Kontrastmenü.
3 Kurven verwenden. Mit der Kurvenanpassung können Sie die Farbtöne des Bildes ändern. Um Anpassungen vorzunehmen, wählen Sie Bild - Anpassungen - Kurven. Sie sehen eine diagonale Linie im Quadrat. Die horizontale Skala repräsentiert das anfängliche Bild und die vertikale Skala repräsentiert das modifizierte Bild. Klicken Sie auf die Linie, um Ankerpunkte zu erstellen, und verschieben Sie diese Punkte, um die Farbtöne des Bildes zu ändern. Mit dieser Einstellung können Sie den Kontrast des Bildes genauer ändern als über das Kontrastmenü.  4 Verwenden von Transformationswerkzeugen. Sie können die Transformationswerkzeuge verwenden, um ein Bild zu skalieren, zu drehen, zu neigen, zu verzerren, zu perspektivieren oder zu verzerren. Die Transformation kann auf einen Teil eines Bildes, eine ganze Ebene oder mehrere Ebenen angewendet werden. Um auf diese Werkzeuge zuzugreifen, wählen Sie Bearbeiten - Transformieren. Dies öffnet ein Untermenü mit verschiedenen Optionen. Wählen Sie diejenige aus, die am besten zu Ihnen passt. Experimentieren Sie oder sehen Sie sich Online-Tutorials an.
4 Verwenden von Transformationswerkzeugen. Sie können die Transformationswerkzeuge verwenden, um ein Bild zu skalieren, zu drehen, zu neigen, zu verzerren, zu perspektivieren oder zu verzerren. Die Transformation kann auf einen Teil eines Bildes, eine ganze Ebene oder mehrere Ebenen angewendet werden. Um auf diese Werkzeuge zuzugreifen, wählen Sie Bearbeiten - Transformieren. Dies öffnet ein Untermenü mit verschiedenen Optionen. Wählen Sie diejenige aus, die am besten zu Ihnen passt. Experimentieren Sie oder sehen Sie sich Online-Tutorials an. - Denken Sie daran, die Umschalttaste gedrückt zu halten, wenn Sie das Seitenverhältnis des Bildes während der Transformation beibehalten möchten.
Methode 7 von 7: Dateien speichern
 1 Wählen Sie den Dateityp aus. Sie werden Ihre Arbeit nicht nur im Voraus, sondern auch während des Erstellungsprozesses speichern. Dadurch wird verhindert, dass Ihre Dateien unerwartet heruntergefahren werden. Beim Speichern erscheint ein Standardfenster zum Speichern von Dateien, in dem Sie das Format auswählen müssen.
1 Wählen Sie den Dateityp aus. Sie werden Ihre Arbeit nicht nur im Voraus, sondern auch während des Erstellungsprozesses speichern. Dadurch wird verhindert, dass Ihre Dateien unerwartet heruntergefahren werden. Beim Speichern erscheint ein Standardfenster zum Speichern von Dateien, in dem Sie das Format auswählen müssen. - Wenn Sie mit der Arbeit an der Datei fortfahren, speichern Sie sie im PSD - Photoshop-Dokumentformat und speichern Sie dann den gesamten Bearbeitungsprozess. Die Ebenen des Bildes bleiben gleich.
- Wenn Sie die Datei zum Hochladen ins Internet oder zur Verwendung in einem anderen Programm speichern möchten, speichern Sie sie als separate Kopie der Bilddatei. Das gebräuchlichste Format ist JPEG. Wenn Sie jedoch die Transparenz beibehalten möchten, benötigen Sie GIF.
- Es gibt auch eine Funktion zum Speichern im PDF-Format. Dies ist besonders nützlich, wenn das Bild hauptsächlich aus Text besteht und auf Standardpapier gedruckt wird.
 2 Für Web speichern. Wenn Sie das Bild zum Hochladen ins Internet verwenden möchten, dann ist diese Funktion für Sie geeignet (unten im Menü "Datei"). Damit können Sie das Bild komprimieren oder die Parameter des GIF-Bildes ändern.
2 Für Web speichern. Wenn Sie das Bild zum Hochladen ins Internet verwenden möchten, dann ist diese Funktion für Sie geeignet (unten im Menü "Datei"). Damit können Sie das Bild komprimieren oder die Parameter des GIF-Bildes ändern.