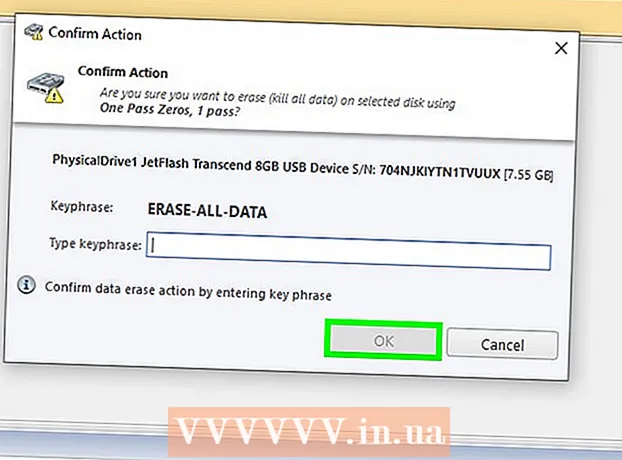Autor:
Ellen Moore
Erstelldatum:
16 Januar 2021
Aktualisierungsdatum:
2 Juli 2024

Inhalt
- Schritte
- Methode 1 von 2: Methode 1: Anschließen des Kindle Fire an einen Windows-Computer
- Methode 2 von 2: Methode 2: Anschließen des Kindle Fire an Mac OS X
- Warnungen
- Was brauchst du
Der Kindle Fire kann an einen Computer angeschlossen werden, um Daten herunterzuladen und zwischen Geräten auszutauschen, z. B. zum Übertragen von E-Books, Videos, Fotos und anderen Arten von Mediendateien. Befolgen Sie die Schritte in diesem Artikel, um zu erfahren, wie Sie Ihren Kindle Fire mit Ihrem Computer verbinden.
Schritte
Methode 1 von 2: Methode 1: Anschließen des Kindle Fire an einen Windows-Computer
 1 Verbinden Sie den Kindle Fire über ein Micro-USB-Kabel mit Ihrem Computer. Micro-USB-Kabel sind separat erhältlich und nicht im Lieferumfang Ihres Kindle Fire enthalten.
1 Verbinden Sie den Kindle Fire über ein Micro-USB-Kabel mit Ihrem Computer. Micro-USB-Kabel sind separat erhältlich und nicht im Lieferumfang Ihres Kindle Fire enthalten.  2 Entsperren Sie Ihren Kindle Fire, indem Sie mit dem Finger von rechts nach links über den Pfeil auf dem Bildschirm streichen.
2 Entsperren Sie Ihren Kindle Fire, indem Sie mit dem Finger von rechts nach links über den Pfeil auf dem Bildschirm streichen.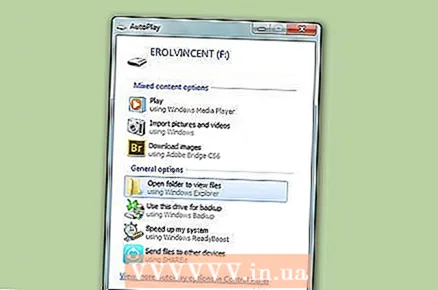 3 Warten Sie, bis Ihr Windows-Computer den Kindle Fire erkennt. Ein Fenster mit Details zur Verwaltung Ihres Kindle-Geräts wird angezeigt.
3 Warten Sie, bis Ihr Windows-Computer den Kindle Fire erkennt. Ein Fenster mit Details zur Verwaltung Ihres Kindle-Geräts wird angezeigt. 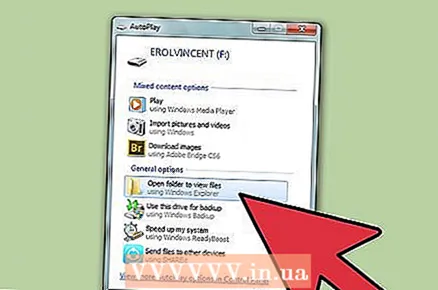 4 Klicken Sie auf „Ordner öffnen, um die Dateien anzuzeigen.” Ein neuer Windows Explorer-Ordner wird geöffnet, um die Daten auf Ihrem Kindle Fire anzuzeigen.
4 Klicken Sie auf „Ordner öffnen, um die Dateien anzuzeigen.” Ein neuer Windows Explorer-Ordner wird geöffnet, um die Daten auf Ihrem Kindle Fire anzuzeigen. 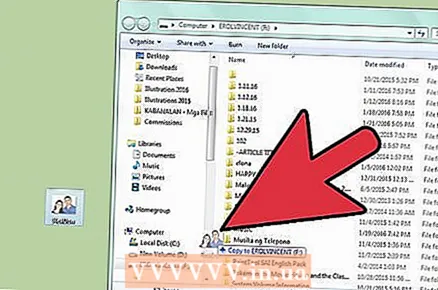 5 Nehmen Sie die Dateien mit und verschieben Sie sie, wohin Sie möchten. Dies geschieht über den Windows-Explorer.
5 Nehmen Sie die Dateien mit und verschieben Sie sie, wohin Sie möchten. Dies geschieht über den Windows-Explorer.  6 Klicken Sie unten auf dem Bildschirm Ihres Kindle auf die Schaltfläche „Trennen“, wenn Sie mit der Übertragung der Dateien auf Ihren Kindle Fire fertig sind.
6 Klicken Sie unten auf dem Bildschirm Ihres Kindle auf die Schaltfläche „Trennen“, wenn Sie mit der Übertragung der Dateien auf Ihren Kindle Fire fertig sind. 7 Entfernen Sie das Micro-USB-Kabel von Ihrem Kindle Fire. Nach dem Beenden des USB-Modus sehen Sie die Kindle Fire-Startseite und können sie verwenden.
7 Entfernen Sie das Micro-USB-Kabel von Ihrem Kindle Fire. Nach dem Beenden des USB-Modus sehen Sie die Kindle Fire-Startseite und können sie verwenden.
Methode 2 von 2: Methode 2: Anschließen des Kindle Fire an Mac OS X
 1 Verbinden Sie Ihren Kindle Fire über ein Micro-USB-Kabel mit Ihrem Mac. Das Micro-USB-Kabel ist ein separat zu erwerbendes Gerät, das nicht im Lieferumfang Ihres Kindle Fire enthalten ist.
1 Verbinden Sie Ihren Kindle Fire über ein Micro-USB-Kabel mit Ihrem Mac. Das Micro-USB-Kabel ist ein separat zu erwerbendes Gerät, das nicht im Lieferumfang Ihres Kindle Fire enthalten ist.  2 Wischen Sie mit dem Pfeil auf dem Kindle Fire-Bildschirm von rechts nach links. Das Gerät wird entsperrt.
2 Wischen Sie mit dem Pfeil auf dem Kindle Fire-Bildschirm von rechts nach links. Das Gerät wird entsperrt. - 3 Warten Sie, bis Ihr Mac den Kindle Fire als externes Gerät erkennt. Auf dem Mac-Desktop wird ein Symbol mit dem Titel „Kindle“ angezeigt.
- 4Klicken Sie auf das „Kindle“-Symbol, um seine Ordner und Dateien im Finder anzuzeigen.
- 5Verschieben Sie Dateien mit dem Finder nach Belieben.
- 6Schließen Sie den Finder, wenn Sie mit dem Verschieben von Dateien fertig sind.
- 7Halten Sie die „Control“-Taste auf der Tastatur Ihres Macs gedrückt und klicken Sie dann auf das Kindle-Symbol auf Ihrem Desktop.
- 8Klicken Sie im angezeigten schwebenden Optionsmenü auf „Auswerfen“.
 9 Trennen Sie Ihren Kindle Fire vom Micro-USB-Kabel. Ihr Kindle Fire ist einsatzbereit, wenn die Startseite angezeigt wird.
9 Trennen Sie Ihren Kindle Fire vom Micro-USB-Kabel. Ihr Kindle Fire ist einsatzbereit, wenn die Startseite angezeigt wird.
Warnungen
- Sie haben keinen Zugriff auf die Daten auf dem Kindle Fire selbst, wenn dieser über ein Micro-USB-Kabel mit Ihrem Computer verbunden ist. Wenn Sie auf Daten auf Ihrem Gerät zugreifen möchten, müssen Sie Ihren Kindle Fire von Ihrem Computer trennen.
Was brauchst du
- Micro-USB-Kabel
- Kindle Fire-Gerät
- Computer