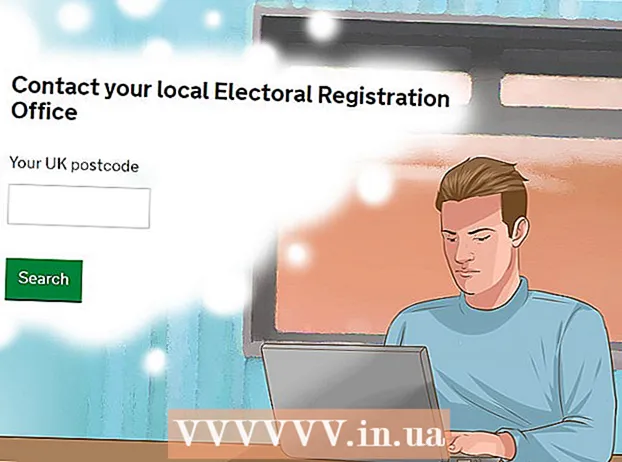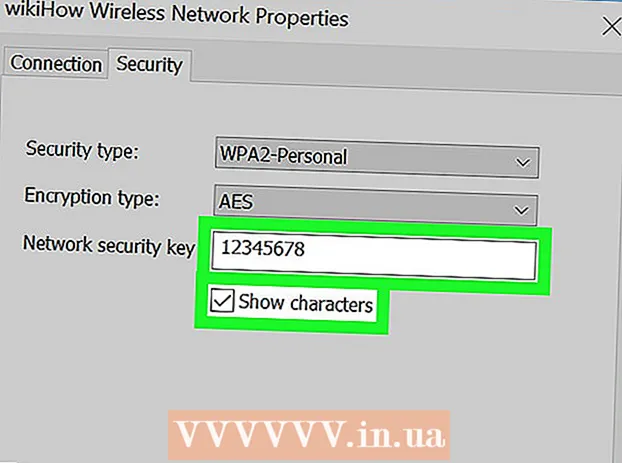Autor:
Gregory Harris
Erstelldatum:
8 April 2021
Aktualisierungsdatum:
1 Juli 2024

Inhalt
- Schritte
- Methode 1 von 2: Der schnelle Weg
- Methode 2 von 2: Hochgradig anpassbarer Regen
- Tipps
- Warnungen
Es gibt mehrere Möglichkeiten, in Photoshop einen Regeneffekt zu erzeugen, von denen die allererste normalerweise der Rauschfilter ist. Ein Anfänger muss zwar einige Zeit damit verbringen, die Photoshop-Menüs kennenzulernen, aber dann geht es viel schneller.
Schritte
Methode 1 von 2: Der schnelle Weg
 1 Erstellen Sie eine neue Ebene. Klicken Sie unten im Ebenenbedienfeld auf das Symbol Neue Ebene oder verwenden Sie den Befehl Datei → Neu → Ebene im oberen Menü. Klicken Sie auf Bearbeiten → Füllen, wenn das Menü nicht erscheint, und setzen Sie im Dropdown-Menü "Verwenden" den Wert auf "50% Grau". Benennen Sie die Ebene "Regen" und klicken Sie auf OK.
1 Erstellen Sie eine neue Ebene. Klicken Sie unten im Ebenenbedienfeld auf das Symbol Neue Ebene oder verwenden Sie den Befehl Datei → Neu → Ebene im oberen Menü. Klicken Sie auf Bearbeiten → Füllen, wenn das Menü nicht erscheint, und setzen Sie im Dropdown-Menü "Verwenden" den Wert auf "50% Grau". Benennen Sie die Ebene "Regen" und klicken Sie auf OK. - Dieses Verfahren ist für die Softwareversionen CS6, CC oder CC14 geeignet. In früheren Versionen funktioniert es möglicherweise nicht oder die Elemente befinden sich möglicherweise an etwas anderen Stellen, z. B. im Aktionsfenster, nicht im Stil.
 2 Fügen Sie dem Bedienfeld „Stile“ Bildeffekte hinzu. Wenn das Bedienfeld „Stile“ noch nicht geöffnet ist, wählen Sie im oberen Menü Windows → Stile. Klicken Sie auf den kleinen Pfeil in der oberen rechten Ecke des Stilbedienfelds und wählen Sie dann Bildeffekte aus dem Dropdown-Menü. Klicken Sie im angezeigten Dialogfeld auf Anhängen. Dadurch wird dem Stilbedienfeld eine neue Sammlung von Symbolen hinzugefügt.
2 Fügen Sie dem Bedienfeld „Stile“ Bildeffekte hinzu. Wenn das Bedienfeld „Stile“ noch nicht geöffnet ist, wählen Sie im oberen Menü Windows → Stile. Klicken Sie auf den kleinen Pfeil in der oberen rechten Ecke des Stilbedienfelds und wählen Sie dann Bildeffekte aus dem Dropdown-Menü. Klicken Sie im angezeigten Dialogfeld auf Anhängen. Dadurch wird dem Stilbedienfeld eine neue Sammlung von Symbolen hinzugefügt.  3 Klicken Sie auf das Regensymbol. Dies ist ein graues, gestreiftes Symbol, das nach dem Hinzufügen von Bildeffekten angezeigt wurde. Wenn Sie nicht wissen, welches Symbol Sie benötigen, bewegen Sie den Mauszeiger über das Symbol und warten Sie, bis der Popup-Hinweis erscheint. Sie benötigen das Regen-Symbol.
3 Klicken Sie auf das Regensymbol. Dies ist ein graues, gestreiftes Symbol, das nach dem Hinzufügen von Bildeffekten angezeigt wurde. Wenn Sie nicht wissen, welches Symbol Sie benötigen, bewegen Sie den Mauszeiger über das Symbol und warten Sie, bis der Popup-Hinweis erscheint. Sie benötigen das Regen-Symbol.  4 Ändern Sie den Mischmodus auf Overlay. Ändern Sie im Ebenenbedienfeld bei ausgewählter „Regen“-Ebene das Dropdown-Menü Mischmodus von „Normal“ in „Überlagerung“. Dadurch erscheint Ihr Regen kontrastreicher und klarer über dem Foto.
4 Ändern Sie den Mischmodus auf Overlay. Ändern Sie im Ebenenbedienfeld bei ausgewählter „Regen“-Ebene das Dropdown-Menü Mischmodus von „Normal“ in „Überlagerung“. Dadurch erscheint Ihr Regen kontrastreicher und klarer über dem Foto.  5 Passen Sie die Regenart an. Nach dem letzten Schritt sollte der Text "Pattern Overlay" unter der Ebene "Regen" erscheinen. Klicken Sie auf diesen Text, um das Menü zu öffnen. Sie sollten die Deckkraft verringern und die Ebene neu skalieren, um den gewünschten Effekt zu erzielen, während das Originalfoto wieder sichtbar ist. OK klicken.
5 Passen Sie die Regenart an. Nach dem letzten Schritt sollte der Text "Pattern Overlay" unter der Ebene "Regen" erscheinen. Klicken Sie auf diesen Text, um das Menü zu öffnen. Sie sollten die Deckkraft verringern und die Ebene neu skalieren, um den gewünschten Effekt zu erzielen, während das Originalfoto wieder sichtbar ist. OK klicken.  6 Ändern Sie den Winkel des Regens mit Free Transform. Standardmäßig regnet es in einem Winkel von 45º, aber Sie können den Wert ändern, indem Sie die Ebene drehen. Klicke auf StrgT (Mac: ⌘ BefehlT), um Freie Transformation zu aktivieren. Bewegen Sie den Cursor über die Außenkante einer der erscheinenden Ecken und nicht auf die Eckmarkierung selbst, bis sich der Cursor in einen gebogenen Pfeil verwandelt. Halten Sie die Maustaste gedrückt, um die Ebene in einem beliebigen Winkel zu drehen. Das gedrehte Bild bedeckt nicht mehr das gesamte Foto, also klicken Sie, um es zu korrigieren. ⇧ UmschaltenAlt (Mac: ⇧ Umschalten⌥ Wahl und ziehen Sie die Ecke nach außen, um die Größe des Bildes zu ändern. Wenn Sie fertig sind, klicken Sie auf ↵ Enter (Mac: ⏎ Zurück um den freien Transformationsmodus zu verlassen.
6 Ändern Sie den Winkel des Regens mit Free Transform. Standardmäßig regnet es in einem Winkel von 45º, aber Sie können den Wert ändern, indem Sie die Ebene drehen. Klicke auf StrgT (Mac: ⌘ BefehlT), um Freie Transformation zu aktivieren. Bewegen Sie den Cursor über die Außenkante einer der erscheinenden Ecken und nicht auf die Eckmarkierung selbst, bis sich der Cursor in einen gebogenen Pfeil verwandelt. Halten Sie die Maustaste gedrückt, um die Ebene in einem beliebigen Winkel zu drehen. Das gedrehte Bild bedeckt nicht mehr das gesamte Foto, also klicken Sie, um es zu korrigieren. ⇧ UmschaltenAlt (Mac: ⇧ Umschalten⌥ Wahl und ziehen Sie die Ecke nach außen, um die Größe des Bildes zu ändern. Wenn Sie fertig sind, klicken Sie auf ↵ Enter (Mac: ⏎ Zurück um den freien Transformationsmodus zu verlassen. - Wenn Sie die Ecken nicht finden können, klicken Sie auf Strg0 (Mac: ⌘ Befehl0).
 7 Füge Fuzzy-Regen im Vordergrund hinzu (optional). Der Regeneffekt sollte schon gut genug aussehen, aber um den Regen noch echter erscheinen zu lassen, sollten Sie eine zweite Schicht "defokussierten" Regen im Vordergrund hinzufügen. Erstellen Sie mit einem schnellen Befehl eine Kopie der vorhandenen Regenschicht StrgJ (Mac: {TastendruckJ und verwenden Sie das zuvor beschriebene Musterüberlagerungsmenü, um die Deckkraft zu verringern und den Maßstab zu erhöhen, wodurch die Regentropfen größer und weicher erscheinen, als wären sie im Vordergrund des Fotos verloren gegangen.
7 Füge Fuzzy-Regen im Vordergrund hinzu (optional). Der Regeneffekt sollte schon gut genug aussehen, aber um den Regen noch echter erscheinen zu lassen, sollten Sie eine zweite Schicht "defokussierten" Regen im Vordergrund hinzufügen. Erstellen Sie mit einem schnellen Befehl eine Kopie der vorhandenen Regenschicht StrgJ (Mac: {TastendruckJ und verwenden Sie das zuvor beschriebene Musterüberlagerungsmenü, um die Deckkraft zu verringern und den Maßstab zu erhöhen, wodurch die Regentropfen größer und weicher erscheinen, als wären sie im Vordergrund des Fotos verloren gegangen. - Für die beste Sicht sollte Regen auf beiden Schichten im gleichen Winkel erfolgen.
Methode 2 von 2: Hochgradig anpassbarer Regen
 1 Erstellen Sie eine neue schwarze Ebene. Verwenden Sie das neue Ebenensymbol im Ebenenmenü oder den Befehl Datei → Neu → Ebene. Ändern Sie mit Bearbeiten → Füllen die Einstellung Verwenden für diese Ebene in Schwarz und nennen Sie sie Regen, und klicken Sie dann auf OK.
1 Erstellen Sie eine neue schwarze Ebene. Verwenden Sie das neue Ebenensymbol im Ebenenmenü oder den Befehl Datei → Neu → Ebene. Ändern Sie mit Bearbeiten → Füllen die Einstellung Verwenden für diese Ebene in Schwarz und nennen Sie sie Regen, und klicken Sie dann auf OK. - Stellen Sie beim Ändern der Standardebeneneigenschaften sicher, dass die Ebene auf Normal eingestellt ist und die Deckkraft 100 % beträgt.
- Dieses Verfahren ist für die Softwareversionen CS6, CC oder CC14 geeignet. In früheren Versionen funktioniert es möglicherweise nicht oder die Elemente befinden sich möglicherweise an etwas anderen Stellen. Außerdem kann der Bewegungsunschärfe-Effekt in frühen Versionen an den Rändern des Fotos verzerrt sein.Um dieses Problem zu umgehen, können Sie die Leinwand vor der Verarbeitung um das Bild herum vergrößern und es nach Abschluss erneut zuschneiden.
 2 Fügen Sie einen Rauschfilter hinzu. Gehen Sie im oberen Menü zu Filter → Rauschen hinzufügen, um der Regenschicht eine Streuung weißer Punkte hinzuzufügen. Stellen Sie im sich öffnenden Menü den Wert auf 25 % (mäßiger Regen), ändern Sie die Verteilung auf „Gauß“ (weniger gleichmäßig, aber natürlicher aussehend) und aktivieren Sie das Feld „monochromatisch“. OK klicken.
2 Fügen Sie einen Rauschfilter hinzu. Gehen Sie im oberen Menü zu Filter → Rauschen hinzufügen, um der Regenschicht eine Streuung weißer Punkte hinzuzufügen. Stellen Sie im sich öffnenden Menü den Wert auf 25 % (mäßiger Regen), ändern Sie die Verteilung auf „Gauß“ (weniger gleichmäßig, aber natürlicher aussehend) und aktivieren Sie das Feld „monochromatisch“. OK klicken. - Siehe Tipps unten für eine weitere Variante dieses Schrittes, wenn Sie mit dem Endergebnis nicht zufrieden sind.
 3 Ändern Sie das Ausmaß des Regens. Die weißen Punkte werden ziemlich klein sein, also werden wir sie auffälliger machen. Öffnen Sie das Skalierungsmenü am oberen Bildschirmrand: Bearbeiten → Transformieren → Skalieren. Stellen Sie Breite (B) und Höhe (H) auf 400 % ein. Die weißen Punkte sollten jetzt besser sichtbar werden.
3 Ändern Sie das Ausmaß des Regens. Die weißen Punkte werden ziemlich klein sein, also werden wir sie auffälliger machen. Öffnen Sie das Skalierungsmenü am oberen Bildschirmrand: Bearbeiten → Transformieren → Skalieren. Stellen Sie Breite (B) und Höhe (H) auf 400 % ein. Die weißen Punkte sollten jetzt besser sichtbar werden. - Sie können auf das Ausrichtungssymbol zwischen den W- und H-Werten klicken, um die Parameter automatisch auszurichten, dann ändern sie sich proportional.
 4 Stellen Sie den Mischmodus auf "Bildschirm". Das Mischmoduselement befindet sich im Ebenenbedienfeld und ist auf „Normal“ eingestellt. Ändern Sie den Wert auf "Bildschirm" und das Originalbild erscheint unter unserem weißen Zugregen.
4 Stellen Sie den Mischmodus auf "Bildschirm". Das Mischmoduselement befindet sich im Ebenenbedienfeld und ist auf „Normal“ eingestellt. Ändern Sie den Wert auf "Bildschirm" und das Originalbild erscheint unter unserem weißen Zugregen.  5 Wandeln Sie Regen in ein intelligentes Objekt um. Klicken Sie bei ausgewählter Regenebene auf das Symbol, das wie ein Abwärtspfeil mit einer Reihe horizontaler Linien in der oberen rechten Ecke des Ebenenbedienfelds aussieht. Wählen Sie im Dropdown-Menü die Option In Smart-Objekt konvertieren aus. So können Sie die Regenschicht frei anpassen und die vorgenommenen Änderungen rückgängig machen oder ändern.
5 Wandeln Sie Regen in ein intelligentes Objekt um. Klicken Sie bei ausgewählter Regenebene auf das Symbol, das wie ein Abwärtspfeil mit einer Reihe horizontaler Linien in der oberen rechten Ecke des Ebenenbedienfelds aussieht. Wählen Sie im Dropdown-Menü die Option In Smart-Objekt konvertieren aus. So können Sie die Regenschicht frei anpassen und die vorgenommenen Änderungen rückgängig machen oder ändern.  6 Bewegungsunschärfe hinzufügen. Wählen Sie Filter → Weichzeichnen → Bewegungsunschärfe. Stellen Sie im angezeigten Dialogfeld den gewünschten Niederschlagswinkel ein. Setzen Sie den Wert "Entfernung" auf 50 Pixel - das reicht für den Anfang, aber wenn Ihnen das Ergebnis nicht zusagt, können Sie abbrechen und einen neuen Wert hinzufügen. Klicken Sie auf OK und warten Sie einige Sekunden, bis das Programm den Effekt anwendet.
6 Bewegungsunschärfe hinzufügen. Wählen Sie Filter → Weichzeichnen → Bewegungsunschärfe. Stellen Sie im angezeigten Dialogfeld den gewünschten Niederschlagswinkel ein. Setzen Sie den Wert "Entfernung" auf 50 Pixel - das reicht für den Anfang, aber wenn Ihnen das Ergebnis nicht zusagt, können Sie abbrechen und einen neuen Wert hinzufügen. Klicken Sie auf OK und warten Sie einige Sekunden, bis das Programm den Effekt anwendet. - Der Abstandswert bestimmt, wie stark die weißen Punkte gedehnt werden, um sich in Regentropfen zu verwandeln. Größere Fotos sehen besser aus.
 7 Fügen Sie eine Ebene zur Ebenenanpassung hinzu. Auf diese Weise können Sie die Helligkeit und den Kontrast der Regenschicht ändern, wodurch auch die sichtbare Regenmenge erhöht oder verringert wird. Zum Starten gedrückt halten Alt (Mac: ⌥ Wahl) und klicken Sie unten im Ebenenbedienfeld auf das runde Symbol „Neue Einstellungsebene“. Nachdem Sie auf das Symbol geklickt haben, sollte ein Dialogfeld erscheinen. Aktivieren Sie das Kontrollkästchen "Vorherige Ebene zum Erstellen einer Schnittmaske verwenden", damit die Anpassungen nur auf die Regenebene angewendet werden, nicht auf das Originalfoto.
7 Fügen Sie eine Ebene zur Ebenenanpassung hinzu. Auf diese Weise können Sie die Helligkeit und den Kontrast der Regenschicht ändern, wodurch auch die sichtbare Regenmenge erhöht oder verringert wird. Zum Starten gedrückt halten Alt (Mac: ⌥ Wahl) und klicken Sie unten im Ebenenbedienfeld auf das runde Symbol „Neue Einstellungsebene“. Nachdem Sie auf das Symbol geklickt haben, sollte ein Dialogfeld erscheinen. Aktivieren Sie das Kontrollkästchen "Vorherige Ebene zum Erstellen einer Schnittmaske verwenden", damit die Anpassungen nur auf die Regenebene angewendet werden, nicht auf das Originalfoto. - Sie können auch auf Bild → Anpassungen → Ebenen klicken und dann mit der rechten Maustaste klicken (für Mac: Strg-Maustaste) auf der Ebene und wählen Sie "Schnittmaske erstellen".
 8 Passen Sie die Pegel an. Wenn das Eigenschaftenfenster noch nicht geöffnet ist, öffnen Sie es über Windows → Eigenschaften im oberen Menü. Wenn im Panel kein Diagramm vorhanden ist, wählen Sie das Symbol für die Anpassungsansicht oben im Panel (Symbol mit einem geschärften Diagramm). Passen Sie nun die Schieberegler unter der Grafik an, um die Regenart zu ändern. Bewegen Sie den schwarzen Schieberegler langsam nach rechts, um den Regen dunkler zu machen, und bewegen Sie den weißen Schieberegler langsam nach links, um den Kontrast zu erhöhen.
8 Passen Sie die Pegel an. Wenn das Eigenschaftenfenster noch nicht geöffnet ist, öffnen Sie es über Windows → Eigenschaften im oberen Menü. Wenn im Panel kein Diagramm vorhanden ist, wählen Sie das Symbol für die Anpassungsansicht oben im Panel (Symbol mit einem geschärften Diagramm). Passen Sie nun die Schieberegler unter der Grafik an, um die Regenart zu ändern. Bewegen Sie den schwarzen Schieberegler langsam nach rechts, um den Regen dunkler zu machen, und bewegen Sie den weißen Schieberegler langsam nach links, um den Kontrast zu erhöhen. - Versuchen Sie, den schwarzen Schieberegler auf 75 und den weißen Schieberegler auf 115 einzustellen, oder versuchen Sie, einen besseren Wert für Sie zu finden.
- In Photoshop CS5 oder früher benötigen Sie das Bedienfeld „Anpassungen“.
 9 Endgültige Anpassung. Wenn die Regenart zu Ihnen passt, speichern Sie einfach das Bild. Passen Sie andernfalls die Bewegungsunschärfe und die Pegelanpassungen nach Ihren Wünschen an.
9 Endgültige Anpassung. Wenn die Regenart zu Ihnen passt, speichern Sie einfach das Bild. Passen Sie andernfalls die Bewegungsunschärfe und die Pegelanpassungen nach Ihren Wünschen an. - Wenn Sie nicht möchten, dass der Regen aus dem gleichen Winkel kommt, versuchen Sie es mit den folgenden Befehlen: Filter → Verzerrung → Welligkeit (große Größe, Anteil 10%) und / oder Filter → Weichzeichnen → Gaußscher Weichzeichner (Radius 0,5 Pixel).
Tipps
- Anstelle eines Rauschfilters können Sie Filter → Pixellate → Pointillize verwenden und die Zellengröße auf 4 oder 5 einstellen. Stellen Sie mit Bild → Anpassungen → Transformieren den Schwellenwert auf 255 ein. Passen Sie die Bewegungsunschärfe an, um die Anpassung abzuschließen. Dadurch erhalten Sie Regen mit größeren Tröpfchen und einer breiteren Streuung im Vergleich zum Rauschfilter.
Warnungen
- Vergessen Sie nicht, den klaren, sonnigen Himmel durch Gewitterwolken zu ersetzen.