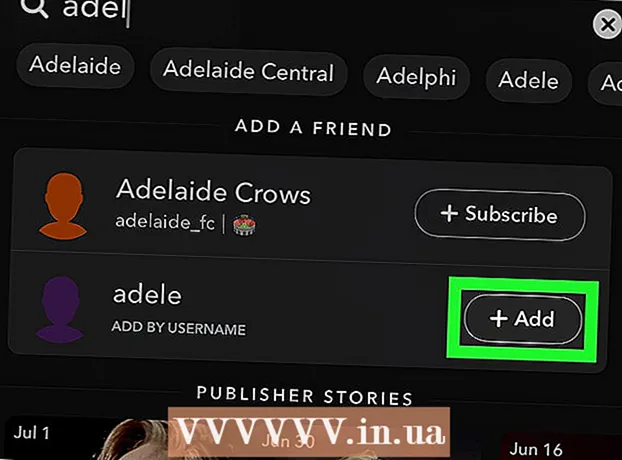Autor:
Bobbie Johnson
Erstelldatum:
2 April 2021
Aktualisierungsdatum:
1 Juli 2024
![Anleitung: Am Computer die Festplatte tauschen - neue HDD in den PC einbauen [German]](https://i.ytimg.com/vi/Lk5LDzfhZVU/hqdefault.jpg)
Inhalt
In diesem Artikel erfahren Sie, wie Sie Ihre aktuelle primäre Festplatte auf einem Windows 10 PC austauschen, die richtige Festplatte für Ihr System auswählen und Ihren Computer während des Austauschs schützen.
Schritte
 1 Sichern Sie Ihre Daten auf Ihrer aktuellen Festplatte. Wenn das Laufwerk, das Sie ersetzen möchten, betriebsbereit ist und Sie einige der Daten darauf erhalten möchten, sichern Sie es, bevor Sie es auswerfen. Wenn Sie kein externes USB-Laufwerk zum Kopieren Ihrer Daten haben, lesen Sie diesen Artikel, um zu erfahren, wie Sie Ihre Dateien online mit OneDrive sichern.
1 Sichern Sie Ihre Daten auf Ihrer aktuellen Festplatte. Wenn das Laufwerk, das Sie ersetzen möchten, betriebsbereit ist und Sie einige der Daten darauf erhalten möchten, sichern Sie es, bevor Sie es auswerfen. Wenn Sie kein externes USB-Laufwerk zum Kopieren Ihrer Daten haben, lesen Sie diesen Artikel, um zu erfahren, wie Sie Ihre Dateien online mit OneDrive sichern. - Wenn Sie Ihr aktuelles Laufwerk durch eine SSD ersetzen, wird es möglicherweise mit einem separaten Programm zum Klonen von Festplatten geliefert. Verwenden Sie diese Software, um den Inhalt Ihrer aktuellen Festplatte (einschließlich des Betriebssystems) zu klonen und auf eine neue Festplatte zu übertragen. Wenn die Software nicht mit der Disc geliefert wird, besuchen Sie die Website des Herstellers, um zu sehen, ob die Klonsoftware von dort heruntergeladen werden kann. Andere beliebte und zuverlässige Klonsoftware sind Symantec Ghost, Clonezilla (eine der wenigen kostenlosen Optionen), Acronis und Macrium.
- Suchen Sie nach Informationen zum Sichern Ihres Windows-Computers, um zu erfahren, wie Sie Daten auf ein anderes Laufwerk kopieren.
- Wenn Sie Software mit Lizenzschlüsseln erworben haben, sichern Sie diese und/oder erstellen Sie Kopien der Schlüssel, damit sie problemlos neu installiert werden können.
 2 Besorgen Sie sich eine vollständige bootfähige Kopie des Betriebssystems. Wenn Sie die primäre Festplatte ersetzen und die Klonsoftware nicht verwenden, müssen Sie das Betriebssystem auf dem neuen Laufwerk installieren. Kaufen Sie ein Betriebssystem auf Diskette, laden Sie es auf ein Flash-Laufwerk herunter oder erstellen Sie Ihre eigenen Wiederherstellungsmedien.
2 Besorgen Sie sich eine vollständige bootfähige Kopie des Betriebssystems. Wenn Sie die primäre Festplatte ersetzen und die Klonsoftware nicht verwenden, müssen Sie das Betriebssystem auf dem neuen Laufwerk installieren. Kaufen Sie ein Betriebssystem auf Diskette, laden Sie es auf ein Flash-Laufwerk herunter oder erstellen Sie Ihre eigenen Wiederherstellungsmedien. - Wenn Sie Windows 10 verwenden, lesen Sie bitte dieses Handbuch.
 3 Wählen Sie zwischen HDD (Festplattenlaufwerk) oder SSD (Solid State Drive). Solid State Drives sind viel schneller als Festplatten und haben eine längere Lebensdauer durch weniger bewegliche Teile. Aufgrund dieser Vorteile sind SSDs teurer und kleiner. Wenn Kosten und Kapazität für Sie ein wunder Punkt sind, installieren Sie eine Festplatte. Beachten Sie jedoch, dass es nach der Arbeit an einem Computer mit SSD-Laufwerk sehr schwierig sein wird, zu Ihrer vorherigen Leistung zurückzukehren.
3 Wählen Sie zwischen HDD (Festplattenlaufwerk) oder SSD (Solid State Drive). Solid State Drives sind viel schneller als Festplatten und haben eine längere Lebensdauer durch weniger bewegliche Teile. Aufgrund dieser Vorteile sind SSDs teurer und kleiner. Wenn Kosten und Kapazität für Sie ein wunder Punkt sind, installieren Sie eine Festplatte. Beachten Sie jedoch, dass es nach der Arbeit an einem Computer mit SSD-Laufwerk sehr schwierig sein wird, zu Ihrer vorherigen Leistung zurückzukehren.  4 Wählen Sie das richtige Laufwerk für Ihren Computer aus. Laptops verwenden normalerweise 2,5-Zoll-Festplatten, während Desktop-Computer auch 3,5-Zoll-Laufwerke unterstützen. Für 2,5-Zoll-Laufwerke sind spezielle Adapter erhältlich, sodass sie auch für Desktops funktionieren. Die meisten SSDs sind 2,5 Zoll groß, daher haben viele moderne Hersteller damit begonnen, neue Modelle mit kleineren Laufwerksschächten zu versehen. Wenn Sie ein kleineres Laufwerk in einem Desktop-Computer ohne 2,5-Zoll-Schacht installieren, benötigen Sie einen Adapter. Festplatten sind in beiden Größen erhältlich.
4 Wählen Sie das richtige Laufwerk für Ihren Computer aus. Laptops verwenden normalerweise 2,5-Zoll-Festplatten, während Desktop-Computer auch 3,5-Zoll-Laufwerke unterstützen. Für 2,5-Zoll-Laufwerke sind spezielle Adapter erhältlich, sodass sie auch für Desktops funktionieren. Die meisten SSDs sind 2,5 Zoll groß, daher haben viele moderne Hersteller damit begonnen, neue Modelle mit kleineren Laufwerksschächten zu versehen. Wenn Sie ein kleineres Laufwerk in einem Desktop-Computer ohne 2,5-Zoll-Schacht installieren, benötigen Sie einen Adapter. Festplatten sind in beiden Größen erhältlich. - SSDs werden wie HDDs normalerweise über SATA-Anschlüsse mit dem Motherboard verbunden. Alte Festplatten können ein IDE-Flachbandkabel verwenden, aber sie sind selten nirgendwo zu finden. SATA hat normalerweise drei verschiedene Versionen (SATA, SATA II und SATA III), daher müssen Sie herausfinden, welche Ihr Motherboard unterstützt.
- Besorgen Sie sich ein Laufwerk, das groß genug ist, um alle Ihre Daten zu speichern.
 5 Schalten Sie Ihren Computer aus und trennen Sie ihn. Auch wenn Sie einen Laptop verwenden, stellen Sie sicher, dass dieser ausgeschaltet und nicht an eine Steckdose angeschlossen ist.
5 Schalten Sie Ihren Computer aus und trennen Sie ihn. Auch wenn Sie einen Laptop verwenden, stellen Sie sicher, dass dieser ausgeschaltet und nicht an eine Steckdose angeschlossen ist.  6 Erden Sie sich, bevor Sie den Computer öffnen. Unsachgemäßer Umgang mit elektronischen Komponenten kann das gesamte System beschädigen. Um sich zu erden, legen Sie ein antistatisches Armband an und stellen Sie sich auf eine antistatische Matte.
6 Erden Sie sich, bevor Sie den Computer öffnen. Unsachgemäßer Umgang mit elektronischen Komponenten kann das gesamte System beschädigen. Um sich zu erden, legen Sie ein antistatisches Armband an und stellen Sie sich auf eine antistatische Matte. - Wenn Sie mit den richtigen Erdungstechniken nicht vertraut sind, lesen Sie Wie Sie sich selbst erden, um statische Entladungen von Ihrem Computer zu verhindern.
 7 Öffnen Sie das Computergehäuse. Die genaue Reihenfolge der Schritte hängt davon ab, ob Sie das Laufwerk austauschen: auf Ihrem Desktop oder Laptop. Wenn es sich um einen Computer handelt, müssen Sie höchstwahrscheinlich die Schrauben an der Rückseite der Systemeinheit lösen und dann die Seitenabdeckung verschieben.
7 Öffnen Sie das Computergehäuse. Die genaue Reihenfolge der Schritte hängt davon ab, ob Sie das Laufwerk austauschen: auf Ihrem Desktop oder Laptop. Wenn es sich um einen Computer handelt, müssen Sie höchstwahrscheinlich die Schrauben an der Rückseite der Systemeinheit lösen und dann die Seitenabdeckung verschieben. - Einige Laptops haben spezielle Türen am Gehäuse, mit denen Sie Festplatten einfach einlegen und entfernen können. Um bei anderen Modellen auf die Festplatte zugreifen zu können, müssen Sie den Akku entfernen und einige Teile des Gehäuses abschrauben. Lesen Sie die Anweisungen des Herstellers für die richtige Methode für Ihren Computer.
- Einige Systemeinheiten verwenden keine Schrauben. Wenn sich keine Schrauben am Gehäuse befinden, suchen Sie nach einem Riegel oder Knopf, mit dem Sie Seitentüren oder Verkleidungen öffnen können. Entfernen Sie Türen oder Verkleidungen, wenn sie im Weg sind.
 8 Finden Sie Ihre Festplatte. Bei Desktop-Computern wird die Festplatte in einen Schacht im Inneren des Computergehäuses eingesetzt und mit diesem verschraubt. Suchen Sie die Kommunikationsschnittstelle und das Netzkabel und ziehen Sie sie ab.
8 Finden Sie Ihre Festplatte. Bei Desktop-Computern wird die Festplatte in einen Schacht im Inneren des Computergehäuses eingesetzt und mit diesem verschraubt. Suchen Sie die Kommunikationsschnittstelle und das Netzkabel und ziehen Sie sie ab.  9 Lösen Sie alle Schrauben und trennen Sie das Laufwerk. Das Laufwerk wird höchstwahrscheinlich durch Schrauben auf beiden Seiten des Schachts gehalten. Lösen Sie die Schrauben. Wenn das Laufwerk nicht im Gehäuse oder Schacht eingerastet ist, halten Sie es mit der Hand fest. Nachdem Sie alle Schrauben entfernt haben, entfernen Sie die Festplatte aus dem Schacht oder Gehäuse.
9 Lösen Sie alle Schrauben und trennen Sie das Laufwerk. Das Laufwerk wird höchstwahrscheinlich durch Schrauben auf beiden Seiten des Schachts gehalten. Lösen Sie die Schrauben. Wenn das Laufwerk nicht im Gehäuse oder Schacht eingerastet ist, halten Sie es mit der Hand fest. Nachdem Sie alle Schrauben entfernt haben, entfernen Sie die Festplatte aus dem Schacht oder Gehäuse.  10 Setzen Sie die Jumper auf dem IDE-Laufwerk. Wenn Sie ein SATA-Laufwerk verwenden, können Sie diesen Schritt überspringen. Überprüfen Sie nach dem Entfernen der Festplatte die Position der Jumper auf dem Laufwerk selbst.Wenn Sie sich nicht sicher sind, wo sie sich befinden, sehen Sie auf dem Aufkleber auf Ihrer Festplatte nach, um ein Diagramm mit der Position der Jumper zu erhalten. Die Rolle des Antriebs auf dem Kanal hängt von der Position der Jumper ab: Es kann der Master (Mater), der Slave (Slave) sein oder automatisch erkannt werden (Cable Select). Duplizieren Sie die Position der Jumper auf der neuen Festplatte.
10 Setzen Sie die Jumper auf dem IDE-Laufwerk. Wenn Sie ein SATA-Laufwerk verwenden, können Sie diesen Schritt überspringen. Überprüfen Sie nach dem Entfernen der Festplatte die Position der Jumper auf dem Laufwerk selbst.Wenn Sie sich nicht sicher sind, wo sie sich befinden, sehen Sie auf dem Aufkleber auf Ihrer Festplatte nach, um ein Diagramm mit der Position der Jumper zu erhalten. Die Rolle des Antriebs auf dem Kanal hängt von der Position der Jumper ab: Es kann der Master (Mater), der Slave (Slave) sein oder automatisch erkannt werden (Cable Select). Duplizieren Sie die Position der Jumper auf der neuen Festplatte.  11 Setzen Sie das neue Laufwerk in denselben Schacht wie das alte ein. Schrauben Sie das Laufwerk vorsichtig an und schließen Sie die Datenschnittstelle und das Netzkabel wieder an.
11 Setzen Sie das neue Laufwerk in denselben Schacht wie das alte ein. Schrauben Sie das Laufwerk vorsichtig an und schließen Sie die Datenschnittstelle und das Netzkabel wieder an. - Bewahren Sie Ihr altes Laufwerk an einem sicheren Ort auf, falls Sie es jemals brauchen.
 12 Legen Sie das Systemwiederherstellungsmedium in Ihren Computer ein und schalten Sie es ein. Überspringen Sie diesen Schritt, wenn Sie die Festplatte mit einer Klonsoftware geklont haben. Wenn sich das Wiederherstellungsmedium auf einer DVD befindet, schalten Sie den Computer ein, um das Disc-Fach zu entfernen. Wenn es sich auf einem USB-Flash-Laufwerk befindet, stecken Sie es einfach in Ihren Computer ein, bevor Sie es einschalten. Wenn Ihr Computer für das Booten von einem USB-Laufwerk oder einer DVD konfiguriert ist, wird Windows Installer automatisch heruntergeladen.
12 Legen Sie das Systemwiederherstellungsmedium in Ihren Computer ein und schalten Sie es ein. Überspringen Sie diesen Schritt, wenn Sie die Festplatte mit einer Klonsoftware geklont haben. Wenn sich das Wiederherstellungsmedium auf einer DVD befindet, schalten Sie den Computer ein, um das Disc-Fach zu entfernen. Wenn es sich auf einem USB-Flash-Laufwerk befindet, stecken Sie es einfach in Ihren Computer ein, bevor Sie es einschalten. Wenn Ihr Computer für das Booten von einem USB-Laufwerk oder einer DVD konfiguriert ist, wird Windows Installer automatisch heruntergeladen. - Wenn Ihr Computer nicht von Wiederherstellungsmedien bootet, müssen Sie bestimmte Änderungen am BIOS vornehmen. Wie Sie das BIOS aufrufen, hängt vom Motherboard-Modell ab, aber normalerweise müssen Sie zum Aufrufen des Boot-Menüs nur Ihren Computer neu starten und sofort drücken F12, F10 oder Del... Der Login-Button sollte unter dem Logo des Herstellers erscheinen. Wenn Sie einen Moment verpassen, müssen Sie Ihren Computer neu starten und es erneut versuchen.
- Suchen Sie im BIOS den Abschnitt Boot Menu oder Boot Order und wählen Sie dann das USB-Flash-Laufwerk oder die DVD als erstes Gerät zum Booten aus. Beenden Sie und speichern Sie Ihre Änderungen, dann starten Sie Ihren Computer neu.
 13 Folgen Sie den Anweisungen auf dem Bildschirm, um das Betriebssystem neu zu installieren. Nach der Neuinstallation von Windows und der erneuten Verbindung mit dem Internet registriert der Computer das Betriebssystem automatisch neu (obwohl Sie möglicherweise mehrere Eingabeaufforderungen bestätigen müssen). Nach dem Booten von einer neuen Festplatte können Sie Daten aus dem erstellten Backup wiederherstellen.
13 Folgen Sie den Anweisungen auf dem Bildschirm, um das Betriebssystem neu zu installieren. Nach der Neuinstallation von Windows und der erneuten Verbindung mit dem Internet registriert der Computer das Betriebssystem automatisch neu (obwohl Sie möglicherweise mehrere Eingabeaufforderungen bestätigen müssen). Nach dem Booten von einer neuen Festplatte können Sie Daten aus dem erstellten Backup wiederherstellen.