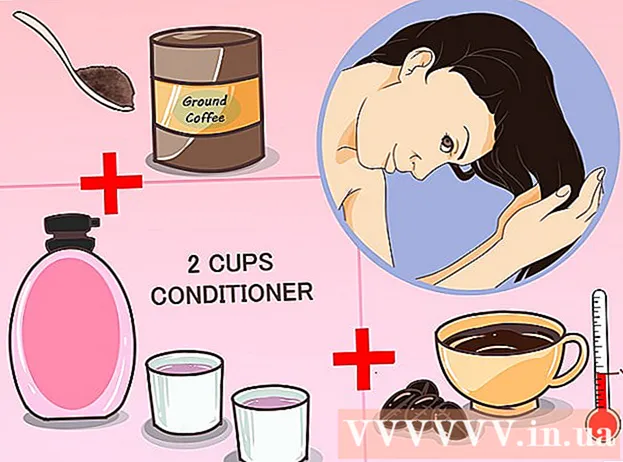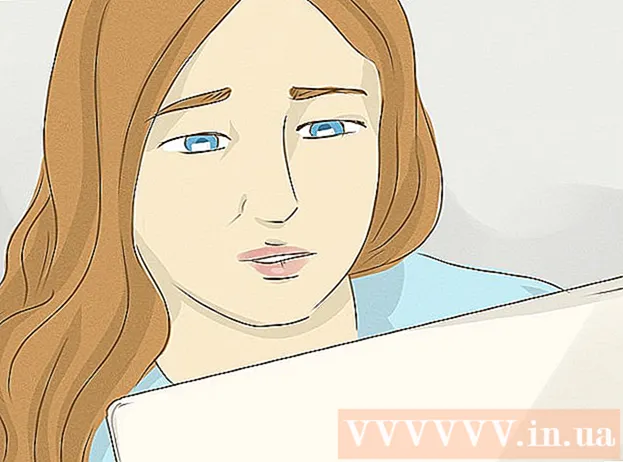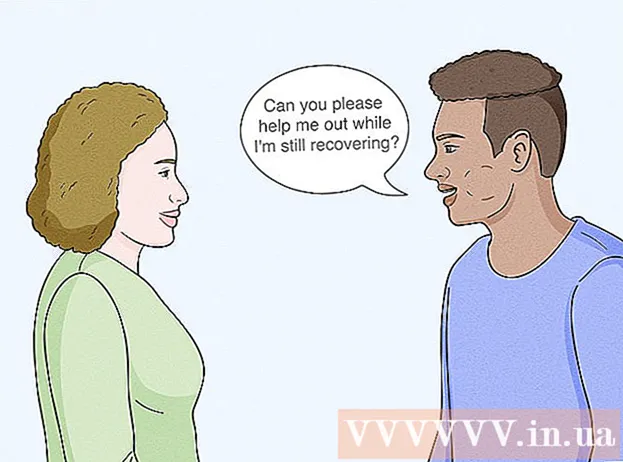Autor:
Florence Bailey
Erstelldatum:
20 Marsch 2021
Aktualisierungsdatum:
1 Juli 2024
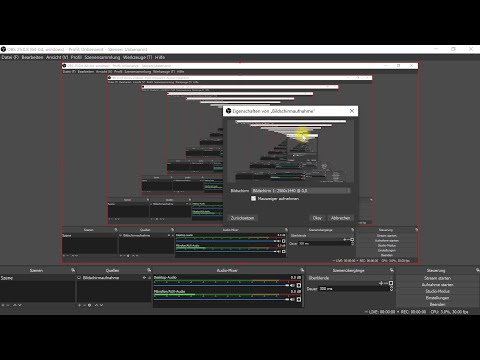
Inhalt
- Schritte
- Methode 1 von 2: So nehmen Sie Bildschirmvideos auf
- Methode 2 von 2: So zeichnen Sie Ihren Walkthrough auf
In diesem Artikel zeigen wir Ihnen, wie Sie mit OBS Studio Videos von Ihrem Windows- oder macOS-Computer aufnehmen.
Schritte
Methode 1 von 2: So nehmen Sie Bildschirmvideos auf
 1 OBS starten. Dieses Programm befindet sich im Abschnitt Alle Apps des Startmenüs (Windows) oder im Ordner Programme (macOS).
1 OBS starten. Dieses Programm befindet sich im Abschnitt Alle Apps des Startmenüs (Windows) oder im Ordner Programme (macOS). - Um Ihren Walkthrough des Spiels aufzuzeichnen, gehen Sie zum nächsten Abschnitt.
 2 Klicke auf + im Abschnitt Quellen. Sie finden es in der unteren linken Ecke. Eine Liste der Quellen wird angezeigt.
2 Klicke auf + im Abschnitt Quellen. Sie finden es in der unteren linken Ecke. Eine Liste der Quellen wird angezeigt.  3 Klicke auf Bildschirmaufnahme. Das Fenster "Quelle erstellen / auswählen" wird geöffnet.
3 Klicke auf Bildschirmaufnahme. Das Fenster "Quelle erstellen / auswählen" wird geöffnet.  4 Klicke auf OK. Ein Vorschaufenster wird geöffnet.
4 Klicke auf OK. Ein Vorschaufenster wird geöffnet.  5 Wählen Sie den Bildschirm aus, von dem Sie Videos aufnehmen möchten. Wenn Sie nur eine Grafikkarte oder einen Monitor haben, überspringen Sie diesen Schritt. Wenn nicht, wählen Sie den entsprechenden Bildschirm aus dem Anzeigemenü.
5 Wählen Sie den Bildschirm aus, von dem Sie Videos aufnehmen möchten. Wenn Sie nur eine Grafikkarte oder einen Monitor haben, überspringen Sie diesen Schritt. Wenn nicht, wählen Sie den entsprechenden Bildschirm aus dem Anzeigemenü.  6 Klicke auf OK. Sie kehren zur OBS Studio-Homepage zurück.
6 Klicke auf OK. Sie kehren zur OBS Studio-Homepage zurück.  7 Passen Sie die Lautstärke an (falls erforderlich). Verwenden Sie dazu die beiden Schieberegler im Mixer-Bereich am unteren Rand des OBS-Fensters.
7 Passen Sie die Lautstärke an (falls erforderlich). Verwenden Sie dazu die beiden Schieberegler im Mixer-Bereich am unteren Rand des OBS-Fensters. - Wiedergabegerät – Dieser Schieberegler steuert die Lautstärke des Wiedergabegeräts (zB Lautsprecher).
- Mikrofon – Dieser Schieberegler steuert die Mikrofonlautstärke. Wenn Sie ein Mikrofon verwenden, bewegen Sie den Schieberegler nach rechts; andernfalls schieben Sie es nach links.
 8 Klicke auf Starte die Aufnahme. Sie finden diese Option in der unteren rechten Ecke von OBS. Der Prozess der Videoaufzeichnung vom Bildschirm wird gestartet.
8 Klicke auf Starte die Aufnahme. Sie finden diese Option in der unteren rechten Ecke von OBS. Der Prozess der Videoaufzeichnung vom Bildschirm wird gestartet.  9 Klicke auf Höre auf, aufzunehmenwenn fertig. Diese Schaltfläche befindet sich unter der Schaltfläche Aufnahme starten.
9 Klicke auf Höre auf, aufzunehmenwenn fertig. Diese Schaltfläche befindet sich unter der Schaltfläche Aufnahme starten. - Die Videodatei wird im Ordner Videos gespeichert. Um es zu öffnen, klicken Sie auf ⊞ Gewinnen+E, und klicken Sie dann im linken Bereich des Explorer-Fensters auf den Ordner "Videos".
- Um das Speicherziel zu ändern, klicken Sie auf Einstellungen in der unteren rechten Ecke von OBS, klicken Sie auf Nach Aufnahmepfad suchen und wählen Sie den gewünschten Ordner aus.
Methode 2 von 2: So zeichnen Sie Ihren Walkthrough auf
 1 Starten Sie das gewünschte Spiel. OBS Studio kann den Walkthrough jedes Spiels aufzeichnen, das DirectX oder OpenGL unterstützt.
1 Starten Sie das gewünschte Spiel. OBS Studio kann den Walkthrough jedes Spiels aufzeichnen, das DirectX oder OpenGL unterstützt.  2 OBS starten. Dieses Programm befindet sich im Abschnitt Alle Apps des Startmenüs (Windows) oder im Ordner Programme (macOS).
2 OBS starten. Dieses Programm befindet sich im Abschnitt Alle Apps des Startmenüs (Windows) oder im Ordner Programme (macOS).  3 Klicke auf + im Abschnitt Quellen. Sie finden es in der unteren linken Ecke. Eine Liste der Quellen wird angezeigt.
3 Klicke auf + im Abschnitt Quellen. Sie finden es in der unteren linken Ecke. Eine Liste der Quellen wird angezeigt.  4 Klicke auf Capture-Spiel. Das Fenster "Quelle erstellen / auswählen" wird geöffnet.
4 Klicke auf Capture-Spiel. Das Fenster "Quelle erstellen / auswählen" wird geöffnet.  5 Klicke auf OK.
5 Klicke auf OK. 6 Wählen Sie einen Aufnahmemodus aus. Standardmäßig ist die Option "Beliebige Vollbildanwendung aufnehmen" ausgewählt, die das Spiel automatisch erkennt, wenn Sie es auf Vollbild erweitert haben.
6 Wählen Sie einen Aufnahmemodus aus. Standardmäßig ist die Option "Beliebige Vollbildanwendung aufnehmen" ausgewählt, die das Spiel automatisch erkennt, wenn Sie es auf Vollbild erweitert haben. - Wenn Sie diese Option nicht ändern und das Spiel beenden, z. B. durch Drücken von Alt+Registerkarte ↹, wird der Bildschirm dunkel, bis Sie das Spiel wieder aufklappen.
- Um nur das Spiel aufzunehmen, öffnen Sie das Menü Modus, wählen Sie Single Window Capture und wählen Sie dann ein Spiel aus.
 7 Klicke auf OK. Sie kehren zur OBS Studio-Homepage zurück.
7 Klicke auf OK. Sie kehren zur OBS Studio-Homepage zurück.  8 Passen Sie die Lautstärke an (falls erforderlich). Verwenden Sie dazu die beiden Schieberegler im Mixer-Bereich am unteren Rand des OBS-Fensters.
8 Passen Sie die Lautstärke an (falls erforderlich). Verwenden Sie dazu die beiden Schieberegler im Mixer-Bereich am unteren Rand des OBS-Fensters. - Wiedergabegerät – Dieser Schieberegler steuert die Lautstärke des Wiedergabegeräts (zB Lautsprecher).
- Mikrofon – Dieser Schieberegler steuert die Mikrofonlautstärke. Wenn Sie ein Mikrofon verwenden, bewegen Sie den Schieberegler nach rechts; andernfalls schieben Sie es nach links.
 9 Klicke auf Starte die Aufnahme. Sie finden diese Option in der unteren rechten Ecke von OBS.Der Prozess der Videoaufzeichnung vom Bildschirm wird gestartet.
9 Klicke auf Starte die Aufnahme. Sie finden diese Option in der unteren rechten Ecke von OBS.Der Prozess der Videoaufzeichnung vom Bildschirm wird gestartet.  10 Klicke auf Höre auf, aufzunehmenwenn fertig. Diese Schaltfläche befindet sich unter der Schaltfläche Aufnahme starten.
10 Klicke auf Höre auf, aufzunehmenwenn fertig. Diese Schaltfläche befindet sich unter der Schaltfläche Aufnahme starten. - Die Videodatei wird im Ordner Videos gespeichert. Um es zu öffnen, klicken Sie auf ⊞ Gewinnen+E, und klicken Sie dann im linken Bereich des Explorer-Fensters auf den Ordner "Videos".
- Um das Speicherziel zu ändern, klicken Sie auf Einstellungen in der unteren rechten Ecke von OBS, klicken Sie auf Nach Aufnahmepfad suchen und wählen Sie den gewünschten Ordner aus.