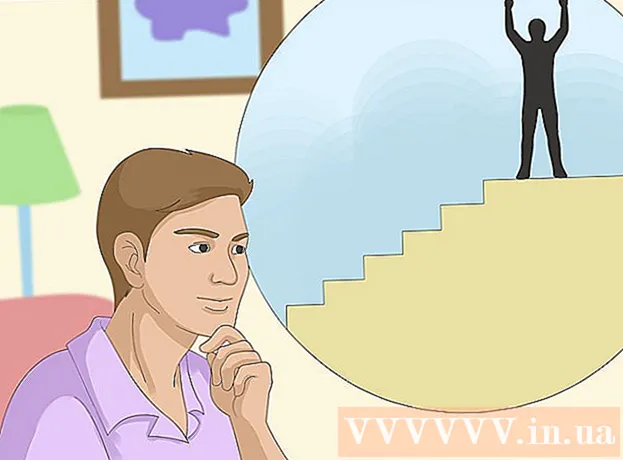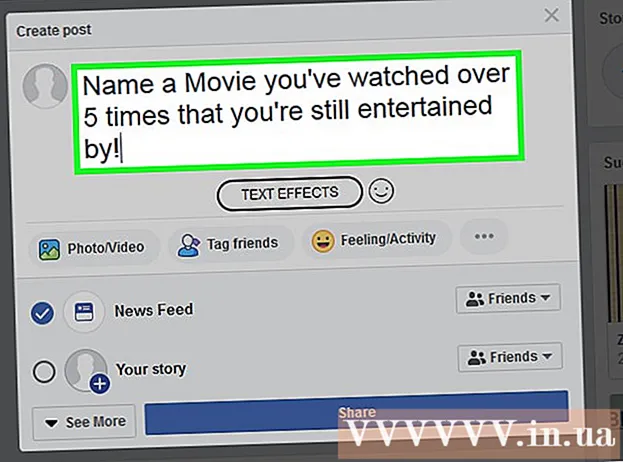Autor:
William Ramirez
Erstelldatum:
22 September 2021
Aktualisierungsdatum:
1 Juli 2024

Inhalt
- Schritte
- Teil 1 von 8: WhatsApp installieren und einrichten
- Teil 2 von 8: So senden Sie eine SMS
- Teil 3 von 8: So senden Sie eine Datei und ändern das Format des Nachrichtentexts
- Teil 4 von 8: So tätigen Sie einen Sprach- oder Videoanruf
- Teil 5 von 8: So fügen Sie einen Kontakt hinzu
- Teil 6 von 8: So erstellen Sie einen Gruppenchat
- Teil 7 von 8: So erstellen Sie einen Status
- Teil 8 von 8: So verwenden Sie die Kamera
- Tipps
- Warnungen
In diesem Artikel zeigen wir Ihnen, wie Sie WhatsApp auf einem iPhone oder Android-Smartphone installieren und verwenden. WhatsApp ist eine kostenlose Messaging-Anwendung, mit der Sie Nachrichten senden oder andere WhatsApp-Benutzer anrufen können, wenn Ihr Smartphone mit einem drahtlosen oder mobilen Datennetz verbunden ist.
Schritte
Teil 1 von 8: WhatsApp installieren und einrichten
 1 WhatsApp herunterladen. Dies ist im App Store Ihres Smartphones möglich.
1 WhatsApp herunterladen. Dies ist im App Store Ihres Smartphones möglich.  2 Starten Sie WhatsApp. Klicken Sie im App-Store des Smartphones auf „Öffnen“ oder tippen Sie auf das Sprachwolkensymbol mit einem darin befindlichen Hörer auf grünem Hintergrund. Normalerweise befindet sich das Anwendungssymbol auf einem der Desktops oder in der Anwendungsleiste.
2 Starten Sie WhatsApp. Klicken Sie im App-Store des Smartphones auf „Öffnen“ oder tippen Sie auf das Sprachwolkensymbol mit einem darin befindlichen Hörer auf grünem Hintergrund. Normalerweise befindet sich das Anwendungssymbol auf einem der Desktops oder in der Anwendungsleiste.  3 Klicke auf OKwenn Sie dazu aufgefordert werden. WhatsApp greift auf Ihre Kontakte zu.
3 Klicke auf OKwenn Sie dazu aufgefordert werden. WhatsApp greift auf Ihre Kontakte zu. - Möglicherweise müssen Sie WhatsApp erlauben, Benachrichtigungen zu senden. Klicken Sie dazu auf "Zulassen".
- Tippen Sie auf Ihrem Android-Smartphone auch auf Zulassen.
 4 Klicke auf Zustimmen und fortfahren. Es ist am unteren Rand des Bildschirms.
4 Klicke auf Zustimmen und fortfahren. Es ist am unteren Rand des Bildschirms. - Klicken Sie auf Ihrem Android-Smartphone auch auf Zustimmen und fortfahren.
 5 Trage deine Telefonnummer ein. Tun Sie dies im Textfeld in der Mitte der Seite.
5 Trage deine Telefonnummer ein. Tun Sie dies im Textfeld in der Mitte der Seite.  6 Klicke auf Bereit. Es befindet sich in der oberen rechten Ecke des Bildschirms.
6 Klicke auf Bereit. Es befindet sich in der oberen rechten Ecke des Bildschirms. - Tippen Sie auf einem Android-Smartphone unten auf dem Bildschirm auf Weiter.
 7 Klicke auf OKwenn Sie dazu aufgefordert werden. WhatsApp sendet eine SMS mit einem Bestätigungscode.
7 Klicke auf OKwenn Sie dazu aufgefordert werden. WhatsApp sendet eine SMS mit einem Bestätigungscode.  8 Öffnen Sie Ihre SMS-Messaging-App.
8 Öffnen Sie Ihre SMS-Messaging-App. 9 Klicken Sie auf die Nachricht von WhatsApp. Darin sehen Sie „Ihr WhatsApp-Code ist [### - ###]. Sie können auch auf diesen Link tippen, um Ihr Telefon zu verifizieren: "(Ihr WhatsApp-Code ist [### - ###]. Sie können auch diesen Link verwenden, um Ihre Telefonnummer zu verifizieren :). Auf diesen Satz folgt ein Link.
9 Klicken Sie auf die Nachricht von WhatsApp. Darin sehen Sie „Ihr WhatsApp-Code ist [### - ###]. Sie können auch auf diesen Link tippen, um Ihr Telefon zu verifizieren: "(Ihr WhatsApp-Code ist [### - ###]. Sie können auch diesen Link verwenden, um Ihre Telefonnummer zu verifizieren :). Auf diesen Satz folgt ein Link.  10 Geben Sie den Code in das Feld ein. Wenn der Code korrekt ist, wird Ihre Telefonnummer verifiziert und Sie werden zur Kontoerstellungsseite weitergeleitet.
10 Geben Sie den Code in das Feld ein. Wenn der Code korrekt ist, wird Ihre Telefonnummer verifiziert und Sie werden zur Kontoerstellungsseite weitergeleitet.  11 Geben Sie einen Namen ein und fügen Sie ein Foto hinzu. Es ist nicht erforderlich, ein Foto hinzuzufügen, aber es ermöglicht anderen Benutzern, Sie zu identifizieren.
11 Geben Sie einen Namen ein und fügen Sie ein Foto hinzu. Es ist nicht erforderlich, ein Foto hinzuzufügen, aber es ermöglicht anderen Benutzern, Sie zu identifizieren. - Wenn Sie WhatsApp bereits installiert haben, haben Sie die Möglichkeit, alte Nachrichten wiederherzustellen.
- Sie können auch auf Facebook-Daten verwenden klicken, um Ihr Facebook-Foto und Ihren Namen zu verwenden.
 12 Klicke auf Bereit. Sie können jetzt mit WhatsApp beginnen.
12 Klicke auf Bereit. Sie können jetzt mit WhatsApp beginnen.
Teil 2 von 8: So senden Sie eine SMS
 1 Klicke auf Chat-Räume. Es ist eine Registerkarte am unteren Bildschirmrand.
1 Klicke auf Chat-Räume. Es ist eine Registerkarte am unteren Bildschirmrand. - Auf einem Android-Smartphone befindet sich diese Registerkarte oben auf dem Bildschirm.
 2 Klicken Sie auf das Symbol "Neuer Chat"
2 Klicken Sie auf das Symbol "Neuer Chat"  . Es befindet sich in der oberen rechten Ecke des Bildschirms.
. Es befindet sich in der oberen rechten Ecke des Bildschirms. - Tippen Sie auf einem Android-Smartphone auf das weiße Sprachwolkensymbol auf grünem Hintergrund in der unteren rechten Ecke des Bildschirms.
 3 Wählen Sie einen Kontakt aus. Tippen Sie auf den Namen des Kontakts, dem Sie eine Nachricht senden möchten. Ein Chat mit diesem Kontakt wird geöffnet.
3 Wählen Sie einen Kontakt aus. Tippen Sie auf den Namen des Kontakts, dem Sie eine Nachricht senden möchten. Ein Chat mit diesem Kontakt wird geöffnet.  4 Tippen Sie auf das Textfeld. Es ist am unteren Rand des Bildschirms.
4 Tippen Sie auf das Textfeld. Es ist am unteren Rand des Bildschirms.  5 Geben Sie den Text der Nachricht ein, die Sie senden möchten.
5 Geben Sie den Text der Nachricht ein, die Sie senden möchten.- Sie können Emojis mithilfe der Bildschirmtastatur in Ihre Nachricht einfügen.
 6 Eine Nachricht schicken. Klicken Sie dazu auf das Symbol "Senden"
6 Eine Nachricht schicken. Klicken Sie dazu auf das Symbol "Senden"  rechts neben dem Textfeld. Die Nachricht wird auf der rechten Seite des Chats angezeigt.
rechts neben dem Textfeld. Die Nachricht wird auf der rechten Seite des Chats angezeigt.
Teil 3 von 8: So senden Sie eine Datei und ändern das Format des Nachrichtentexts
 1 Öffne einen Chat. Wenn Sie noch nicht mit einem bestimmten Kontakt chatten, erstellen Sie zuerst einen Chat.
1 Öffne einen Chat. Wenn Sie noch nicht mit einem bestimmten Kontakt chatten, erstellen Sie zuerst einen Chat.  2 Senden Sie ein Foto. Dafür:
2 Senden Sie ein Foto. Dafür: - Tippen Sie auf das kameraförmige Symbol rechts neben dem Textfeld.
- Klicken Sie auf OK oder Zulassen, wenn Sie dazu aufgefordert werden (zwei- oder dreimal).
- Wählen Sie ein fertiges Foto oder machen Sie ein Foto.
- Geben Sie bei Bedarf eine Signatur in das Textfeld Signatur hinzufügen ein.
- Klicken Sie auf das Symbol "Senden"
 .
.
 3 Klicke auf +. Dieses Symbol befindet sich in der unteren linken Ecke des Bildschirms. Ein Menü wird geöffnet.
3 Klicke auf +. Dieses Symbol befindet sich in der unteren linken Ecke des Bildschirms. Ein Menü wird geöffnet. - Tippen Sie auf einem Android-Smartphone auf das Symbol
 auf der rechten Seite des Textfeldes.
auf der rechten Seite des Textfeldes.
- Tippen Sie auf einem Android-Smartphone auf das Symbol
 4 Wählen Sie den zu sendenden Dateityp aus. Wählen Sie eine der folgenden Optionen:
4 Wählen Sie den zu sendenden Dateityp aus. Wählen Sie eine der folgenden Optionen: - Dokumentieren - Wählen Sie ein Dokument (z. B. ein PDF-Dokument) aus, das auf Ihrem Smartphone gespeichert ist.
- Ein Ort - Eine Karte Ihres aktuellen Standorts wird gesendet.
- Kontakt - Kontaktdaten werden gesendet.
- Audio (nur auf Android-Smartphone) - die Audiodatei wird gesendet.
 5 Senden Sie ein Dokument, Kontaktinformationen oder eine Karte mit Ihrem Standort. Gehen Sie je nach der im vorherigen Schritt ausgewählten Option wie folgt vor:
5 Senden Sie ein Dokument, Kontaktinformationen oder eine Karte mit Ihrem Standort. Gehen Sie je nach der im vorherigen Schritt ausgewählten Option wie folgt vor: - Dokumentieren - Gehen Sie in den Ordner mit dem gewünschten Dokument, wählen Sie es aus und klicken Sie auf "Senden".
- Ein Ort - Lassen Sie zu, was Ihr Smartphone fragt, und tippen Sie dann auf "Aktuellen Standort senden", um die Karte zu senden.
- Kontakt - Wählen Sie einen Kontakt aus, überprüfen Sie seine Informationen und klicken Sie auf "Senden".
- Audio - Wählen Sie die gewünschte Audiodatei aus und klicken Sie auf "OK".
 6 Ändern Sie das Format des Nachrichtentexts. Verwenden Sie dazu verschiedene Text-Tags (z. B. um den Text fett zu machen):
6 Ändern Sie das Format des Nachrichtentexts. Verwenden Sie dazu verschiedene Text-Tags (z. B. um den Text fett zu machen): - Fett gedruckt - Geben Sie am Anfang und am Ende des Textes ein Sternchen " *" ein (zum Beispiel wird * hallo * zu Hallo).
- Kursivschrift - Geben Sie am Anfang und am Ende des Textes einen Unterstrich "_" ein (zum Beispiel _wird_ werden Tschüss).
- Durchgestrichen - Geben Sie am Anfang und am Ende des Textes die Tilde "~" ein (zB ~Ananas auf Pizza ~).
- Programmcode - Geben Sie am Anfang und am Ende des Textes drei Backticks "'" ein (zB `` Ich bin ein Roboter' 'wird ich ein Roboter werden).
Teil 4 von 8: So tätigen Sie einen Sprach- oder Videoanruf
 1 Kehren Sie zum Tab "Chats" zurück. Klicken Sie dazu auf die Schaltfläche „Zurück“.
1 Kehren Sie zum Tab "Chats" zurück. Klicken Sie dazu auf die Schaltfläche „Zurück“.  2 Klicken Sie auf das Symbol "Neuer Chat"
2 Klicken Sie auf das Symbol "Neuer Chat"  . Es befindet sich in der oberen rechten Ecke des Bildschirms.
. Es befindet sich in der oberen rechten Ecke des Bildschirms. - Tippen Sie auf einem Android-Smartphone auf das weiße Sprachwolkensymbol auf grünem Hintergrund in der unteren rechten Ecke des Bildschirms.
 3 Wählen Sie einen Kontakt aus. Tippen Sie auf den Namen des Kontakts, den Sie anrufen möchten. Ein Chat mit diesem Kontakt wird geöffnet.
3 Wählen Sie einen Kontakt aus. Tippen Sie auf den Namen des Kontakts, den Sie anrufen möchten. Ein Chat mit diesem Kontakt wird geöffnet. - Sie können nicht mehrere Kontakte gleichzeitig anrufen.
 4 Klicken Sie auf das Anrufsymbol. Es ist ein hörerförmiges Symbol oben rechts auf dem Bildschirm. Sie rufen den ausgewählten Kontakt über WhatsApp an.
4 Klicken Sie auf das Anrufsymbol. Es ist ein hörerförmiges Symbol oben rechts auf dem Bildschirm. Sie rufen den ausgewählten Kontakt über WhatsApp an.  5 Wechseln Sie zum Videoanruf. Wenn die Person Ihnen antwortet, tippen Sie oben auf dem Bildschirm auf das Symbol in Form einer Videokamera.
5 Wechseln Sie zum Videoanruf. Wenn die Person Ihnen antwortet, tippen Sie oben auf dem Bildschirm auf das Symbol in Form einer Videokamera. - Sie können auch sofort einen Videoanruf tätigen. Tippen Sie dazu auf das Videokamera-Symbol statt auf das Telefonhörer-Symbol.
Teil 5 von 8: So fügen Sie einen Kontakt hinzu
 1 Kehren Sie zum Tab "Chats" zurück. Drücken Sie dazu die Schaltfläche „Zurück“.
1 Kehren Sie zum Tab "Chats" zurück. Drücken Sie dazu die Schaltfläche „Zurück“.  2 Klicken Sie auf das Symbol "Neuer Chat"
2 Klicken Sie auf das Symbol "Neuer Chat"  . Es befindet sich in der oberen rechten Ecke des Bildschirms.
. Es befindet sich in der oberen rechten Ecke des Bildschirms. - Tippen Sie auf einem Android-Smartphone auf das weiße Sprachwolkensymbol auf grünem Hintergrund in der unteren rechten Ecke des Bildschirms.
 3 Klicke auf neuer Kontakt. Es steht ganz oben auf der Seite.
3 Klicke auf neuer Kontakt. Es steht ganz oben auf der Seite.  4 Geben Sie den Namen des Kontakts ein. Tippen Sie auf das Textfeld Name und geben Sie den Namen des Kontakts ein.
4 Geben Sie den Namen des Kontakts ein. Tippen Sie auf das Textfeld Name und geben Sie den Namen des Kontakts ein. - Tippen Sie auf Ihrem Android-Smartphone auch auf das Feld Name.
- Sie können auch den Nachnamen und den Firmennamen eingeben, müssen jedoch mindestens den Vornamen des Kontakts eingeben.
 5 Klicke auf Telefon hinzufügen. Diese Option befindet sich in der Mitte des Bildschirms.
5 Klicke auf Telefon hinzufügen. Diese Option befindet sich in der Mitte des Bildschirms. - Tippen Sie auf einem Android-Smartphone auf Telefon.
 6 Trage deine Telefonnummer ein. Geben Sie die Telefonnummer der Person ein, die Sie als Kontakt hinzufügen möchten.
6 Trage deine Telefonnummer ein. Geben Sie die Telefonnummer der Person ein, die Sie als Kontakt hinzufügen möchten. - Auf dem Smartphone dieser Person muss eine WhatsApp-Anwendung für die von Ihnen eingegebene Telefonnummer registriert sein.
 7 Klicke auf Bereit. Es befindet sich in der oberen rechten Ecke des Bildschirms.
7 Klicke auf Bereit. Es befindet sich in der oberen rechten Ecke des Bildschirms. - Tippen Sie auf Ihrem Android-Smartphone auf Speichern und überspringen Sie den nächsten Schritt.
 8 Klicke auf Bereit. Es befindet sich oben links auf dem Bildschirm. Der Kontakt wird Ihrer WhatsApp-Kontaktliste hinzugefügt.
8 Klicke auf Bereit. Es befindet sich oben links auf dem Bildschirm. Der Kontakt wird Ihrer WhatsApp-Kontaktliste hinzugefügt.  9 Lade deine Freunde zu WhatsApp ein. Um Freunde hinzuzufügen, die WhatsApp nicht verwenden, laden Sie sie ein, sich bei WhatsApp anzumelden. Dafür:
9 Lade deine Freunde zu WhatsApp ein. Um Freunde hinzuzufügen, die WhatsApp nicht verwenden, laden Sie sie ein, sich bei WhatsApp anzumelden. Dafür: - Öffnen Sie die Seite Neuer Chat.
- Scrollen Sie nach unten und tippen Sie auf Freunde zu WhatsApp einladen (auf Android tippen Sie auf Freunde einladen).
- Wählen Sie eine Versandmethode für die Einladung aus (z. B. "Nachricht").
- Geben Sie die Kontaktinformationen Ihres Freundes ein.
- Eine Einladung schicken.
Teil 6 von 8: So erstellen Sie einen Gruppenchat
 1 Kehren Sie zum Tab "Chats" zurück. Drücken Sie dazu die Schaltfläche „Zurück“.
1 Kehren Sie zum Tab "Chats" zurück. Drücken Sie dazu die Schaltfläche „Zurück“.  2 Klicke auf Eine neue Gruppe. Es befindet sich oben auf der Registerkarte Chats. Eine Liste Ihrer WhatsApp-Kontakte wird geöffnet.
2 Klicke auf Eine neue Gruppe. Es befindet sich oben auf der Registerkarte Chats. Eine Liste Ihrer WhatsApp-Kontakte wird geöffnet. - Tippen Sie auf einem Android-Smartphone zuerst auf das Symbol „⋮“ in der oberen rechten Ecke des Bildschirms und wählen Sie dann „Neue Gruppe“ aus dem Menü.
 3 Wählen Sie Kontakte für die Gruppe aus. Tippen Sie auf jeden Kontakt, den Sie zum Gruppenchat hinzufügen möchten.
3 Wählen Sie Kontakte für die Gruppe aus. Tippen Sie auf jeden Kontakt, den Sie zum Gruppenchat hinzufügen möchten. - Ein Gruppenchat kann bis zu 256 Personen umfassen.
 4 Klicke auf Des Weiteren. Es befindet sich in der oberen rechten Ecke des Bildschirms.
4 Klicke auf Des Weiteren. Es befindet sich in der oberen rechten Ecke des Bildschirms. - Tippen Sie auf einem Android-Smartphone auf den nach rechts weisenden Pfeil in der unteren rechten Ecke des Bildschirms.
 5 Geben Sie einen Namen für die Gruppe ein. Der Name kann alles sein.
5 Geben Sie einen Namen für die Gruppe ein. Der Name kann alles sein. - Der Name darf 25 Zeichen nicht überschreiten.
- Sie können auch ein Gruppenfoto hinzufügen. Tippen Sie dazu auf das kameraförmige Symbol, wählen Sie den Fototyp aus und tippen Sie dann auf das fertige Foto oder nehmen Sie ein Foto auf.
 6 Klicke auf Schaffen. Es befindet sich in der oberen rechten Ecke des Bildschirms. Der Gruppenchat wird erstellt und geöffnet.
6 Klicke auf Schaffen. Es befindet sich in der oberen rechten Ecke des Bildschirms. Der Gruppenchat wird erstellt und geöffnet. - Tippen Sie auf einem Android-Smartphone auf das Symbol
 .
.
- Tippen Sie auf einem Android-Smartphone auf das Symbol
 7 Senden Sie Ihre Gruppenchat-Nachricht wie gewohnt. Wenn der Gruppenchat geöffnet wird, senden Sie Nachrichten, Dateien und fügen Sie Emojis wie in jedem anderen Chat hinzu.
7 Senden Sie Ihre Gruppenchat-Nachricht wie gewohnt. Wenn der Gruppenchat geöffnet wird, senden Sie Nachrichten, Dateien und fügen Sie Emojis wie in jedem anderen Chat hinzu. - Leider können Sie in einem Gruppenchat keinen Sprach- oder Videoanruf tätigen.
Teil 7 von 8: So erstellen Sie einen Status
 1 Kehren Sie zum Tab "Chats" zurück. Drücken Sie dazu die Schaltfläche „Zurück“.
1 Kehren Sie zum Tab "Chats" zurück. Drücken Sie dazu die Schaltfläche „Zurück“.  2 Klicke auf Status. Es befindet sich unten links auf dem Bildschirm.
2 Klicke auf Status. Es befindet sich unten links auf dem Bildschirm. - Tippen Sie auf Ihrem Android-Smartphone oben auf dem Bildschirm auf Status.
 3 Klicken Sie auf das kameraförmige Symbol. Sie finden es rechts neben der Überschrift Status oben auf der Seite.
3 Klicken Sie auf das kameraförmige Symbol. Sie finden es rechts neben der Überschrift Status oben auf der Seite. - Um einen Textstatus zu erstellen, tippen Sie auf das Stiftsymbol.
- Auf einem Android-Smartphone befindet sich das kameraförmige Symbol in der unteren rechten Ecke des Bildschirms.
 4 Erstellen Sie einen Status. Richten Sie die Smartphone-Kamera auf das Motiv, das Sie fotografieren möchten, und drücken Sie dann den runden Auslöser.
4 Erstellen Sie einen Status. Richten Sie die Smartphone-Kamera auf das Motiv, das Sie fotografieren möchten, und drücken Sie dann den runden Auslöser. - Wenn Sie einen Textstatus erstellen, geben Sie den Text ein. Sie können auch auf das Farbpalettensymbol tippen, um die Hintergrundfarbe zu ändern, oder auf das T-Symbol, um die Schriftart zu ändern.
 5 Klicken Sie auf das Symbol "Senden"
5 Klicken Sie auf das Symbol "Senden"  . Es befindet sich in der unteren rechten Ecke des Bildschirms.
. Es befindet sich in der unteren rechten Ecke des Bildschirms. - Möglicherweise werden Sie aufgefordert, Ihre Aktionen zu bestätigen. Klicken Sie in diesem Fall erneut auf Senden.
Teil 8 von 8: So verwenden Sie die Kamera
 1 Gehen Sie auf die Registerkarte Kamera. Es ist am unteren Rand des Bildschirms. Die Smartphone-Kamera schaltet sich ein.
1 Gehen Sie auf die Registerkarte Kamera. Es ist am unteren Rand des Bildschirms. Die Smartphone-Kamera schaltet sich ein. - Auf einem Android-Smartphone ist die Registerkarte Kamera ein kameraförmiges Symbol in der oberen linken Ecke des Bildschirms.
 2 Machen Sie ein Foto. Richten Sie die Smartphone-Kamera auf das Motiv, das Sie fotografieren möchten, und drücken Sie dann den runden Auslöser unten auf dem Bildschirm.
2 Machen Sie ein Foto. Richten Sie die Smartphone-Kamera auf das Motiv, das Sie fotografieren möchten, und drücken Sie dann den runden Auslöser unten auf dem Bildschirm. - Sie können auch ein fertiges Foto im Album Camera Roll auswählen.
 3 Drehen Sie das Foto. Tippen Sie oben auf dem Bildschirm auf das Symbol Drehen (es sieht aus wie ein Quadrat) und tippen Sie dann auf das quadratische Symbol mit einem Pfeil unten links auf dem Bildschirm, um das Foto in den gewünschten Winkel zu drehen. Klicken Sie dann auf Fertig stellen, um Ihre Änderungen zu speichern.
3 Drehen Sie das Foto. Tippen Sie oben auf dem Bildschirm auf das Symbol Drehen (es sieht aus wie ein Quadrat) und tippen Sie dann auf das quadratische Symbol mit einem Pfeil unten links auf dem Bildschirm, um das Foto in den gewünschten Winkel zu drehen. Klicken Sie dann auf Fertig stellen, um Ihre Änderungen zu speichern.  4 Fügen Sie Ihrem Foto Aufkleber hinzu. Klicke auf
4 Fügen Sie Ihrem Foto Aufkleber hinzu. Klicke auf  oben auf dem Bildschirm und wählen Sie dann ein Emoji oder einen Sticker aus dem Menü aus.
oben auf dem Bildschirm und wählen Sie dann ein Emoji oder einen Sticker aus dem Menü aus. - Wenn Sie ein Emoji oder einen Sticker hinzufügen, ziehen Sie es an die gewünschte Stelle auf dem Foto.
 5 Fügen Sie Ihrem Foto Text hinzu. Klicken Sie auf das T-förmige Symbol in der oberen rechten Ecke des Bildschirms, wählen Sie eine Schriftfarbe aus der vertikalen Farbleiste auf der rechten Seite des Bildschirms aus und geben Sie dann Ihren Text ein.
5 Fügen Sie Ihrem Foto Text hinzu. Klicken Sie auf das T-förmige Symbol in der oberen rechten Ecke des Bildschirms, wählen Sie eine Schriftfarbe aus der vertikalen Farbleiste auf der rechten Seite des Bildschirms aus und geben Sie dann Ihren Text ein.  6 Zeichnen Sie auf dem Foto. Tippen Sie auf das bleistiftförmige Symbol in der oberen rechten Ecke des Bildschirms, wählen Sie eine Farbe aus der vertikalen Farbleiste auf der rechten Seite des Bildschirms aus, legen Sie dann Ihren Finger auf den Bildschirm und zeichnen Sie etwas auf das Foto.
6 Zeichnen Sie auf dem Foto. Tippen Sie auf das bleistiftförmige Symbol in der oberen rechten Ecke des Bildschirms, wählen Sie eine Farbe aus der vertikalen Farbleiste auf der rechten Seite des Bildschirms aus, legen Sie dann Ihren Finger auf den Bildschirm und zeichnen Sie etwas auf das Foto.  7 Klicken Sie auf das Symbol "Senden"
7 Klicken Sie auf das Symbol "Senden"  . Es befindet sich in der unteren rechten Ecke des Bildschirms.
. Es befindet sich in der unteren rechten Ecke des Bildschirms. - Tippen Sie auf einem Android-Smartphone auf
 .
.
- Tippen Sie auf einem Android-Smartphone auf
 8 Wählen Sie aus, wohin das Foto gesendet werden soll. Es kann an einen Chat gesendet werden, indem Sie im Abschnitt "Letzte Chats" auf den Namen eines Chats oder einer Person klicken, oder im Status, indem Sie oben auf der Seite auf "Mein Status" klicken.
8 Wählen Sie aus, wohin das Foto gesendet werden soll. Es kann an einen Chat gesendet werden, indem Sie im Abschnitt "Letzte Chats" auf den Namen eines Chats oder einer Person klicken, oder im Status, indem Sie oben auf der Seite auf "Mein Status" klicken.  9 Klicke auf senden. Es befindet sich in der unteren rechten Ecke Ihres Bildschirms. Das Foto wird gesendet.
9 Klicke auf senden. Es befindet sich in der unteren rechten Ecke Ihres Bildschirms. Das Foto wird gesendet. - Tippen Sie auf einem Android-Smartphone auf das Symbol
 .
.
- Tippen Sie auf einem Android-Smartphone auf das Symbol
Tipps
- Wenn die Registerkarte "Chats" überladen ist, löschen Sie die alte Korrespondenz.
- Erstellen Sie einen Newsletter, um eine Nachricht an mehrere Kontakte zu senden, wenn Sie keinen Gruppenchat erstellen möchten.
Warnungen
- WhatsApp kann mit einer APK-Datei auf einem Android-Tablet installiert werden.
- Bei eingeschränktem Mobilfunkverkehr kann die Nutzung von WhatsApp zusätzliche Kosten für die mobile Kommunikation verursachen (es sei denn, das Smartphone ist mit einem Mobilfunknetz verbunden). Deaktivieren Sie WhatsApp, wenn Ihr Smartphone mit einem mobilen Datennetz verbunden ist, um unnötige Kosten zu vermeiden.