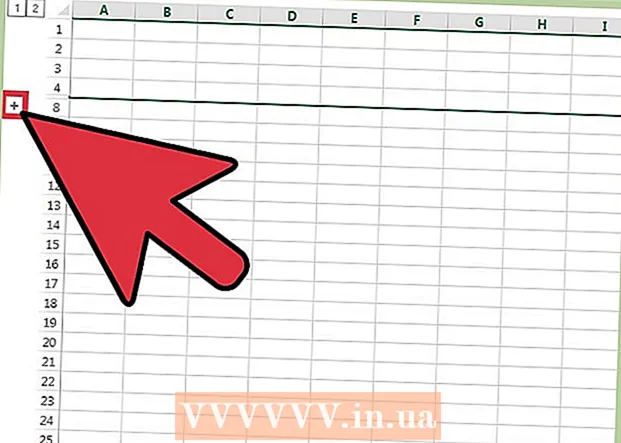Autor:
Ellen Moore
Erstelldatum:
13 Januar 2021
Aktualisierungsdatum:
1 Juli 2024

Inhalt
- Schritte
- Methode 1 von 11: PC und Mac
- Methode 2 von 11: iPhone, iPad und iPod touch
- Methode 3 von 11: Apple TV
- Methode 4 von 11: Chromecast
- Methode 5 von 11: Roku
- Methode 6 von 11: Smart-TVs und Blu-ray-Player
- Methode 7 von 11: PlayStation 3 und PlayStation 4
- Methode 8 von 11: Wii
- Methode 9 von 11: Wii U
- Methode 10 von 11: Xbox 360 und Xbox One
- Methode 11 von 11: Android-Gerät
- Tipps
Das Einschalten von Untertiteln beim Ansehen von Fernsehsendungen oder Filmen auf Netflix ist ziemlich einfach. Die meisten Geräte, die mit Netflix arbeiten, unterstützen Untertitel. Denken Sie jedoch daran, dass nicht alle Filme und Fernsehserien Untertitel oder Untertitel auf Russisch haben.
Schritte
Methode 1 von 11: PC und Mac
- 1 Spielen Sie das gewünschte Video ab. Untertitel können in Videos aktiviert werden, die in einem Webbrowser abgespielt werden.
- 2 Fahren Sie mit der Maus über das Video. Die Wiedergabesteuerung wird angezeigt.
- 3 Klicken Sie auf Dialog. Es ist ein Sprachwolkensymbol. Wenn diese Option nicht aktiv ist, gibt es keine Untertitel im Video.
- 4 Wählen Sie die gewünschten Untertitel aus dem Menü aus. Die verfügbaren Untertitel hängen vom Video ab. Die ausgewählten Untertitel werden sofort im Video angezeigt.
- Wenn keine Untertitel angezeigt werden, deaktivieren Sie die Webbrowser-Erweiterungen.
- Mehrere Benutzer haben Probleme mit ihrem Internet Explorer-Browser und der Windows-Netflix-App gemeldet. Wenn Sie diese Programme zum Anschauen von Netflix verwenden und die Untertitel nicht angezeigt werden, wechseln Sie bitte zu einem anderen Browser.
Methode 2 von 11: iPhone, iPad und iPod touch
 1 Spielen Sie das gewünschte Video in der Netflix-App ab. Sie können Untertitel in jedem Video aktivieren, in dem sie enthalten sind.
1 Spielen Sie das gewünschte Video in der Netflix-App ab. Sie können Untertitel in jedem Video aktivieren, in dem sie enthalten sind. - 2 Tippen Sie auf den Bildschirm, um die Wiedergabesteuerung anzuzeigen. Tun Sie dies, während das Video bereits abgespielt wird.
 3 Klicken Sie oben rechts auf "Dialog". Es ist mit einem Sprachwolkensymbol gekennzeichnet. Die Audio- und Untertiteleinstellungen werden geöffnet.
3 Klicken Sie oben rechts auf "Dialog". Es ist mit einem Sprachwolkensymbol gekennzeichnet. Die Audio- und Untertiteleinstellungen werden geöffnet. - 4 Klicken Sie auf die Registerkarte Untertitel. Eine Liste der verfügbaren Untertitel wird geöffnet. Auf dem iPad werden beide Optionen gleichzeitig angezeigt.
 5 Klicken Sie auf die gewünschten Untertitel und tippen Sie dann auf "OK". Die ausgewählten Untertitel werden sofort im Video angezeigt.
5 Klicken Sie auf die gewünschten Untertitel und tippen Sie dann auf "OK". Die ausgewählten Untertitel werden sofort im Video angezeigt.
Methode 3 von 11: Apple TV
- 1 Aktualisieren Sie Apple TV. Wenn Sie ein Apple TV 2 oder 3 haben, führen Sie Softwareversion 5.0 oder höher aus. Wenn Sie Apple TV 4 verwenden, installieren Sie tvOS 9.0 oder höher.
- 2 Spielen Sie das gewünschte Video ab und öffnen Sie das Untertitelmenü. Dafür:
- Apple TV 2 und 3: Halte die mittlere Taste deiner Fernbedienung gedrückt
- Apple TV 4: Wischen Sie auf dem Touchpad Ihrer Fernbedienung nach unten.
- 3 Untertitel auswählen. Markieren Sie die gewünschten Untertitel mit der Fernbedienung. Drücken Sie dann die Select-Taste auf der Fernbedienung.
Methode 4 von 11: Chromecast
- 1 Öffnen Sie die Netflix-App auf dem Gerät, das den Chromecast steuert. Sie müssen die Untertiteleinstellungen auf diesem Gerät ändern. Dieses Gerät kann ein Android- oder iOS-Gerät sein.
- 2 Tippen Sie auf den Bildschirm Ihres Chromecast-Geräts, um die Wiedergabesteuerung anzuzeigen. Starten Sie dazu das Video in der Netflix-App.
- 3 Klicken Sie auf Dialog. Es befindet sich in der oberen rechten Ecke und ist mit einem Sprachwolkensymbol gekennzeichnet.
- 4 Klicken Sie auf die Registerkarte Untertitel und wählen Sie dann die gewünschten Untertitel aus. Wenn Sie auf OK klicken, werden die Untertitel im wiedergegebenen Video angezeigt.
Methode 5 von 11: Roku
- 1 Wählen Sie das gewünschte Video aus. Starten Sie es erst, wenn Sie die Untertiteleinstellungen auf der Seite Beschreibung geändert haben.
- Wenn Sie einen Roku 3 haben, spielen Sie das Video ab und drücken Sie die Abwärtstaste auf der Fernbedienung, um die Untertiteleinstellungen zu öffnen.
- 2 Klicken Sie auf die Option „Audio & Untertitel“. Sie finden es auf der Videobeschreibungsseite.
- 3 Wählen Sie die gewünschten Untertitel aus. Die verfügbaren Untertitel variieren je nach Video.
- 4 Klicken Sie auf Zurück, um zur Seite Beschreibung zurückzukehren. Die Untertiteleinstellungen werden gespeichert.
- 5 Spielen Sie das Video ab. Der ausgewählte Untertitel wird auf dem Bildschirm angezeigt.
Methode 6 von 11: Smart-TVs und Blu-ray-Player
- 1 Starten Sie die Netflix-App. Viele Smart-TVs und Blu-ray-Player verfügen über eine Netflix-App. Der Vorgang zum Aktivieren von Untertiteln ist geräteabhängig, und ältere Geräte unterstützen möglicherweise überhaupt keine Untertitel.
- 2 Wählen Sie das gewünschte Video aus. Die Videobeschreibungsseite wird geöffnet, nämlich die Beschreibungsseite.
- 3 Wählen Sie mit der Fernbedienung die Option „Audio & Untertitel“. Diese Option kann mit einem Sprachwolkensymbol gekennzeichnet werden. Wenn diese Option nicht vorhanden ist, unterstützt das Gerät keine Untertitel.
- Sie können das Video auch abspielen, um dieses Menü zu öffnen und dann die Abwärtstaste auf der Fernbedienung drücken.
- 4 Wählen Sie die gewünschten Untertitel aus. Sie erscheinen auf dem Bildschirm, sobald Sie das Video starten.
- 5 Kehren Sie zur Videobeschreibungsseite zurück und spielen Sie das Video ab. Die ausgewählten Untertitel erscheinen auf dem Bildschirm.
- Wenn Sie diese Schritte nicht ausführen konnten, unterstützt Ihr Gerät die Untertitelung für Netflix nicht.
Methode 7 von 11: PlayStation 3 und PlayStation 4
- 1 Spielen Sie das gewünschte Video ab. PS3 und PS4 unterstützen Untertitel (sofern im wiedergegebenen Video vorhanden). Der Vorgang ist für beide Konsolen gleich.
- 2 Drücken Sie die Down-Taste auf dem Controller. Das Menü Audio & Untertitel wird geöffnet.
- 3 Markieren Sie Audio & Untertitel und drücken Sie dann die X-Taste auf Ihrem Controller. Die Untertiteleinstellungen werden geöffnet.
- 4 Untertiteloptionen auswählen. Untertitel erscheinen auf dem Bildschirm, sobald Sie eine Sprache auswählen.
Methode 8 von 11: Wii
- 1 Starten Sie Netflix und wählen Sie das gewünschte Video aus. Spielen Sie das Video nicht ab - öffnen Sie einfach die Seite mit ihrer Beschreibung.
- 2 Drücken Sie mit der Fernbedienung auf "Dialog". Diese Option ist mit einem Sprachwolkensymbol gekennzeichnet und befindet sich auf der rechten Seite des Bildschirms. Wenn diese Option nicht aktiv ist, hat das ausgewählte Video keine Untertitel.
- Auf der Wii können Sie die Audio- und Untertiteleinstellungen nicht über das Konto Ihres Kindes ändern.
- 3 Wählen Sie die gewünschten Untertitel aus. Wählen Sie die Untertitelsprache mit der Wii-Fernbedienung.
- 4 Spielen Sie das Video ab. Die ausgewählten Untertitel erscheinen auf dem Bildschirm.
Methode 9 von 11: Wii U
- 1 Spielen Sie ein Video auf einem Netflix-Kanal ab. Auf Wii U können Untertitel aktiviert werden, sobald Sie ein Video starten.
- 2 Drücken Sie auf dem Controller-Bildschirm auf "Dialog". Dieser Bildschirm zeigt die Untertiteleinstellungen an. Wenn keine Dialogoption vorhanden ist, hat das ausgewählte Video keine Untertitel.
- 3 Wählen Sie die gewünschten Untertitel aus. Mach es mit einem Controller.
- 4 Sehen Sie sich das Video weiter an. Die ausgewählten Untertitel erscheinen auf dem Bildschirm.
Methode 10 von 11: Xbox 360 und Xbox One
- 1 Spielen Sie das gewünschte Video ab. Xbox One und Xbox 360 unterstützen Untertitel (sofern im wiedergegebenen Video vorhanden). Der Vorgang ist für beide Konsolen gleich.
- 2 Drücken Sie die Down-Taste auf dem Controller. Die Option „Audio & Untertitel“ wird angezeigt.
- 3 Markieren Sie Audio & Untertitel und drücken Sie dann EIN. Jetzt können Sie die gewünschten Untertitel auswählen.
- 4 Untertiteloptionen auswählen. Sobald Sie dies tun, werden die Untertitel auf dem Bildschirm angezeigt.
- 5 Deaktivieren Sie die Untertitel, wenn Sie die Untertitel nicht deaktivieren können. Wenn die Untertitelung systemweit aktiviert ist, werden Untertitel in Netflix angezeigt, auch wenn sie im ausgewählten Video deaktiviert sind.
- Xbox 360: Drücken Sie die Guide-Taste auf Ihrem Controller und öffnen Sie dann das Einstellungsmenü. Wählen Sie System > Konsoleneinstellungen > Anzeige > Untertitel. Wählen Sie „Aus“, um Untertitel für das gesamte System zu deaktivieren. Dadurch werden die Untertitel im ausgewählten Video entfernt.
- Xbox One: Drücken Sie die Guide-Taste auf Ihrem Controller und öffnen Sie dann das Einstellungsmenü. Wählen Sie Untertitel > Aus. Dadurch werden die Untertitel im ausgewählten Video entfernt.
Methode 11 von 11: Android-Gerät
- 1 Spielen Sie das Video in der Netflix-App ab. Wenn das Gerät die Netflix-App unterstützt, unterstützt es Untertitel.
- 2 Drehen Sie den Bildschirm während der Videowiedergabe. Die Wiedergabesteuerung wird angezeigt.
- 3 Klicken Sie auf „Dialog“, um die Untertiteleinstellungen zu öffnen. Diese Option ist mit einem Sprachwolkensymbol gekennzeichnet und befindet sich in der oberen rechten Ecke des Bildschirms.
- Wenn diese Option nicht aktiv ist, hat das ausgewählte Video keine Untertitel.
- 4 Klicken Sie auf die Registerkarte Untertitel und wählen Sie die gewünschten Untertitel aus. Klicken Sie nun auf "OK" - die Untertitel erscheinen auf dem Bildschirm.
Tipps
- Das Untertitelvideo muss innerhalb von fünf Minuten angesehen werden, damit die neuen Untertiteleinstellungen die Standardeinstellungen sind. Gleiches gilt für das Ausschalten von Untertiteln.
- Untertitel sind bei klassischen Roku-Modellen nicht verfügbar, aber bei Roku 2 HD / XD / XS, Roku 3, Roku Streaming Stick und Roku LT.
- Kürzlich veröffentlichte Filme oder Fernsehsendungen haben möglicherweise keine Untertitel, aber sie werden höchstwahrscheinlich innerhalb von 30 Tagen nach der Veröffentlichung auf der Website hinzugefügt.
- In den USA müssen alle Netflix-Videos Untertitel enthalten. Grund dafür ist eine Klage des Nationalen Gehörlosenverbandes.