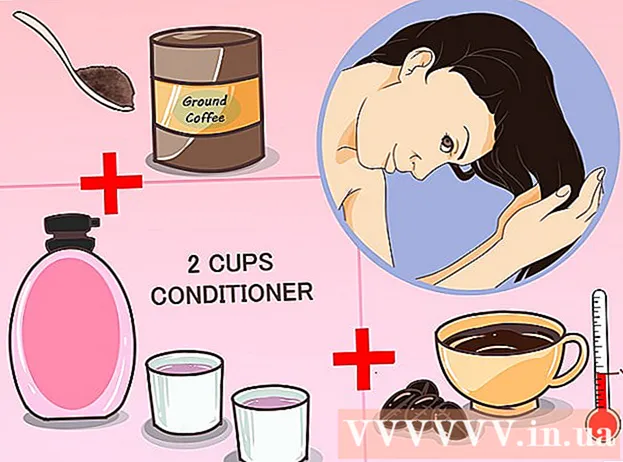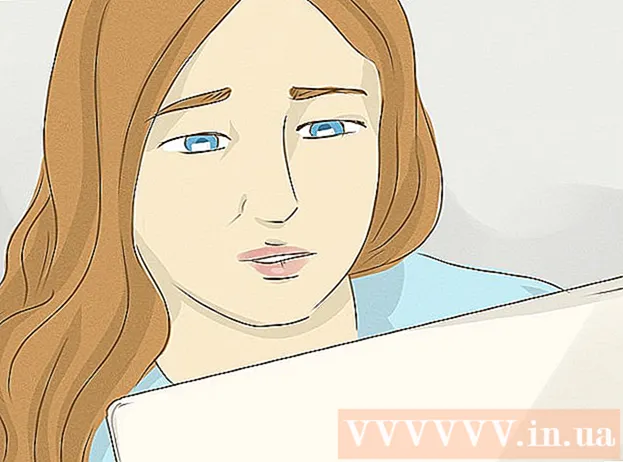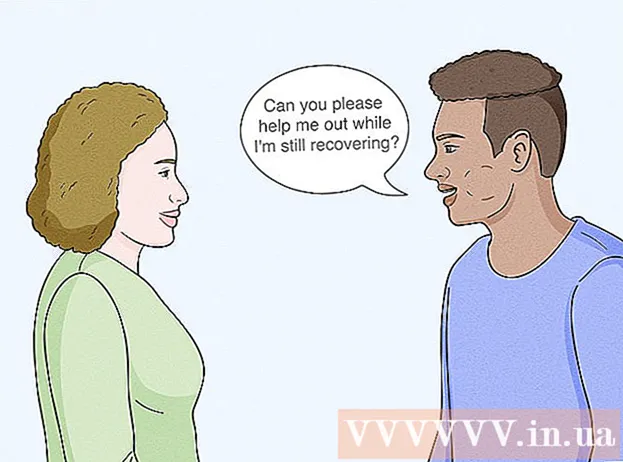Autor:
Carl Weaver
Erstelldatum:
21 Februar 2021
Aktualisierungsdatum:
1 Juli 2024
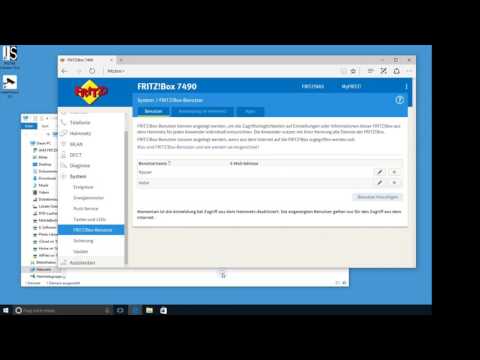
Inhalt
Ja, Sie können von Ihrem Mac aus auf andere Computer zugreifen, sowohl auf andere Macs als auch auf Windows-Computer. Im ersten Fall müssen Sie Ihre Netzwerkzugriffsrechte mit dem Konto, Login und Passwort des Netzwerkadministrators ändern. Im zweiten Fall müssen Sie dementsprechend die Details des Netzwerkadministratorkontos sowie den Namen der Arbeitsgruppe kennen, zu der der benötigte Computer gehört.
Schritte
Methode 1 von 2: Auf andere Macs zugreifen
 1 Melden Sie sich mit dem Netzwerkadministratorkonto mit dem entsprechenden Benutzernamen und Kennwort an. Um Zugriffsrechte zu bearbeiten, benötigen Sie genau das Administratorkonto.
1 Melden Sie sich mit dem Netzwerkadministratorkonto mit dem entsprechenden Benutzernamen und Kennwort an. Um Zugriffsrechte zu bearbeiten, benötigen Sie genau das Administratorkonto.  2 Öffnen Sie das Apple-Menü, dann "Systemeinstellungen" (Systemeinstellungen).
2 Öffnen Sie das Apple-Menü, dann "Systemeinstellungen" (Systemeinstellungen). 3 Gehen Sie zu Ansicht> Freigabe.
3 Gehen Sie zu Ansicht> Freigabe. 4 Wählen Sie die Dateien aus, auf die Sie von Ihrem Mac aus zugreifen möchten.
4 Wählen Sie die Dateien aus, auf die Sie von Ihrem Mac aus zugreifen möchten.- Um nach Dateien oder Ordnern zu suchen, klicken Sie auf das Pluszeichen unter der Spalte Freigegebene Ordner und wählen Sie die gewünschten Ordner oder Dateien aus.
- Sie können die benötigten Dateien auch über den Finder auswählen. Öffnen Sie den Finder von Ihrem Desktop und suchen Sie den gewünschten Ordner. Markieren Sie die Datei, dann "Get Info" und aktivieren Sie das Kontrollkästchen neben "Shared Folder".
 5 Wählen Sie den Namen Ihres Macs aus der Benutzerliste aus. Dadurch können Sie auf die ausgewählten Dateien und Ordner zugreifen.
5 Wählen Sie den Namen Ihres Macs aus der Benutzerliste aus. Dadurch können Sie auf die ausgewählten Dateien und Ordner zugreifen. - Um Ihren Benutzernamen zu finden, klicken Sie auf das Pluszeichen unter der Spalte "Benutzer" und scrollen Sie, bis Sie den gewünschten finden.
 6 Ändern Sie Ihre Zugriffsrechte. Die Standardeinstellungen erlauben nur allen Benutzern, Dateien anzuzeigen und zu lesen. Dies kann nur durch Ändern der Einstellungen für die Zugriffsrechte geändert werden.
6 Ändern Sie Ihre Zugriffsrechte. Die Standardeinstellungen erlauben nur allen Benutzern, Dateien anzuzeigen und zu lesen. Dies kann nur durch Ändern der Einstellungen für die Zugriffsrechte geändert werden. - Rechts neben dem Namen des Benutzers werden seine Zugriffsrechte angezeigt. Klicken Sie auf den Pfeil neben „Schreibgeschützt“, um die erforderlichen Änderungen vorzunehmen.
- Sie können die Dateizugriffsrechte auch über den Finder ändern. Öffnen Sie den Finder von Ihrem Desktop und suchen Sie den gewünschten Ordner. Markieren Sie die Datei, dann Get Info, dann Sharing and Permissions. Fügen Sie im angezeigten Fenster Ihren Benutzernamen hinzu und ändern Sie die Zugriffsrechte.
 7 Aktivieren Sie das Apple Filing Protocol (AFP). Dieses Protokoll ermöglicht es Ihnen, von Ihrem persönlichen Mac aus auf die Dateien zuzugreifen, die Sie von anderen Macs benötigen, gemäß den Einstellungen, die unter dem Netzwerkadministratorkonto vorgenommen wurden.
7 Aktivieren Sie das Apple Filing Protocol (AFP). Dieses Protokoll ermöglicht es Ihnen, von Ihrem persönlichen Mac aus auf die Dateien zuzugreifen, die Sie von anderen Macs benötigen, gemäß den Einstellungen, die unter dem Netzwerkadministratorkonto vorgenommen wurden. - Klicken Sie unten rechts im Fenster mit den Freigabeeinstellungen auf die Schaltfläche "Optionen".
- Wählen Sie "Dateien und Ordner mit AFP freigeben"
 8 Klicken Sie auf die Schaltfläche "Fertig", um die Änderung der Einstellungen abzuschließen. Dadurch kehren Sie zu Ihrem Konto zurück, von dem aus Sie auf alle erforderlichen Dateien und Ordner zugreifen können.
8 Klicken Sie auf die Schaltfläche "Fertig", um die Änderung der Einstellungen abzuschließen. Dadurch kehren Sie zu Ihrem Konto zurück, von dem aus Sie auf alle erforderlichen Dateien und Ordner zugreifen können.
Methode 2 von 2: Auf Windows-Computer zugreifen
 1 Öffnen Sie das Menü Systemeinstellungen aus dem Apple-Menü.
1 Öffnen Sie das Menü Systemeinstellungen aus dem Apple-Menü. 2 Wählen Sie "Netzwerkeinstellungen". In diesem Menü können Sie alle Einstellungen vornehmen, die für den Zugriff auf Computer mit Windows erforderlich sind.
2 Wählen Sie "Netzwerkeinstellungen". In diesem Menü können Sie alle Einstellungen vornehmen, die für den Zugriff auf Computer mit Windows erforderlich sind.  3 Überprüfen Sie, ob sich das Vorhängeschloss-Symbol in der geöffneten Position befindet.
3 Überprüfen Sie, ob sich das Vorhängeschloss-Symbol in der geöffneten Position befindet.- Wenn das Schloss geschlossen ist, klicken Sie darauf und geben Sie den Benutzernamen und das Passwort des Windows-Netzwerkadministrators ein.
 4 Geben Sie "Workgroup" in das Suchfeld des Fensters Systemeinstellungen ein.
4 Geben Sie "Workgroup" in das Suchfeld des Fensters Systemeinstellungen ein. 5 Geben Sie neben dem Feld "NetBIOS-Name" einen eindeutigen Namen für Ihren Mac ein.
5 Geben Sie neben dem Feld "NetBIOS-Name" einen eindeutigen Namen für Ihren Mac ein. 6 Wählen Sie im Dropdown-Menü neben Workgroup den Namen der Windows-Arbeitsgruppe aus, auf die Sie zugreifen möchten.’
6 Wählen Sie im Dropdown-Menü neben Workgroup den Namen der Windows-Arbeitsgruppe aus, auf die Sie zugreifen möchten.’ - Befindet sich Ihr Mac irgendwo in einem Büro, das von mehreren Servern gleichzeitig bedient wird, müssen Sie auch die genaue IP-Adresse im Feld „WINS-Server“ angeben, die Sie von Ihrem Netzwerkadministrator erhalten.
 7 Klicken Sie auf die Schaltfläche "OK" und dann auf "Übernehmen".
7 Klicken Sie auf die Schaltfläche "OK" und dann auf "Übernehmen". 8 Warten Sie, die Windows-Arbeitsgruppe wird bald auf Ihrem Mac angezeigt.
8 Warten Sie, die Windows-Arbeitsgruppe wird bald auf Ihrem Mac angezeigt.- Die Verbindung kann einige Minuten dauern. Dateien und Ordner von Remote-Computern befinden sich im Abschnitt „Freigegeben“.
- Wenn der Windows-Arbeitsgruppenordner angezeigt wird, können Sie mit den dort befindlichen Dateien von Ihrem Mac aus arbeiten.