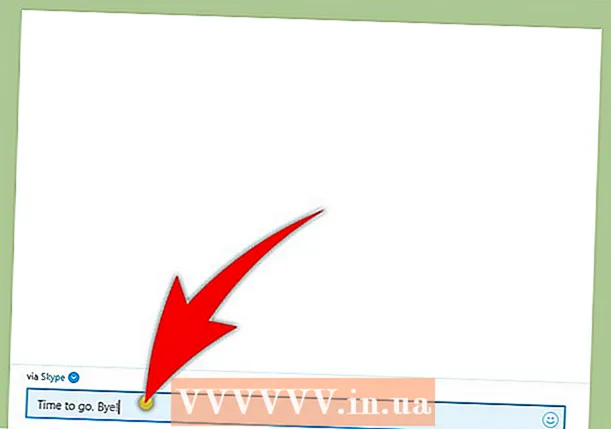Autor:
Gregory Harris
Erstelldatum:
8 April 2021
Aktualisierungsdatum:
1 Juli 2024

Inhalt
- Schritte
- Methode 1 von 4: Auf Outlook.com
- Methode 2 von 4: In der Mail-App (Windows)
- Methode 3 von 4: In der Outlook-App
- Methode 4 von 4: Importieren Sie archivierte E-Mails in Outlook
In diesem Artikel zeigen wir Ihnen, wie Sie in Outlook auf den Archivordner zugreifen. Dieser Ordner befindet sich im linken Bereich der Site und in der Mail-App. Wenn Sie Outlook verwenden, müssen Sie archivierte E-Mails importieren.
Schritte
Methode 1 von 4: Auf Outlook.com
 1 Gehe auf die Seite https://www.outlook.com in einem Webbrowser. Jeder Webbrowser auf einem Windows- oder macOS-Computer funktioniert.
1 Gehe auf die Seite https://www.outlook.com in einem Webbrowser. Jeder Webbrowser auf einem Windows- oder macOS-Computer funktioniert.  2 Melden Sie sich bei Ihrem Outlook-Posteingang an. Geben Sie dazu Ihre E-Mail-Adresse und Ihr Passwort ein.
2 Melden Sie sich bei Ihrem Outlook-Posteingang an. Geben Sie dazu Ihre E-Mail-Adresse und Ihr Passwort ein. - Wenn Sie kein Outlook-Postfach haben, erstellen Sie kostenlos eines. Klicken Sie dazu unter den Zeilen zur Eingabe Ihrer E-Mail-Adresse und Ihres Passworts auf „Erstellen“.
 3 Klicke auf Archiv. Sie finden diesen Ordner im linken Bereich Ihres Postfachs.
3 Klicke auf Archiv. Sie finden diesen Ordner im linken Bereich Ihres Postfachs. - Um im Posteingangsordner gespeicherte Nachrichten zu archivieren, klicken Sie mit der rechten Maustaste auf die Nachricht und wählen Sie Archiv aus dem Menü.
Methode 2 von 4: In der Mail-App (Windows)
 1 Starten Sie die Mail-App. Es ist mit einem hüllförmigen Symbol auf der rechten Seite der Taskleiste gekennzeichnet.
1 Starten Sie die Mail-App. Es ist mit einem hüllförmigen Symbol auf der rechten Seite der Taskleiste gekennzeichnet.  2 Klicke auf Alle Ordner. Diese Option ist mit einem ordnerförmigen Symbol im linken Bereich gekennzeichnet.
2 Klicke auf Alle Ordner. Diese Option ist mit einem ordnerförmigen Symbol im linken Bereich gekennzeichnet.  3 Klicke auf Archiv. Eine Liste der archivierten Nachrichten wird geöffnet.
3 Klicke auf Archiv. Eine Liste der archivierten Nachrichten wird geöffnet. - Um Nachrichten in der Mail-Anwendung zu archivieren, klicken Sie mit der rechten Maustaste auf die Nachricht und wählen Sie Archivieren aus dem Menü.
Methode 3 von 4: In der Outlook-App
 1 Starten Sie die Outlook-App. Klicken Sie auf den Umschlag und das weiße O auf blauem Hintergrund.
1 Starten Sie die Outlook-App. Klicken Sie auf den Umschlag und das weiße O auf blauem Hintergrund. - Wenn kein solches Symbol auf Ihrem Desktop vorhanden ist, öffnen Sie das Startmenü (in Windows) und geben Sie Ausblick... Dieses Menü zeigt das Outlook-Anwendungssymbol an.
 2 Klicke auf Sicht. Sie finden diese Option in der Menüleiste am oberen Bildschirmrand.
2 Klicke auf Sicht. Sie finden diese Option in der Menüleiste am oberen Bildschirmrand. - Auf einem Mac können Sie diesen Schritt überspringen.
 3 Klicke auf Ordnerbereich. Diese Option ist mit einem quadratischen Symbol mit blauen Balken am linken Rand gekennzeichnet. Ein Menü wird geöffnet.
3 Klicke auf Ordnerbereich. Diese Option ist mit einem quadratischen Symbol mit blauen Balken am linken Rand gekennzeichnet. Ein Menü wird geöffnet. - Klicken Sie auf Ihrem Mac auf das hüllförmige Symbol in der unteren linken Ecke.
 4 Klicke auf Regulär. Der Ordnerbereich wird im linken Bereich angezeigt.
4 Klicke auf Regulär. Der Ordnerbereich wird im linken Bereich angezeigt. - Überspringe diesen Schritt auf einem Mac.
 5 Klicken Sie auf das Symbol
5 Klicken Sie auf das Symbol  links neben Ihrem E-Mail-Konto. Alle diesem Konto zugeordneten Ordner und E-Mail-Kategorien werden angezeigt.
links neben Ihrem E-Mail-Konto. Alle diesem Konto zugeordneten Ordner und E-Mail-Kategorien werden angezeigt.  6 Klicke auf Archiv. Dieser Ordner befindet sich in der linken Spalte – alle archivierten E-Mails werden im rechten Bereich angezeigt.
6 Klicke auf Archiv. Dieser Ordner befindet sich in der linken Spalte – alle archivierten E-Mails werden im rechten Bereich angezeigt. - Um einen Brief im Ordner "Archiv" zu finden, verwenden Sie die Suchleiste oberhalb der Briefliste (wählen Sie zuerst "Archiv" im Menü neben der Suchleiste).
Methode 4 von 4: Importieren Sie archivierte E-Mails in Outlook
 1 Starten Sie die Outlook-App. Klicken Sie auf den Umschlag und das weiße O auf blauem Hintergrund.
1 Starten Sie die Outlook-App. Klicken Sie auf den Umschlag und das weiße O auf blauem Hintergrund. - Wenn kein solches Symbol auf Ihrem Desktop vorhanden ist, öffnen Sie das Startmenü (in Windows) und geben Sie Ausblick... Dieses Menü zeigt das Outlook-Anwendungssymbol an.
 2 Öffne das Menü Datei. Es befindet sich auf der linken Seite der Menüleiste.
2 Öffne das Menü Datei. Es befindet sich auf der linken Seite der Menüleiste.  3 Klicke auf Öffnen und exportieren. Dies ist die zweite Option im Menü Datei.
3 Klicke auf Öffnen und exportieren. Dies ist die zweite Option im Menü Datei. - Klicken Sie auf einem Mac auf Importieren.
 4 Klicke auf Outlook-Datendatei öffnen. Ein Explorer- oder Finder-Fenster wird geöffnet.
4 Klicke auf Outlook-Datendatei öffnen. Ein Explorer- oder Finder-Fenster wird geöffnet. - Wählen Sie auf Ihrem Mac den gezippten E-Mail-Dateityp aus und klicken Sie dann auf Weiter.
 5 Wählen Sie die Outlook-Archivdatei aus. Das Format solcher Dateien ist PST. Standardmäßig werden diese Dateien in C:BenutzerBenutzernameDokumenteOutlook-Dateien gespeichert, wobei "Benutzername" durch den Namen Ihres Windows-Kontos ersetzt wird.
5 Wählen Sie die Outlook-Archivdatei aus. Das Format solcher Dateien ist PST. Standardmäßig werden diese Dateien in C:BenutzerBenutzernameDokumenteOutlook-Dateien gespeichert, wobei "Benutzername" durch den Namen Ihres Windows-Kontos ersetzt wird.  6 Klicke auf OK. Sie finden diese Schaltfläche in der unteren rechten Ecke des Datei-Explorer-Fensters.
6 Klicke auf OK. Sie finden diese Schaltfläche in der unteren rechten Ecke des Datei-Explorer-Fensters. - Klicken Sie auf einem Mac auf Importieren.
 7 Klicke auf Archiv. Archivierte E-Mails finden Sie jetzt in der Navigationsleiste unter dem Abschnitt "Archiv".
7 Klicke auf Archiv. Archivierte E-Mails finden Sie jetzt in der Navigationsleiste unter dem Abschnitt "Archiv".