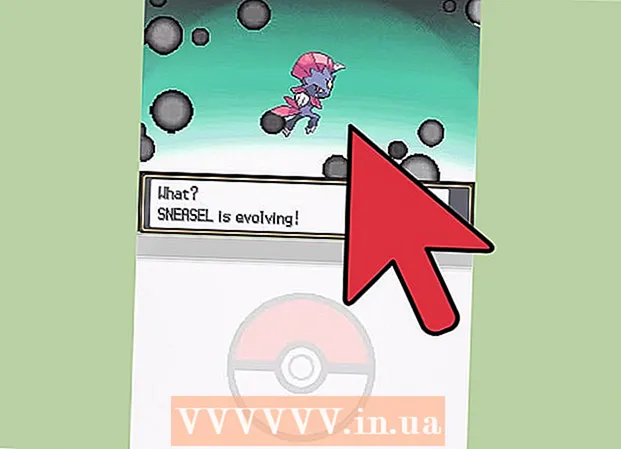Autor:
Clyde Lopez
Erstelldatum:
18 Juli 2021
Aktualisierungsdatum:
1 Juli 2024

Inhalt
- Schritte
- Teil 1 von 4: Herunterladen und Extrahieren von Canon CameraWindow
- Teil 2 von 4: So installieren Sie CameraWindow
- Teil 3 von 4: So schließen Sie die Kamera an Ihren Computer an
- Teil 4 von 4: So importieren Sie Bilder
- Tipps
- Warnungen
In diesem Artikel erfahren Sie, wie Sie mit Canon CameraWindow Bilder von Ihrer Canon-Kamera auf Ihren PC importieren. Bitte beachten Sie, dass Ihre Canon-Kamera über ein Wi-Fi-Modul verfügen muss, um eine Verbindung zu CameraWindow herzustellen. Unter anderem ist CameraWindow ein veraltetes Programm und Kameramodelle, die nach 2015 veröffentlicht wurden, können möglicherweise nicht damit synchronisiert werden.
Schritte
Teil 1 von 4: Herunterladen und Extrahieren von Canon CameraWindow
 1 Öffnen Sie die CameraWindow-Downloadseite. Öffnen Sie den Link in Ihrem Computerbrowser.
1 Öffnen Sie die CameraWindow-Downloadseite. Öffnen Sie den Link in Ihrem Computerbrowser.  2 Klicken Herunterladen (Herunterladen). Der rote Button befindet sich in der Mitte der Seite. Die ZIP-Datei von CameraWindow wird auf Ihren Computer heruntergeladen.
2 Klicken Herunterladen (Herunterladen). Der rote Button befindet sich in der Mitte der Seite. Die ZIP-Datei von CameraWindow wird auf Ihren Computer heruntergeladen. - Zunächst müssen Sie möglicherweise einen Download-Ordner auswählen oder Ihre Zustimmung bestätigen.
 3 Doppelklicken Sie auf die heruntergeladene Datei. Das Archiv befindet sich im Standard-Downloadordner (oder in einem Ordner Ihrer Wahl). Dadurch wird das ZIP-Archiv geöffnet.
3 Doppelklicken Sie auf die heruntergeladene Datei. Das Archiv befindet sich im Standard-Downloadordner (oder in einem Ordner Ihrer Wahl). Dadurch wird das ZIP-Archiv geöffnet.  4 Klicken Abrufen. Diese Registerkarte befindet sich oben im Fenster. Unter der Registerkarte Abrufen ein neues Panel wird angezeigt.
4 Klicken Abrufen. Diese Registerkarte befindet sich oben im Fenster. Unter der Registerkarte Abrufen ein neues Panel wird angezeigt.  5 Klicken Alles extrahieren. Diese Schaltfläche befindet sich in der Symbolleiste.
5 Klicken Alles extrahieren. Diese Schaltfläche befindet sich in der Symbolleiste.  6 Klicken Extrakt nach Anfrage. Das Element befindet sich am unteren Rand des Popup-Fensters. Der Inhalt des ZIP-Archivs wird in einen regulären Ordner extrahiert, der sich in einem neuen Fenster öffnet. Nach dem Extrahieren können Sie CameraWindow starten.
6 Klicken Extrakt nach Anfrage. Das Element befindet sich am unteren Rand des Popup-Fensters. Der Inhalt des ZIP-Archivs wird in einen regulären Ordner extrahiert, der sich in einem neuen Fenster öffnet. Nach dem Extrahieren können Sie CameraWindow starten. - Vergessen Sie nicht, das Kontrollkästchen neben "Extrahierte Dateien anzeigen" zu aktivieren, andernfalls müssen Sie den extrahierten (normalen) Ordner öffnen, der erstellt wird.
Teil 2 von 4: So installieren Sie CameraWindow
 1 Doppelklicken Sie auf die Setup-Datei. Es befindet sich im extrahierten Ordner. Dies öffnet das CameraWindow-Setup-Fenster.
1 Doppelklicken Sie auf die Setup-Datei. Es befindet sich im extrahierten Ordner. Dies öffnet das CameraWindow-Setup-Fenster.  2 Region wählen. Wählen Sie die Region aus, in der Sie leben.
2 Region wählen. Wählen Sie die Region aus, in der Sie leben.  3 Wählen Sie das Land. Wählen Sie Ihr Wohnsitzland in der Mitte des Fensters aus.
3 Wählen Sie das Land. Wählen Sie Ihr Wohnsitzland in der Mitte des Fensters aus.  4 Klicken Des Weiteren. Die Schaltfläche befindet sich in der unteren rechten Ecke des Fensters.
4 Klicken Des Weiteren. Die Schaltfläche befindet sich in der unteren rechten Ecke des Fensters.  5 Sprache wählen. Wählen Sie in CameraWindow die gewünschte Oberflächensprache aus.
5 Sprache wählen. Wählen Sie in CameraWindow die gewünschte Oberflächensprache aus.  6 Klicken OK nach Anfrage. Nach dem Anklicken öffnet sich die Installationsbestätigungsseite.
6 Klicken OK nach Anfrage. Nach dem Anklicken öffnet sich die Installationsbestätigungsseite.  7 Klicken Jawohl. Die Schaltfläche befindet sich in der Mitte des Fensters.
7 Klicken Jawohl. Die Schaltfläche befindet sich in der Mitte des Fensters.  8 Klicken Jawohl nach Anfrage. Dadurch kann CameraWindow mit dem Installationsprozess beginnen.
8 Klicken Jawohl nach Anfrage. Dadurch kann CameraWindow mit dem Installationsprozess beginnen.  9 Klicken Des Weiteren. Die Schaltfläche befindet sich in der unteren rechten Ecke des Fensters.
9 Klicken Des Weiteren. Die Schaltfläche befindet sich in der unteren rechten Ecke des Fensters.  10 Wählen Sie die Option zur späteren Registrierung aus. Aktivieren Sie das Kontrollkästchen "Nein, später registrieren" und klicken Sie auf OK nach Anfrage.
10 Wählen Sie die Option zur späteren Registrierung aus. Aktivieren Sie das Kontrollkästchen "Nein, später registrieren" und klicken Sie auf OK nach Anfrage.  11 Klicken Des Weiteren. Die Schaltfläche befindet sich in der unteren rechten Ecke des Fensters.
11 Klicken Des Weiteren. Die Schaltfläche befindet sich in der unteren rechten Ecke des Fensters.  12 Klicken Bereit. Die Schaltfläche wird auf der Seite zentriert. Dadurch wird das Fenster geschlossen und der Installationsvorgang abgeschlossen. Als nächstes können Sie die Kamera an Ihren PC anschließen.
12 Klicken Bereit. Die Schaltfläche wird auf der Seite zentriert. Dadurch wird das Fenster geschlossen und der Installationsvorgang abgeschlossen. Als nächstes können Sie die Kamera an Ihren PC anschließen.
Teil 3 von 4: So schließen Sie die Kamera an Ihren Computer an
 1 Stellen Sie sicher, dass der PC mit einem Wi-Fi-Netzwerk verbunden. Um die Kamera mit einem Computer zu verbinden, muss der Computer mit einem drahtlosen Netzwerk verbunden sein.
1 Stellen Sie sicher, dass der PC mit einem Wi-Fi-Netzwerk verbunden. Um die Kamera mit einem Computer zu verbinden, muss der Computer mit einem drahtlosen Netzwerk verbunden sein. - Sie möchten die Kamera mit demselben Netzwerk wie Ihren Computer verbinden.
 2 Schalte die Kamera an. Drehen Sie das Wählrad auf die Position „ON“ oder drücken Sie die „Power“-Taste
2 Schalte die Kamera an. Drehen Sie das Wählrad auf die Position „ON“ oder drücken Sie die „Power“-Taste  .
.  3 Klicken Sie auf die Schaltfläche Ansicht. Die Dreieckstaste befindet sich auf der Rückseite der Kamera.
3 Klicken Sie auf die Schaltfläche Ansicht. Die Dreieckstaste befindet sich auf der Rückseite der Kamera.  4 Öffnen Sie das WLAN-Menü. Verwenden Sie die Pfeiltasten (oder das Rad) an der Kamera, um die Wi-Fi- oder Wireless-Einstellungen zu suchen, und drücken Sie dann zur Auswahl FUNK. EINSTELLEN.
4 Öffnen Sie das WLAN-Menü. Verwenden Sie die Pfeiltasten (oder das Rad) an der Kamera, um die Wi-Fi- oder Wireless-Einstellungen zu suchen, und drücken Sie dann zur Auswahl FUNK. EINSTELLEN.  5 Geben Sie bei Bedarf einen Namen für die Kamera ein. Wenn Sie aufgefordert werden, einen Kameranamen festzulegen, verwenden Sie die Buchstaben im OSD. Der Name ist notwendig, damit der Computer Ihre anzuschließende Kamera erkennen kann.
5 Geben Sie bei Bedarf einen Namen für die Kamera ein. Wenn Sie aufgefordert werden, einen Kameranamen festzulegen, verwenden Sie die Buchstaben im OSD. Der Name ist notwendig, damit der Computer Ihre anzuschließende Kamera erkennen kann.  6 Wählen Sie das Symbol "Computer". Scrollen Sie mit den Pfeilen oder dem Rad zum Computersymbol und drücken Sie die Taste FUNK. EINSTELLENum in das Menü zu gelangen.
6 Wählen Sie das Symbol "Computer". Scrollen Sie mit den Pfeilen oder dem Rad zum Computersymbol und drücken Sie die Taste FUNK. EINSTELLENum in das Menü zu gelangen.  7 Bitte auswählen Eingetragen. Anschlussgerät. Das Element befindet sich im Menü, das sich Ihnen öffnet. Dies öffnet eine Liste der verfügbaren Wi-Fi-Netzwerke.
7 Bitte auswählen Eingetragen. Anschlussgerät. Das Element befindet sich im Menü, das sich Ihnen öffnet. Dies öffnet eine Liste der verfügbaren Wi-Fi-Netzwerke.  8 Wählen Sie das Netzwerk aus, mit dem Ihr PC verbunden ist. Suchen Sie das gewünschte Netzwerk in der Liste und klicken Sie auf FUNK. EINSTELLENum ein solches Netzwerk auszuwählen.
8 Wählen Sie das Netzwerk aus, mit dem Ihr PC verbunden ist. Suchen Sie das gewünschte Netzwerk in der Liste und klicken Sie auf FUNK. EINSTELLENum ein solches Netzwerk auszuwählen.  9 Geben Sie das Netzwerkkennwort ein, wenn Sie dazu aufgefordert werden. Verwenden Sie die Bildschirmtastatur, um Ihr Passwort einzugeben, um sich beim Netzwerk anzumelden.
9 Geben Sie das Netzwerkkennwort ein, wenn Sie dazu aufgefordert werden. Verwenden Sie die Bildschirmtastatur, um Ihr Passwort einzugeben, um sich beim Netzwerk anzumelden.  10 Wählen Sie Ihren Computer aus. Wählen Sie Ihren Computernamen aus und klicken Sie auf FUNK. EINSTELLEN... Die Kamera ist nun mit dem Computer verbunden.
10 Wählen Sie Ihren Computer aus. Wählen Sie Ihren Computernamen aus und klicken Sie auf FUNK. EINSTELLEN... Die Kamera ist nun mit dem Computer verbunden. - Manchmal muss man sich zuerst entscheiden Auto um Netzwerkeinstellungen zu definieren.
Teil 4 von 4: So importieren Sie Bilder
 1 Installieren Sie bei Bedarf die Kameratreiber. Wenn Sie die Kamera nicht über ein USB-Kabel mit Ihrem Computer verbunden haben, müssen Sie die Kameratreiber installieren:
1 Installieren Sie bei Bedarf die Kameratreiber. Wenn Sie die Kamera nicht über ein USB-Kabel mit Ihrem Computer verbunden haben, müssen Sie die Kameratreiber installieren: - Datei-Explorer öffnen
 .
. - Klicken Netzwerk auf der linken Seite des Fensters.
- Doppelklicken Sie auf den Namen der Kamera.
- Folgen Sie den Anweisungen auf dem Bildschirm.
- Datei-Explorer öffnen
 2 Öffnen Sie "Start"
2 Öffnen Sie "Start"  . Klicken Sie dazu auf das Windows-Logo in der unteren linken Ecke des Bildschirms.
. Klicken Sie dazu auf das Windows-Logo in der unteren linken Ecke des Bildschirms.  3 Öffnen Sie CameraWindow. Eintreten Kamerafenster in der Suchleiste des Startmenüs und klicken Sie dann auf KameraFenster oben in der Suchergebnisliste.
3 Öffnen Sie CameraWindow. Eintreten Kamerafenster in der Suchleiste des Startmenüs und klicken Sie dann auf KameraFenster oben in der Suchergebnisliste.  4 Klicken Sie auf das Symbol "Einstellungen". Das zahnradförmige Symbol befindet sich in der oberen rechten Ecke des Fensters. Das Einstellungsfenster wird geöffnet.
4 Klicken Sie auf das Symbol "Einstellungen". Das zahnradförmige Symbol befindet sich in der oberen rechten Ecke des Fensters. Das Einstellungsfenster wird geöffnet.  5 Klicken Sie auf die Registerkarte Importieren. Diese Registerkarte befindet sich oben im Einstellungsfenster.
5 Klicken Sie auf die Registerkarte Importieren. Diese Registerkarte befindet sich oben im Einstellungsfenster.  6 Klicken Ordner konfigurieren. Die Registerkarte befindet sich oben im Fenster.
6 Klicken Ordner konfigurieren. Die Registerkarte befindet sich oben im Fenster.  7 Klicken Überblick…. Der Button befindet sich rechts in der Mitte der Seite. Dies öffnet den Datei-Explorer.
7 Klicken Überblick…. Der Button befindet sich rechts in der Mitte der Seite. Dies öffnet den Datei-Explorer.  8 Wählen Sie einen Ordner aus. Klicken Sie auf den Ordner, in dem Sie die importierten Fotos speichern möchten, und dann auf die Schaltfläche Offen oder Ordner auswählen in der unteren rechten Ecke des Popup-Fensters.
8 Wählen Sie einen Ordner aus. Klicken Sie auf den Ordner, in dem Sie die importierten Fotos speichern möchten, und dann auf die Schaltfläche Offen oder Ordner auswählen in der unteren rechten Ecke des Popup-Fensters.  9 Klicken OK. Die Schaltfläche befindet sich am unteren Rand des Fensters. Es ermöglicht Ihnen, die Einstellungen zu speichern und das Einstellungsfenster zu schließen.
9 Klicken OK. Die Schaltfläche befindet sich am unteren Rand des Fensters. Es ermöglicht Ihnen, die Einstellungen zu speichern und das Einstellungsfenster zu schließen.  10 Klicken Bilder von der Kamera importieren. Dieser Artikel befindet sich in der Mitte des Fensters.
10 Klicken Bilder von der Kamera importieren. Dieser Artikel befindet sich in der Mitte des Fensters.  11 Klicken Alle Bilder importieren. Dieser Punkt befindet sich in der Mitte des Menüs. Die Übertragung der Fotos von der Kamera auf den Computer beginnt.
11 Klicken Alle Bilder importieren. Dieser Punkt befindet sich in der Mitte des Menüs. Die Übertragung der Fotos von der Kamera auf den Computer beginnt. - Wenn Sie bestimmte Bilder auswählen möchten, klicken Sie auf Wählen Sie Bilder zum Importieren aus, wählen Sie einzelne Schnappschüsse aus und klicken Sie auf den Pfeil Importieren in der unteren rechten Ecke des Fensters.
 12 Warten Sie, bis der Import abgeschlossen ist. Wenn der Fortschrittsbalken in der Mitte des Fensters verschwindet, befinden sich Ihre Fotos bereits auf Ihrem Computer. Suchen Sie Bilder im zuvor ausgewählten Ordner.
12 Warten Sie, bis der Import abgeschlossen ist. Wenn der Fortschrittsbalken in der Mitte des Fensters verschwindet, befinden sich Ihre Fotos bereits auf Ihrem Computer. Suchen Sie Bilder im zuvor ausgewählten Ordner.
Tipps
- Wenn Sie die erforderlichen Treiber für die Kamera nicht über das Netzwerk installieren können, versuchen Sie, die Kamera mit dem mitgelieferten USB-Kabel an Ihren PC anzuschließen und die Treiber zu installieren.
Warnungen
- In den meisten Fällen werden Dateien mit dem USB-Kabel und der Standardanwendung Fotos schneller importiert als mit CameraWindow.