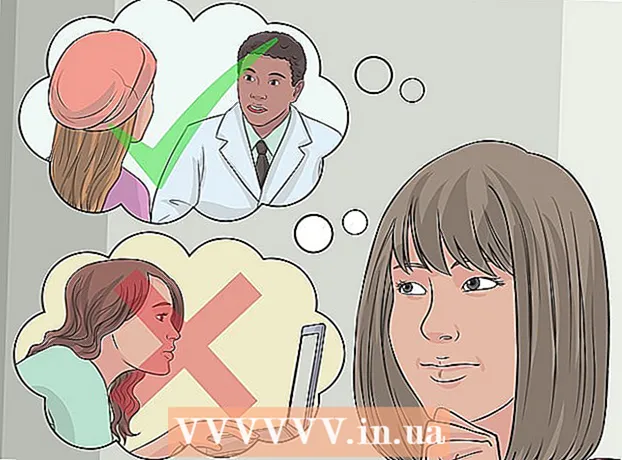Autor:
Sara Rhodes
Erstelldatum:
13 Februar 2021
Aktualisierungsdatum:
1 Juli 2024

Inhalt
- Schritte
- Teil 1 von 2: Anschließen Ihres Laptops an die Dockingstation
- Teil 2 von 2: Fehlerbehebung
- Tipps
- Warnungen
Sie können zu Hause, im Büro oder sogar im Freien effizient an Ihrem Laptop arbeiten. Laptops sind jedoch nicht für die langfristige Arbeit am Schreibtisch ausgelegt; außerdem sind sie oft nicht so effizient wie Desktop-Computer. Aber Sie können Ihren Laptop an die Dockingstation anschließen und Monitor, Tastatur, Maus und andere Peripheriegeräte Ihrer Wahl verwenden. Dockingstationen gibt es in vielen verschiedenen Ausführungen, aber das Anschließen Ihres Laptops ist einfach!
Schritte
Teil 1 von 2: Anschließen Ihres Laptops an die Dockingstation
 1 Schließen Sie den Laptop. Bevor Sie den Laptop an die Dockingstation anschließen, speichern Sie geöffnete Dokumente und andere Daten, versetzen Sie den Laptop in den Energiesparmodus oder fahren Sie ihn herunter und schließen Sie dann den Laptop.
1 Schließen Sie den Laptop. Bevor Sie den Laptop an die Dockingstation anschließen, speichern Sie geöffnete Dokumente und andere Daten, versetzen Sie den Laptop in den Energiesparmodus oder fahren Sie ihn herunter und schließen Sie dann den Laptop. - Je nach verwendetem Dockingstationstyp können Sie Ihren Laptop möglicherweise im eingeschalteten Zustand daran anschließen, aber wenn Sie einen externen Monitor verwenden möchten, können Probleme auftreten. Untersuchen Sie bei Bedarf den Anschluss an der Unterseite des Laptops. Es gibt zwei Haupttypen von Dockingstationen: horizontal in Form eines kleinen quadratischen Ständers und geneigt in Form eines großen Buchständers. Der erste Dockingstationstyp wird fast immer mit dem Anschluss an der Unterseite des Laptops verbunden. Wenn Sie also diesen Dockingstationstyp verwenden, überprüfen Sie die Unterseite des Laptops, um sicherzustellen, dass der Anschluss offen ist.
- Beachten Sie, dass Sie dies nicht tun müssen, wenn Sie ein Kippdock haben. Diese Arten von Dockingstationen werden über Kabel mit dem Laptop verbunden.
 2 Stellen Sie den Laptop auf die Dockingstation. Richten Sie dazu den Anschluss am Laptop mit dem Anschluss an der Dockingstation aus.
2 Stellen Sie den Laptop auf die Dockingstation. Richten Sie dazu den Anschluss am Laptop mit dem Anschluss an der Dockingstation aus. - Richten Sie bei horizontalen Dockingstationen den Anschluss an der Unterseite des Laptops mit dem Anschluss an der Dockingstation aus. Drücken Sie von oben nach unten, um den Stecker in den Stecker einzuführen.
- Stellen Sie bei kippbaren Dockingstationen Ihren Laptop einfach auf das kippbare Bedienfeld. An solchen Stationen gibt es in der Regel keine Anschlüsse; Diese Dockingstationen werden über Kabel mit dem Laptop verbunden.
 3 Verwenden Sie ggf. ein Kabel, um Ihren Laptop anzuschließen. Schließen Sie in diesem Fall einfach das Kabel von der Station an den Laptop an, wie Sie jedes Peripheriegerät (z. B. einen Monitor oder eine Tastatur) daran anschließen würden.
3 Verwenden Sie ggf. ein Kabel, um Ihren Laptop anzuschließen. Schließen Sie in diesem Fall einfach das Kabel von der Station an den Laptop an, wie Sie jedes Peripheriegerät (z. B. einen Monitor oder eine Tastatur) daran anschließen würden. - Die meisten modernen Dockingstationen sind entweder mit einem USB-3.0-Kabel oder einem USB-2.0-Kabel ausgestattet. Es gibt jedoch Ausnahmen. Wenn Sie sich also nicht sicher sind, lesen Sie das Handbuch Ihrer Station.
 4 Schließen Sie alle Peripheriegeräte an die Dockingstation an. Sobald Sie Ihren Laptop an die Dockingstation angeschlossen haben, können Sie ganz einfach Peripheriegeräte daran anschließen. Verbinden Sie sie dazu mit der Dockingstation selbst; Sie können folgende Geräte anschließen:
4 Schließen Sie alle Peripheriegeräte an die Dockingstation an. Sobald Sie Ihren Laptop an die Dockingstation angeschlossen haben, können Sie ganz einfach Peripheriegeräte daran anschließen. Verbinden Sie sie dazu mit der Dockingstation selbst; Sie können folgende Geräte anschließen: - Monitor (über einen Standardanschluss oder ein HDMI-Kabel).
- Tastatur (über USB).
- Maus (über USB).
- Modem / Router (über Ethernet-Kabel).
- Drucker (Verbindungsmethode variiert)
- Hinweis: Wenn Sie keinen Monitor, keine Tastatur oder Maus verwenden, öffnen Sie einfach Ihren Laptop und arbeiten Sie mit dem integrierten Monitor, der Tastatur und dem Touchpad (wie Sie es normalerweise tun).
 5 Installieren Sie die erforderlichen Treiber (falls erforderlich), bevor Sie Peripheriegeräte anschließen. Der Treiberinstallationsprozess sollte automatisch starten, wenn Sie Geräte zum ersten Mal an die Dockingstation (oder den Laptop) anschließen.
5 Installieren Sie die erforderlichen Treiber (falls erforderlich), bevor Sie Peripheriegeräte anschließen. Der Treiberinstallationsprozess sollte automatisch starten, wenn Sie Geräte zum ersten Mal an die Dockingstation (oder den Laptop) anschließen.
Teil 2 von 2: Fehlerbehebung
 1 Wenn das Dock nicht wie erwartet funktioniert, stellen Sie sicher, dass es an eine Steckdose angeschlossen ist.
1 Wenn das Dock nicht wie erwartet funktioniert, stellen Sie sicher, dass es an eine Steckdose angeschlossen ist.- Viele moderne Dockingstationen haben eine kleine Kontrollleuchte, die anzeigt, dass die Dockingstation an eine Steckdose angeschlossen ist.
 2 Wenn einige Peripheriegeräte funktionieren und andere nicht, überprüfen Sie, ob sie richtig und sicher an die richtigen Anschlüsse an der Dockingstation angeschlossen sind.
2 Wenn einige Peripheriegeräte funktionieren und andere nicht, überprüfen Sie, ob sie richtig und sicher an die richtigen Anschlüsse an der Dockingstation angeschlossen sind.- Manchmal kommt es vor, dass Staub, der sich in den Anschlüssen der Dockingstation angesammelt hat, die Signalübertragung stört. Verwenden Sie in diesem Fall Druckluft oder ein Tuch, um die Dock-Anschlüsse zu reinigen.
- Sie können auch versuchen, die Anschlüsse mit einem in Alkohol getauchten Wattestäbchen oder einer elektronischen Reinigungslösung zu reinigen.
 3 Installieren Sie die neuesten Treiber für Ihr Dock. In den meisten Fällen installiert das Betriebssystem des Laptops beim ersten Anschließen Ihres Laptops an die Dockingstation automatisch Treiber (Dateien, die es dem Computer ermöglichen, ordnungsgemäß mit dem Gerät zu kommunizieren). Manchmal kann das System jedoch die erforderlichen Treiber nicht finden und installieren. In diesen Fällen funktioniert die Dockingstation nicht und Sie müssen die entsprechenden Treiber manuell herunterladen und installieren.
3 Installieren Sie die neuesten Treiber für Ihr Dock. In den meisten Fällen installiert das Betriebssystem des Laptops beim ersten Anschließen Ihres Laptops an die Dockingstation automatisch Treiber (Dateien, die es dem Computer ermöglichen, ordnungsgemäß mit dem Gerät zu kommunizieren). Manchmal kann das System jedoch die erforderlichen Treiber nicht finden und installieren. In diesen Fällen funktioniert die Dockingstation nicht und Sie müssen die entsprechenden Treiber manuell herunterladen und installieren. - Sie können Treiber auf der Website des Laptop- oder Dockingstation-Herstellers kostenlos finden und herunterladen. Lesen Sie diesen Artikel für weitere Informationen.
 4 Stellen Sie sicher, dass Sie ein kompatibles Dock verwenden. Wenn der Dock-Anschluss an einen Laptop-Anschluss angeschlossen werden kann, ist das Dock normalerweise mit Ihrem Laptop kompatibel. Dies ist jedoch nicht immer der Fall. Wenn die Dockingstation nicht funktioniert, ist sie möglicherweise nicht mit Ihrem Laptop kompatibel. Suchen Sie in diesem Fall Ihr Dockingstation-Modell auf der Website des Herstellers und lesen Sie die Kompatibilitätsinformationen.
4 Stellen Sie sicher, dass Sie ein kompatibles Dock verwenden. Wenn der Dock-Anschluss an einen Laptop-Anschluss angeschlossen werden kann, ist das Dock normalerweise mit Ihrem Laptop kompatibel. Dies ist jedoch nicht immer der Fall. Wenn die Dockingstation nicht funktioniert, ist sie möglicherweise nicht mit Ihrem Laptop kompatibel. Suchen Sie in diesem Fall Ihr Dockingstation-Modell auf der Website des Herstellers und lesen Sie die Kompatibilitätsinformationen. - Wenn Sie Ihr Dockingstation-Modell nicht kennen, suchen Sie es auf dem Gerät selbst. In der Regel ist das Modell auf einem Aufkleber auf der Unter- oder Rückseite der Station angegeben.
 5 Verwenden Sie nur das mit der Dockingstation gelieferte Netzkabel. Obwohl andere Netzkabel an den entsprechenden Anschluss an der Dockingstation angeschlossen werden können, werden sie nicht empfohlen, da sie unterschiedliche Spannungen oder Stromstärken verarbeiten und die Elektronik der Dockingstation (entweder sofort oder im Laufe der Zeit) beschädigen können.
5 Verwenden Sie nur das mit der Dockingstation gelieferte Netzkabel. Obwohl andere Netzkabel an den entsprechenden Anschluss an der Dockingstation angeschlossen werden können, werden sie nicht empfohlen, da sie unterschiedliche Spannungen oder Stromstärken verarbeiten und die Elektronik der Dockingstation (entweder sofort oder im Laufe der Zeit) beschädigen können. - Wenn Sie ein "natives" Netzkabel verloren haben, wenden Sie sich beim Kauf eines neuen an das Personal des Elektrofachgeschäfts. Dort finden Sie ein Netzkabel, das mit Ihrem Dockingstationsmodell kompatibel ist.
 6 Wenn die Dockingstation nicht funktioniert, schließen Sie die Peripheriegeräte direkt an den Laptop an. Leider hat diese Methode zwei Nachteile:
6 Wenn die Dockingstation nicht funktioniert, schließen Sie die Peripheriegeräte direkt an den Laptop an. Leider hat diese Methode zwei Nachteile: - Das Ein- und Ausstecken vieler Peripheriegeräte kann Zeit und Mühe kosten (und die Dockingstation soll dies verhindern).
- Nicht alle Laptops verfügen über die richtigen Anschlüsse zum Anschluss der benötigten Peripherie.
Tipps
- Wenn Sie eine Verbindung zu einem drahtlosen Netzwerk herstellen können, schließen Sie das Kabelmodem nicht an die Andockstation an, um die Anzahl der angeschlossenen Peripheriegeräte zu reduzieren. Kabelnetze sind jedoch zuverlässiger und schneller, wenn das Funksignal sehr schwach ist.
- Wenn Sie mehrere Geräte an die Station anschließen, sichern Sie deren Kabel mit speziellen Plastikbindern oder Klebeband, um ein Verheddern zu vermeiden.
- Stellen Sie sicher, dass Sie wissen, wie Sie Geräte direkt an Ihren Laptop anschließen, falls die Dockingstation ausfällt.
Warnungen
- Lassen Sie keine Flüssigkeiten in das Innere des Notebooks oder der Dockingstation eindringen, insbesondere während des Betriebs. Dies könnte sie beschädigen.
- Überprüfen Sie die Anschlüsse auf Unversehrtheit, bevor Sie sie anschließen.