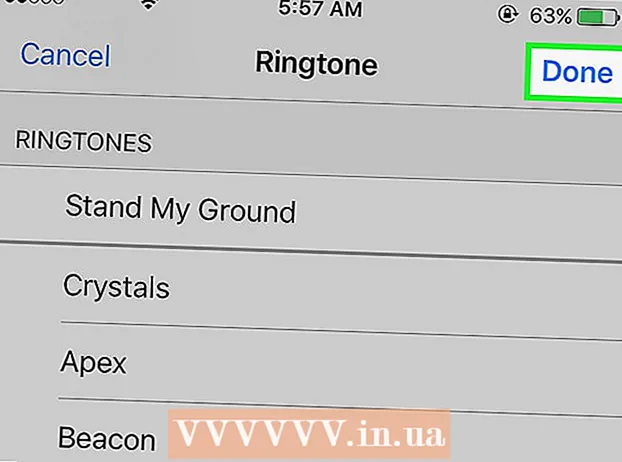Autor:
Bobbie Johnson
Erstelldatum:
10 April 2021
Aktualisierungsdatum:
1 Juli 2024

Inhalt
In diesem Artikel erfahren Sie, wie Sie Ihren MacBook-Laptop an Ihren Fernseher anschließen. Das moderne MacBook unterscheidet sich vom MacBook Pro dadurch, dass es nur über einen Videoausgang verfügt, während das MacBook von 2009 und 2010 über einen Mini DisplayPort-Anschluss verfügt. Sie können auch AirPlay verwenden, um eine Verbindung zu Apple TV herzustellen.
Schritte
Methode 1 von 2: Verwenden eines Kabels
- 1 Finden Sie heraus, welche Art von Videoanschluss Ihr MacBook hat. MacBooks, die 2015 und später auf den Markt kamen, verfügen über einen einzigen USB-C-Anschluss (auch als Thunderbolt 3-Anschluss bekannt), der sich auf der linken Seite des Gehäuses befindet.
- Wenn das MacBook 2010 oder 2009 hergestellt wurde, hat es einen Mini DisplayPort-Anschluss auf der linken Seite des Gehäuses.
- 2 Laden Sie den MacBook-Akku auf. MacBooks, die 2015 und später auf den Markt kamen, verwenden den USB-C-Anschluss sowohl als Ladeanschluss als auch als Videoausgang, sodass der Laptop nicht an ein Ladegerät angeschlossen werden kann, während er an einen Fernseher angeschlossen ist.
- Wenn Ihr MacBook 2009 oder 2010 hergestellt wurde, überspringen Sie diesen Schritt, da es sowohl über einen Ladeanschluss als auch einen Videoausgang (Mini DisplayPort) verfügt, sodass der Laptop auch dann aufgeladen werden kann, wenn er an einen Fernseher angeschlossen ist.
- 3 Kabel kaufen. Sie benötigen ein USB-C-zu-HDMI-Kabel für ein MacBook, das 2015 oder später auf den Markt kam, oder ein Mini DisplayPort-zu-HDMI-Kabel, wenn ein Laptop früher hergestellt wurde.
- Das benötigte Kabel können Sie in Elektronikgeschäften oder online kaufen.
- Denken Sie daran, dass ein Kabel nicht mehr als 1.000 Rubel kostet - es ist keine Tatsache, dass ein teureres Kabel von besserer Qualität ist.
- 4 Schalte den Fernseher aus. Tun Sie dies, um eine Beschädigung zu vermeiden, obwohl andere Geräte auch im eingeschalteten Zustand an moderne Fernseher angeschlossen werden können.
- 5 Stecken Sie den HDMI-Stecker des Kabels in den Fernseher. Der Fernseher muss über mindestens einen HDMI-Anschluss verfügen, der wie ein fünfeckiger Anschluss aussieht und sich an der Rückseite oder Seite des Fernsehers befindet.
- Der HDMI-Stecker muss korrekt in die Buchse des Fernsehers eingesteckt werden.
- 6 Verbinden Sie das andere Ende des Kabels mit Ihrem MacBook. Wenn Ihr MacBook 2015 oder später auf den Markt kam, stecken Sie den USB-C-Stecker des Kabels in den ovalen Anschluss auf der linken Seite des Laptops.
- Stecken Sie bei MacBooks aus den Jahren 2009 oder 2010 den Mini DisplayPort-Anschluss in den Anschluss auf der linken Seite des Laptops.
- 7 Schalten Sie Ihren Fernseher ein und schalten Sie das Eingangsvideosignal auf HDMI um. Drücken Sie den Netzschalter des Fernsehers
 , und drücken Sie dann die Input- oder Video-Taste, bis das Laptop-Symbol auf dem Bildschirm erscheint.
, und drücken Sie dann die Input- oder Video-Taste, bis das Laptop-Symbol auf dem Bildschirm erscheint. - 8 Öffnen Sie das Apple-Menü
 . Klicken Sie auf das Apple-Logo in der oberen linken Ecke des Bildschirms. Ein Menü wird geöffnet.
. Klicken Sie auf das Apple-Logo in der oberen linken Ecke des Bildschirms. Ein Menü wird geöffnet. - 9 Klicke auf Systemeinstellungen. Es steht ganz oben im Menü. Das Fenster Systemeinstellungen wird geöffnet.
- 10 Klicke auf Monitore. Dieses Symbol in Form eines Computermonitors befindet sich in der Mitte des Fensters Systemeinstellungen.
- 11 Gehen Sie auf die Registerkarte Monitore. Es befindet sich in der oberen linken Ecke des Fensters.
- 12 Ändern Sie die Auflösung Ihres Fernsehers. Aktivieren Sie das Kontrollkästchen neben "Skaliert" und wählen Sie die gewünschte Auflösung aus. Dadurch wird die Auflösung Ihres Fernsehers an die Ihres Laptops angepasst (wenn Sie einen HD-Fernseher haben).
- Sie können keine höhere Auflösung als die des Fernsehers (zB 4K) einstellen.
- 13 Ändern Sie den Maßstab des Bildschirms. Klicken und ziehen Sie den Schieberegler neben der Option Komprimierte Abwicklung unten auf der Seite nach links, um den Bildschirm zu verkleinern, oder nach rechts, um ihn zu vergrößern. Dadurch wird die Größe des Bildes angepasst, das vom Laptop zum Fernseher übertragen wird.
- 14 Öffnen Sie das Tonmenü. Klicken Sie oben links im Systemeinstellungen-Fenster auf "⋮⋮⋮⋮" und dann im Hauptfenster auf "Sound".
- 15 Klicke auf Ausgang. Es befindet sich oben im Sound-Fenster. Eine Liste der Audiowiedergabegeräte, auf die der Laptop Zugriff hat, wird geöffnet. Diese Liste sollte den Namen des Fernsehgeräts enthalten.
- 16 Wählen Sie Ihren Fernseher aus. Klicken Sie auf den Namen Ihres Fernsehgeräts, um den Ton von Ihrem MacBook über die Fernsehlautsprecher abzuspielen.
- Wenn der TV-Name hervorgehoben ist, verwendet das MacBook bereits die TV-Lautsprecher.
Methode 2 von 2: AppleTV verwenden
- 1 Richten Sie Ihr Apple TV ein. Um AirPlay Mirroring zu verwenden, benötigen Sie ein Apple TV-Videogerät, das mit Ihrem Fernseher verbunden ist.
- 2 Verbinden Sie Ihr MacBook mit demselben Netzwerk wie Ihr Apple TV. Nur so wird das Bild vom Laptop auf dem Fernseher angezeigt.
- Um herauszufinden, mit welchem Netzwerk dein Apple TV verbunden ist, öffne die Einstellungen, wähle Netzwerk und suche in der WLAN-Zeile nach dem Netzwerknamen.
- 3 Schalten Sie Ihr Apple TV ein. Drücken Sie den Netzschalter des Fernsehers
 , und drücken Sie dann eine beliebige Taste auf der Apple TV-Fernbedienung.
, und drücken Sie dann eine beliebige Taste auf der Apple TV-Fernbedienung. - 4 Aktivieren Sie AirPlay auf Ihrem Apple TV. Dafür:
- Öffnen Sie das Menü "Einstellungen";
- wählen Sie "AirPlay";
- wählen Sie "AirPlay" oben auf dem Bildschirm;
- Wählen Sie „Für alle“.
- 5 Öffnen Sie das Apple-Menü
 . Klicken Sie auf das Apple-Logo in der oberen linken Ecke des Bildschirms. Ein Menü wird geöffnet.
. Klicken Sie auf das Apple-Logo in der oberen linken Ecke des Bildschirms. Ein Menü wird geöffnet. - 6 Klicke auf Systemeinstellungen. Es steht ganz oben im Menü. Das Fenster Systemeinstellungen wird geöffnet.
- 7 Klicke auf Monitore. Dieses Symbol in Form eines Computermonitors befindet sich in der Mitte des Fensters Systemeinstellungen.
- 8 Gehen Sie auf die Registerkarte Monitore. Es befindet sich in der oberen linken Ecke des Fensters.
- 9 Öffnen Sie das AirPlay-Monitor-Menü. Es befindet sich unten links im Fenster.
- 10 Wählen Sie Apple-TV aus. Klicken Sie im Menü auf den Namen des Apple TV. Das Bild vom Laptop wird auf dem Fernseher angezeigt.
- 11 Ändern Sie die Auflösung Ihres Fernsehers. Aktivieren Sie das Kontrollkästchen neben "Skaliert" und wählen Sie die gewünschte Auflösung aus. Dadurch wird die Auflösung Ihres Fernsehers an die Ihres Laptops angepasst (wenn Sie einen HD-Fernseher haben).
- Sie können keine höhere Auflösung als die des Fernsehers einstellen (zB 4K).
- 12 Ändern Sie den Maßstab des Bildschirms. Klicken und ziehen Sie den Schieberegler neben der Option Komprimierte Abwicklung unten auf der Seite nach links, um den Bildschirm zu verkleinern, oder nach rechts, um ihn zu vergrößern. Dadurch wird die Größe des Bildes angepasst, das vom Laptop zum Fernseher übertragen wird.
- 13 Öffnen Sie das Tonmenü. Klicken Sie oben links im Fenster "Systemeinstellungen" auf "⋮⋮⋮⋮" und dann im Hauptfenster auf "Sound".
- 14 Klicke auf Ausgang. Es befindet sich oben im Sound-Fenster.Eine Liste der Audiowiedergabegeräte, auf die der Laptop Zugriff hat, wird geöffnet. Diese Liste sollte den Namen des Fernsehgeräts enthalten.
- 15 Wählen Sie Ihren Fernseher aus. Klicken Sie auf den Namen Ihres Fernsehgeräts, um den Ton von Ihrem MacBook über die Fernsehlautsprecher abzuspielen.
- Wenn der TV-Name hervorgehoben ist, verwendet das MacBook bereits die TV-Lautsprecher.
Tipps
- Sie können einige Drittanbieter-Software wie ArkMC verwenden, um Ihr MacBook mit einem Smart-TV eines anderen Herstellers zu verbinden.
Warnungen
- Leider gibt es bei MacBooks keine HDMI-Anschlüsse.