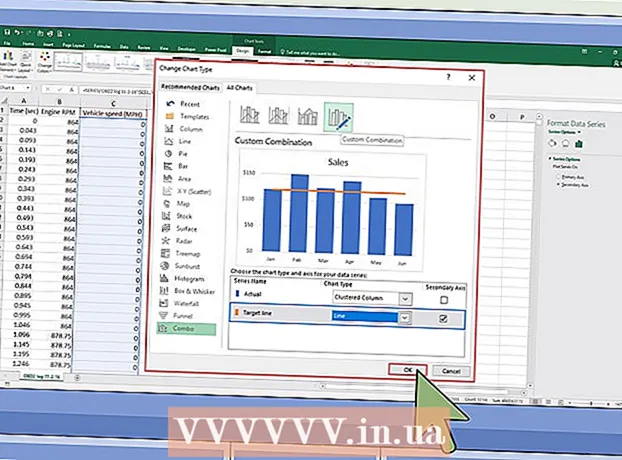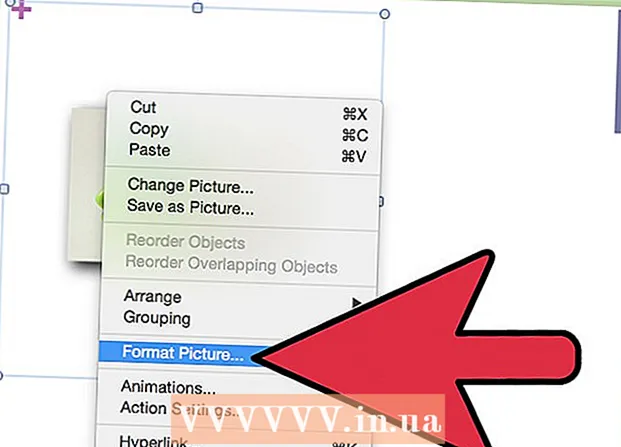Autor:
Monica Porter
Erstelldatum:
22 Marsch 2021
Aktualisierungsdatum:
1 Juli 2024
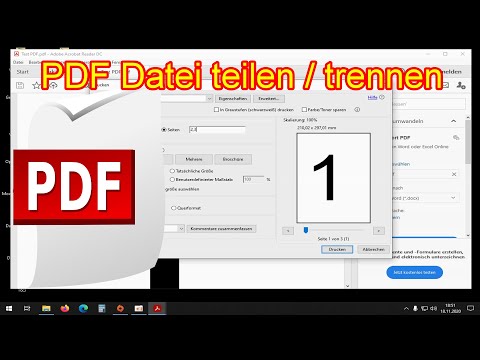
Inhalt
Viele Benutzer verwenden PDF-Dateien, um den ursprünglichen Inhaltsschutz des Dokuments zu nutzen.Dies macht das Aufteilen einer PDF-Datei jedoch etwas schwieriger als bei anderen Formattypen. Mit Adobe Acrobat können Sie die integrierte Funktion zum Teilen von Dokumenten verwenden, um Dateien zu teilen. Wenn Sie jedoch kein Geld für Acrobat ausgeben möchten, können Sie dieses Ziel mit vielen anderen kostenlosen Alternativen erreichen.
Schritte
Methode 1 von 5: Google Chrome
Öffnen Sie eine PDF-Datei in Google Chrome. Der einfachste Weg, eine PDF-Datei zu teilen, besteht darin, sie in ein geöffnetes Chrome-Fenster zu ziehen.
- Sie können auch mit der rechten Maustaste auf die PDF-Datei klicken, "Öffnen mit" auswählen und dann Google Chrome aus der Liste der verfügbaren Programme auswählen.
- Wenn die PDF-Datei in Chrome nicht geöffnet wird, geben Sie ein chrome: // plugins / Gehen Sie zur Adressleiste von Chrome und klicken Sie unter "Chrome PDF Viewer" auf den Link "Aktivieren".

Klicken Sie auf die Schaltfläche "Drucken". Diese Schaltfläche befindet sich in der Reihe der Optionen, die angezeigt werden, wenn Sie die Maus in die untere rechte Ecke des Chrome-Fensters bewegen.
Drück den Knopf.Veränderung ... (Variable) befindet sich unter Ihrem Drucker.

Wählen Sie "Als PDF speichern" im Abschnitt "Lokale Ziele".
Importieren Sie den Abschnitt der Seite, den Sie in ein neues Dokument aufteilen möchten.
- Angenommen, Sie möchten eine 10-seitige PDF-Datei in zwei Dateien aufteilen. Die erste Datei enthält die ersten 7 Seiten und die folgende Datei enthält die verbleibenden 3 Seiten. Im Abschnitt Seiten geben Sie "1-7" ein, um die erste Datei zu erstellen. Wiederholen Sie diesen Vorgang, um ein zweites Dokument zu erstellen.

Klicken Sie auf "Speichern" und geben Sie dem Dokument einen Namen. Sie können auch auswählen, wo dieses Dokument gespeichert werden soll.
Wiederholen Sie den obigen Vorgang, um das verbleibende Dokument zu erstellen. Mit dieser Methode können Sie zwei (oder mehr) neue Dokumente aus dem Original erstellen.
- Angenommen, Sie haben zum ersten Mal ein neues Dokument mit einer Länge von 7 Seiten erstellt und möchten nun ein weiteres Dokument mit einer Länge von 3 Seiten erstellen. Sie öffnen das Original erneut, navigieren durch die Druckoptionen und legen "8-10" als Teil der zu druckenden Seite fest. Sie sollten jetzt zwei neue Dokumente haben: eines mit den ersten 7 Seiten und eines mit den letzten 3 Seiten des Originals.
Methode 2 von 5: PDFSplit! (Online)
Betreten .mit Ihrem Browser. Es gibt einige PDF-Splitting-Tools, aber man kann sagen, dass dies eine der vertrauenswürdigsten und am weitesten verbreiteten Websites ist.
- Wenn Sie Ihr Dokument vertraulich oder privat behandeln möchten, klicken Sie auf der Hauptseite auf den Link "Sichere Verbindung".
- Wenn das Dokument sehr vertraulich ist, sollten Sie eine der in diesem Artikel beschriebenen Offline-Methoden verwenden.
Ziehen Sie die PDF-Datei, die Sie aufteilen möchten, in das Feld "Datei hier ablegen". Wenn dies nicht funktioniert, können Sie auf den Link "Arbeitsplatz" klicken und zum Dokument auf Ihrem Computer navigieren.
- Sie können auch PDF-Dokumente aufteilen, die in Ihren Dropbox- und Google Drive-Konten gespeichert sind.
Geben Sie den Abschnitt der Seite ein, den Sie in das erste Dokument aufteilen möchten.
- Angenommen, Sie möchten ein 12-seitiges PDF-Dokument in zwei Teile teilen, das erste Dokument enthält die ersten 5 Seiten und das folgende Dokument enthält die verbleibenden 7 Seiten. Im Abschnitt Seiten geben Sie "1 bis 5" (1 bis 5) ein, um das erste Dokument zu erstellen.
Klicken Sie auf den Link "Mehr", um ein zweites Dokument zu erstellen. Über diesen Link können Sie ein Dokument schnell in zwei Teile teilen, ohne den gesamten Vorgang wiederholen zu müssen.
- Nachdem Sie beispielsweise in der ersten Zeile "1 bis 7" (1 bis 7) eingegeben haben, können Sie in der zweiten Zeile "8 bis 12" (8 bis 12) eingeben. Nach der Bestätigung werden zwei neue Dokumente gleichzeitig erstellt.
Aktivieren Sie das Kontrollkästchen "Namen geteilter Dateien anpassen". Mit dieser Option können Sie für jedes neu geteilte Dokument einen benutzerdefinierten Namen eingeben.
Wenn Sie zufrieden sind, klicken Sie auf die Schaltfläche.Teilt! (Tasse). Das neue Dokument wird automatisch als ZIP-Archiv heruntergeladen. Diese ZIP-Datei enthält alle Dokumente, die Sie gerade erstellt haben.
- Doppelklicken Sie auf die obige ZIP-Datei, um das Dokument anzuzeigen.
Methode 3 von 5: Vorschau (OS X)
Öffnen Sie die PDF-Datei in der Vorschau. Das auf jedem Mac vorinstallierte Vorschauprogramm kann viele grundlegende Aufgaben erledigen, ohne dass zusätzliche Software erforderlich ist.
- Wenn die Vorschau nicht der Standard-PDF-Viewer ist, klicken Sie mit der rechten Maustaste auf die Datei, die Sie teilen möchten, und wählen Sie "Öffnen mit" → "Vorschau".
- Das Arbeiten mit der Vorschau dauert etwas länger als das Verwenden eines Online-Tools oder von Google Chrome. Wenn Sie es eilig haben, sollten Sie wahrscheinlich eine dieser Methoden in Betracht ziehen.
Klicken Sie auf das Menü "Ansicht" und wählen Sie "Miniaturansichten". Eine Liste aller im PDF-Dokument enthaltenen Seiten wird angezeigt.
Ziehen Sie jede Seite, die Sie vom Bildschirm trennen möchten. Anschließend wird eine neue PDF-Datei erstellt, die nur diese Seite enthält. Tun Sie dies für alle Seiten, die Sie in eine neue Datei aufteilen möchten.
- Angenommen, Sie möchten eine neue Datei mit den ersten vier Seiten eines 8-seitigen PDF-Dokuments erstellen. Zu diesem Zeitpunkt ziehen Sie die Seiten der Reihe nach von 1 auf 4 auf den Bildschirm.
Öffnen Sie die erste Seite einer neuen PDF-Datei mit Vorschau. Nachdem Sie einzelne Seiten haben, müssen Sie diese in einem neuen PDF-Dokument zusammenführen.
- Stellen Sie beim Öffnen eines PDF-Dokuments sicher, dass Miniaturansichten aktiviert sind.
Ziehen Sie jede Seite in der gewünschten Reihenfolge im neuen Dokument in die Beispielansicht. Ziehen Sie jede Seite vom Bildschirm auf den Beispielrahmen. Sie können den Standort wechseln, um in der gewünschten Reihenfolge zu sortieren.
Klicken Sie auf "Datei" → "Speichern", um die neu zusammengeführte Datei als PDF zu speichern. Die neue Datei enthält alle einzelnen Seiten, die Sie aus dem Originaldokument extrahiert haben. Werbung
Methode 4 von 5: CutePDF (Windows)
Laden Sie die CutePDF-Software herunter. Im Gegensatz zu OS X ist Windows nicht mit einer Software zum Anpassen von PDF-Dateien ausgestattet. CutePDF ist ein kostenloses Programm, mit dem Sie PDF-Dateien einfach von jedem Programm trennen können, das PDF-Dokumente öffnen kann.
- Gehen Sie zu und klicken Sie auf "Free Download" und "Free Converter".
- Wenn Sie nur eine Datei teilen müssen, sollten Sie Google Chrome oder ein Online-Tool zum Teilen von Dateien verwenden. Dies ist schneller. Diese Methode ist besser, wenn Sie viele Dateien teilen müssen.
Lauf "CuteWriter.exe" zum Installieren der CutePDF-Software. Wie die meisten anderen kostenlosen Softwareprogramme versucht CuteWriter, Adware während der Installation zu installieren. Klicken Sie im ersten Angebotsbildschirm auf die Schaltfläche Abbrechen und dann auf den Link "Dies und alle verbleibenden überspringen".
Führen Sie das Programm aus "converter.exe", um die für CutePDF benötigten Dateien zu installieren. Klicken Sie für die automatische Installation auf die Schaltfläche Setup. Anders als bei "CuteWriter.exe" müssen Sie sich in diesem Schritt nicht mit Adware beschäftigen.
Öffnen Sie die PDF-Datei, die Sie teilen möchten. CutePDF funktioniert mit jeder Software. Sie können PDF in Adobe Reader oder Webbrowser öffnen, wie Sie möchten.
Öffnen Sie das Menü Drucken. Normalerweise können Sie "Datei" → "Drucken" wählen oder auf klicken Strg+P..
Wählen Sie "CutePDF Writer" aus der Liste der verfügbaren Drucker. CutePDF verhält sich wie ein virtueller Drucker und erstellt PDF-Dateien, anstatt tatsächlich zu drucken.
Importieren Sie den Abschnitt der Seite, den Sie in ein neues Dokument aufteilen möchten. Dadurch wird aus den ausgewählten Seiten ein neues Dokument erstellt.
Drücken Sie den Knopf .Drucken um die neue Datei zu speichern. Sie werden aufgefordert, den Namen anzugeben und auszuwählen, wo die Datei gespeichert werden soll.
- Wiederholen Sie den obigen Vorgang, wenn Sie das Original in mehrere neue Dokumente aufteilen möchten.
Methode 5 von 5: Adobe Acrobat
Öffnen Sie das PDF-Dokument, das Sie in Adobe Acrobat teilen möchten. Wenn Sie eine kostenpflichtige Version von Adobe Acrobat haben, können Sie damit PDF-Dateien teilen. Dies ist mit dem kostenlosen Adobe Reader nicht möglich. Wenn Sie nur diese Version haben, müssen Sie daher eine andere Methode verwenden.
Klicken Sie auf die Schaltfläche "Extras" auf der linken Seite des Fensters. Das Werkzeugfenster wird geöffnet.
Erweitern Sie den Abschnitt "Seiten" dieses Bedienfelds.
Klicken Sie auf die Schaltfläche "Dokument teilen".
Stellen Sie die gewünschte Seitenzahl für jede neue Datei ein. Mit Acrobat können Sie ein Dokument nach einer festgelegten Anzahl von Seiten aufteilen. Wenn Sie beispielsweise 3 als maximale Seitenanzahl festlegen, wird das Dokument in separate Dateien mit jeweils 3 Seiten aufgeteilt.
- Sie können auch nach der Markierung oder der maximalen Größe der Datei teilen.
Drück den Knopf.Ausgabeoptionen (Ausgabeoption), um auszuwählen, wo die neue Datei gespeichert werden soll. Sie können das Dokument im selben Ordner wie die Originaldatei speichern oder einen neuen Ordner auswählen. Sie können auch einen neuen Dateinamen einrichten.
Drücken Sie.in Ordnung Dateien teilen. Die neue Datei wird in dem im obigen Schritt ausgewählten Ordner gespeichert. Werbung