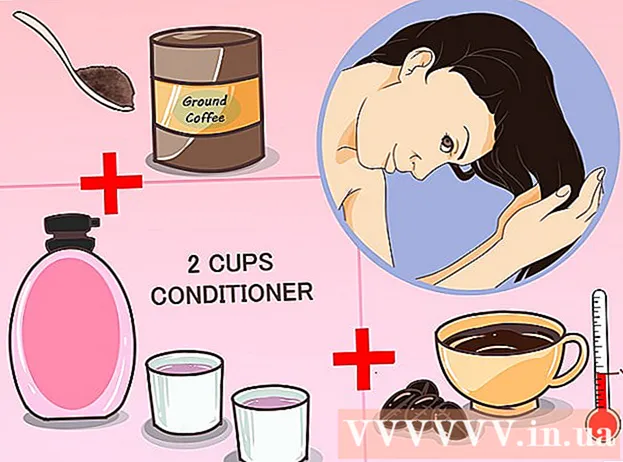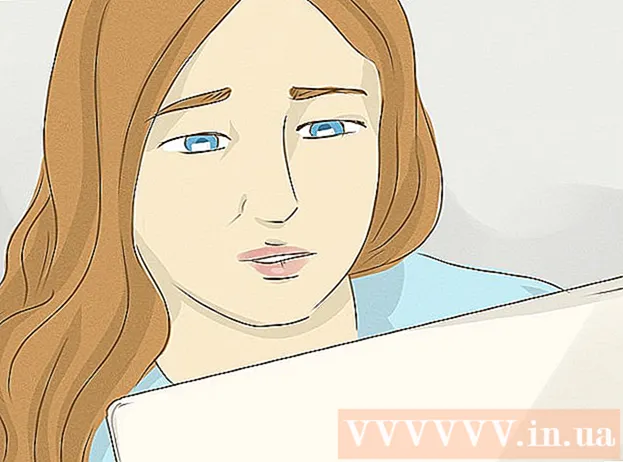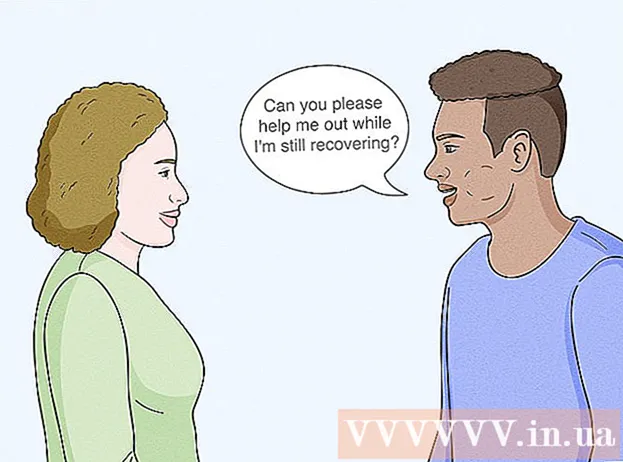Autor:
William Ramirez
Erstelldatum:
23 September 2021
Aktualisierungsdatum:
1 Juli 2024

Inhalt
- Schritte
- Methode 1 von 4: Verwenden eines HDMI-Kabels
- Methode 2 von 4: Verwenden eines DVI-Kabels oder VGA-Kabels
- Methode 3 von 4: Verwenden eines drahtlosen Netzwerks
- Methode 4 von 4: Fehlerbehebung
In diesem Artikel erfahren Sie, wie Sie Bild und Ton von Ihrem Computer über ein HDMI-Kabel, DVI-Kabel oder VGA-Kabel auf Ihren Fernseher und drahtlos auf Ihren Smart-TV oder Ihr Streaming-Gerät übertragen. Ein HDMI-Kabel kann hochauflösendes Bild und Ton über ein Kabel übertragen. Das VGA-Kabel überträgt nur das Bild, daher muss der Ton über ein separates Kabel gesendet werden. Einige DVI-Anschlüsse an Computern können Audiosignale senden, die meisten jedoch nicht. Lesen Sie die Anweisungen für Ihren Computer und Ihr Fernsehgerät, um herauszufinden, welche Anschlüsse Sie verwenden sollten.
Schritte
Methode 1 von 4: Verwenden eines HDMI-Kabels
 1 Verbinden Sie Ihren Computer über ein 2-poliges HDMI-Kabel mit dem Fernseher. Die HDMI-Anschlüsse am Computer und am Fernseher sind gleich, und das HDMI-Kabel muss an beiden Enden denselben Stecker haben.
1 Verbinden Sie Ihren Computer über ein 2-poliges HDMI-Kabel mit dem Fernseher. Die HDMI-Anschlüsse am Computer und am Fernseher sind gleich, und das HDMI-Kabel muss an beiden Enden denselben Stecker haben. - Wenn Ihr Fernseher über mehrere HDMI-Anschlüsse verfügt, notieren Sie sich die Anschlussnummer, an die Sie das Kabel angeschlossen haben.
 2 Ändern Sie das Eingangssignal am Fernsehgerät. Drücken Sie die Input-Taste auf dem Fernseher oder der Fernbedienung, um das Eingangssignal auf das HDMI-Signal umzuschalten.
2 Ändern Sie das Eingangssignal am Fernsehgerät. Drücken Sie die Input-Taste auf dem Fernseher oder der Fernbedienung, um das Eingangssignal auf das HDMI-Signal umzuschalten. - Wenn Ihr Fernseher über mehrere HDMI-Anschlüsse verfügt, wählen Sie den Anschluss aus, an den Ihr Computer angeschlossen ist.
- Einige Fernsehgeräte ändern das Eingangssignal automatisch, wenn sie es erkennen.
 3 Klicken Sie mit der rechten Maustaste auf den Desktop und wählen Sie Bildschirmoptionen. Die Anzeigeeinstellungen werden geöffnet.
3 Klicken Sie mit der rechten Maustaste auf den Desktop und wählen Sie Bildschirmoptionen. Die Anzeigeeinstellungen werden geöffnet.  4 Klicke auf Finden. Der Computer beginnt mit der Suche nach dem angeschlossenen Fernsehgerät. Prüfen Sie, ob im Fenster mit den Anzeigeeinstellungen zwei Quadrate mit der Bezeichnung "1" und "2" vorhanden sind.
4 Klicke auf Finden. Der Computer beginnt mit der Suche nach dem angeschlossenen Fernsehgerät. Prüfen Sie, ob im Fenster mit den Anzeigeeinstellungen zwei Quadrate mit der Bezeichnung "1" und "2" vorhanden sind. - Möglicherweise hat der Computer das Fernsehgerät bereits erkannt.
 5 Klicke auf Definieren. Auf jedem Quadrat wird eine Erklärung angezeigt, damit Sie wissen, welche Nummer dem Monitor und welche dem Fernsehgerät zugewiesen ist (1 steht für den Hauptbildschirm und 2 für den Sekundärbildschirm).
5 Klicke auf Definieren. Auf jedem Quadrat wird eine Erklärung angezeigt, damit Sie wissen, welche Nummer dem Monitor und welche dem Fernsehgerät zugewiesen ist (1 steht für den Hauptbildschirm und 2 für den Sekundärbildschirm).  6 Öffnen Sie das Menü Mehrere Bildschirme. Hier können Sie auswählen, wie das Bild von Ihrem Computer auf dem Fernseher angezeigt werden soll. Sie sehen die folgenden Optionen:
6 Öffnen Sie das Menü Mehrere Bildschirme. Hier können Sie auswählen, wie das Bild von Ihrem Computer auf dem Fernseher angezeigt werden soll. Sie sehen die folgenden Optionen: - Duplizieren Sie diese Bildschirme. Auf dem Fernseher erscheint das gleiche Bild wie auf dem Monitor.
- Erweitern Sie diese Bildschirme. Der Desktop wird so erweitert, dass er sowohl den Monitor als auch den Fernsehbildschirm einnimmt.
- Desktop nur auf 1 anzeigen. In diesem Fall wird auf Gerät „2“ kein Bild angezeigt.
- Desktop nur auf 2 anzeigen. In diesem Fall wird auf Gerät „1“ kein Bild angezeigt.
 7 Klicke auf Anwenden. Die Anzeigeeinstellungen werden geändert und auf den Monitor und das Fernsehgerät angewendet. Der Computer ist jetzt mit dem Fernseher verbunden.
7 Klicke auf Anwenden. Die Anzeigeeinstellungen werden geändert und auf den Monitor und das Fernsehgerät angewendet. Der Computer ist jetzt mit dem Fernseher verbunden. - Um Ihren Monitor oder Fernseher weiter individuell anzupassen, klicken Sie auf das Kästchen mit der entsprechenden Nummer und wählen Sie dann "Weitere Optionen". Sie können die Quadrate auch ziehen und neu anordnen, um die Ausrichtung der beiden Anzeigen zu ändern.
Methode 2 von 4: Verwenden eines DVI-Kabels oder VGA-Kabels
 1 Verbinden Sie Ihren Computer über ein DVI- oder VGA-Kabel mit dem Fernseher. Die DVI- und VGA-Anschlüsse am Computer und am Fernseher sind gleich, und jedes Kabel muss an beiden Enden dieselben Stecker haben.
1 Verbinden Sie Ihren Computer über ein DVI- oder VGA-Kabel mit dem Fernseher. Die DVI- und VGA-Anschlüsse am Computer und am Fernseher sind gleich, und jedes Kabel muss an beiden Enden dieselben Stecker haben. - Bei einigen Fernsehern ist der VGA-Anschluss mit „PC IN“ oder „Computer IN“ gekennzeichnet.
 2 Verbinden Sie Ihren Computer über ein 2-poliges Audiokabel mit dem Fernseher. Dies ist ein 3,5-mm-Stereo-Audiokabel, das in die Kopfhörerbuchse eingesteckt wird. Verbinden Sie ein Ende des Kabels mit der Kopfhörerbuchse (normalerweise grün markiert) Ihres Computers und verbinden Sie das andere Ende mit dem Audioeingang Ihres Fernsehgeräts.
2 Verbinden Sie Ihren Computer über ein 2-poliges Audiokabel mit dem Fernseher. Dies ist ein 3,5-mm-Stereo-Audiokabel, das in die Kopfhörerbuchse eingesteckt wird. Verbinden Sie ein Ende des Kabels mit der Kopfhörerbuchse (normalerweise grün markiert) Ihres Computers und verbinden Sie das andere Ende mit dem Audioeingang Ihres Fernsehgeräts. - Suchen Sie nach dem Audioeingang des Fernsehgeräts neben dem DVI- oder VGA-Anschluss.
 3 Ändern Sie das Eingangssignal am Fernsehgerät. Drücken Sie auf dem Fernsehgerät oder der Fernbedienung die Eingabetaste, um das Eingangssignal auf das vom DVI-Anschluss oder VGA-Anschluss zu ändern.
3 Ändern Sie das Eingangssignal am Fernsehgerät. Drücken Sie auf dem Fernsehgerät oder der Fernbedienung die Eingabetaste, um das Eingangssignal auf das vom DVI-Anschluss oder VGA-Anschluss zu ändern. - Wählen Sie bei einigen Fernsehgeräten ein Signal mit der Bezeichnung „PC“, „Computer“ oder „Computer“ aus.
- Einige Fernsehgeräte ändern das Eingangssignal automatisch, wenn sie es erkennen.
 4 Klicken Sie mit der rechten Maustaste auf den Desktop und wählen Sie Bildschirmoptionen. Die Anzeigeeinstellungen werden geöffnet.
4 Klicken Sie mit der rechten Maustaste auf den Desktop und wählen Sie Bildschirmoptionen. Die Anzeigeeinstellungen werden geöffnet.  5 Klicke auf Finden. Der Computer beginnt mit der Suche nach dem angeschlossenen Fernsehgerät. Prüfen Sie, ob im Fenster mit den Anzeigeeinstellungen zwei Quadrate mit der Bezeichnung "1" und "2" vorhanden sind.
5 Klicke auf Finden. Der Computer beginnt mit der Suche nach dem angeschlossenen Fernsehgerät. Prüfen Sie, ob im Fenster mit den Anzeigeeinstellungen zwei Quadrate mit der Bezeichnung "1" und "2" vorhanden sind. - Möglicherweise hat der Computer das Fernsehgerät bereits erkannt.
 6 Klicke auf Definieren. Auf jedem Quadrat wird eine Erklärung angezeigt, damit Sie wissen, welche Nummer dem Monitor und welche dem Fernsehgerät zugewiesen ist.
6 Klicke auf Definieren. Auf jedem Quadrat wird eine Erklärung angezeigt, damit Sie wissen, welche Nummer dem Monitor und welche dem Fernsehgerät zugewiesen ist.  7 Öffnen Sie das Menü Mehrere Bildschirme. Hier können Sie auswählen, wie das Bild von Ihrem Computer auf dem Fernseher angezeigt werden soll. Sie sehen die folgenden Optionen:
7 Öffnen Sie das Menü Mehrere Bildschirme. Hier können Sie auswählen, wie das Bild von Ihrem Computer auf dem Fernseher angezeigt werden soll. Sie sehen die folgenden Optionen: - Duplizieren Sie diese Bildschirme. Auf dem Fernseher erscheint das gleiche Bild wie auf dem Monitor.
- Erweitern Sie diese Bildschirme. Der Desktop wird so erweitert, dass er sowohl den Monitor als auch den Fernsehbildschirm einnimmt.
- Desktop nur auf 1 anzeigen. In diesem Fall wird auf Gerät „2“ kein Bild angezeigt.
- Desktop nur auf 2 anzeigen. In diesem Fall wird auf Gerät „1“ kein Bild angezeigt.
 8 Klicke auf Anwenden. Die Anzeigeeinstellungen werden geändert und auf den Monitor und das Fernsehgerät angewendet. Der Computer ist jetzt mit dem Fernseher verbunden.
8 Klicke auf Anwenden. Die Anzeigeeinstellungen werden geändert und auf den Monitor und das Fernsehgerät angewendet. Der Computer ist jetzt mit dem Fernseher verbunden. - Um Ihren Monitor oder Fernseher weiter individuell anzupassen, klicken Sie auf das Kästchen mit der entsprechenden Nummer und wählen Sie dann "Weitere Optionen". Sie können die Quadrate auch ziehen und neu anordnen, um die Ausrichtung der beiden Anzeigen zu ändern.
Methode 3 von 4: Verwenden eines drahtlosen Netzwerks
 1 Schalten Sie das Wi-Fi-Modul am Fernseher ein. Folgen Sie dazu den Anweisungen des Geräteherstellers.
1 Schalten Sie das Wi-Fi-Modul am Fernseher ein. Folgen Sie dazu den Anweisungen des Geräteherstellers. - Nicht alle Fernseher verfügen über ein solches Modul. Lesen Sie daher die Anweisungen für Ihr Fernsehgerät.
 2 Verbinden Sie Ihren Fernseher mit einem drahtlosen Netzwerk. Verbinden Sie es mit demselben Netzwerk wie Ihren Computer.
2 Verbinden Sie Ihren Fernseher mit einem drahtlosen Netzwerk. Verbinden Sie es mit demselben Netzwerk wie Ihren Computer.  3 Klicken Sie mit der rechten Maustaste auf den Desktop und wählen Sie Bildschirmoptionen.
3 Klicken Sie mit der rechten Maustaste auf den Desktop und wählen Sie Bildschirmoptionen. 4 Öffnen Sie das Menü Mehrere Bildschirme und wählen Sie Duplizieren Sie diese Bildschirme.
4 Öffnen Sie das Menü Mehrere Bildschirme und wählen Sie Duplizieren Sie diese Bildschirme. 5 Klicke auf Anwenden.
5 Klicke auf Anwenden. 6 Öffnen Sie das Startmenü
6 Öffnen Sie das Startmenü  und dann auf das Symbol klicken
und dann auf das Symbol klicken  . Die Windows-Einstellungen werden geöffnet.
. Die Windows-Einstellungen werden geöffnet.  7 Klicke auf Geräte > Verbundene Geräte.
7 Klicke auf Geräte > Verbundene Geräte. 8 Klicke auf Gerät hinzufügen. Das System beginnt mit der Suche nach Geräten, die mit dem drahtlosen Netzwerk verbunden sind.
8 Klicke auf Gerät hinzufügen. Das System beginnt mit der Suche nach Geräten, die mit dem drahtlosen Netzwerk verbunden sind.  9 Wählen Sie Ihr Fernsehgerät aus, wenn es auf Ihrem Monitor angezeigt wird. Windows verbindet sich automatisch mit dem Fernseher.
9 Wählen Sie Ihr Fernsehgerät aus, wenn es auf Ihrem Monitor angezeigt wird. Windows verbindet sich automatisch mit dem Fernseher.
Methode 4 von 4: Fehlerbehebung
 1 Stellen Sie sicher, dass Sie über die erforderlichen Kabel oder Adapter verfügen. Manchmal haben die Kabel zwar geeignete Stecker, aber sie übertragen keine Audio- oder Videosignale. Stellen Sie sicher, dass das Kabel Audiosignale, Videosignale oder beides übertragen kann.
1 Stellen Sie sicher, dass Sie über die erforderlichen Kabel oder Adapter verfügen. Manchmal haben die Kabel zwar geeignete Stecker, aber sie übertragen keine Audio- oder Videosignale. Stellen Sie sicher, dass das Kabel Audiosignale, Videosignale oder beides übertragen kann. - Die meisten DVI-Anschlüsse verarbeiten keine Audiosignale, daher erfolgt keine Audioausgabe vom DVI-zu-HDMI-Adapter. Schließen Sie in diesem Fall ein separates Audiokabel an.
 2 Stellen Sie sicher, dass alle Kabel richtig und fest angeschlossen sind. Denken Sie daran, die Kabel an die entsprechenden Ports anzuschließen. Wenn der Stecker Schrauben hat (wie DVI- und VGA-Kabel), schrauben Sie diese in den Computer und das Fernsehgerät ein.
2 Stellen Sie sicher, dass alle Kabel richtig und fest angeschlossen sind. Denken Sie daran, die Kabel an die entsprechenden Ports anzuschließen. Wenn der Stecker Schrauben hat (wie DVI- und VGA-Kabel), schrauben Sie diese in den Computer und das Fernsehgerät ein.  3 Überprüfen Sie die Lautstärke. Erhöhen Sie die Lautstärke Ihres Computers und Fernsehers; Stellen Sie außerdem sicher, dass der Ton nicht stummgeschaltet ist.
3 Überprüfen Sie die Lautstärke. Erhöhen Sie die Lautstärke Ihres Computers und Fernsehers; Stellen Sie außerdem sicher, dass der Ton nicht stummgeschaltet ist.  4 Ändern Sie die Audioausgabe. Wenn kein Ton zu hören ist, stellen Sie sicher, dass Sie die richtige Audioausgabe auswählen.
4 Ändern Sie die Audioausgabe. Wenn kein Ton zu hören ist, stellen Sie sicher, dass Sie die richtige Audioausgabe auswählen. - Rechtsklick auf das Symbol
 .
. - Klicken Sie auf Wiedergabegeräte.
- Wählen Sie den richtigen Audioausgang ("HDMI" für HDMI-Kabel oder "Kopfhörer" für Audiokabel)
- Wenn Sie die gewünschte Audioausgabe nicht sehen, klicken Sie mit der rechten Maustaste auf eines der aufgelisteten Geräte und aktivieren Sie die Kontrollkästchen Deaktivierte Geräte anzeigen und Getrennte Geräte anzeigen. Dadurch erfahren Sie, ob Ihr Audiogerät deaktiviert oder nicht angeschlossen ist.
- Rechtsklick auf das Symbol
 5 Starten Sie Ihren Computer und Fernseher neu. Wenn Sie das Problem nicht beheben können, starten Sie Ihren Computer und Ihr Fernsehgerät neu, damit der Computer den neu angeschlossenen Bildschirm erkennt.
5 Starten Sie Ihren Computer und Fernseher neu. Wenn Sie das Problem nicht beheben können, starten Sie Ihren Computer und Ihr Fernsehgerät neu, damit der Computer den neu angeschlossenen Bildschirm erkennt.  6 Überprüfen Sie die Kalibrierung Ihres Computerbildschirms. Manchmal erscheint eine Popup-Fehlermeldung „HDMI nicht unterstützt“. Dies geschieht normalerweise, wenn der Fernseh- und der Computerbildschirm unterschiedliche Auflösungseinstellungen haben.
6 Überprüfen Sie die Kalibrierung Ihres Computerbildschirms. Manchmal erscheint eine Popup-Fehlermeldung „HDMI nicht unterstützt“. Dies geschieht normalerweise, wenn der Fernseh- und der Computerbildschirm unterschiedliche Auflösungseinstellungen haben.