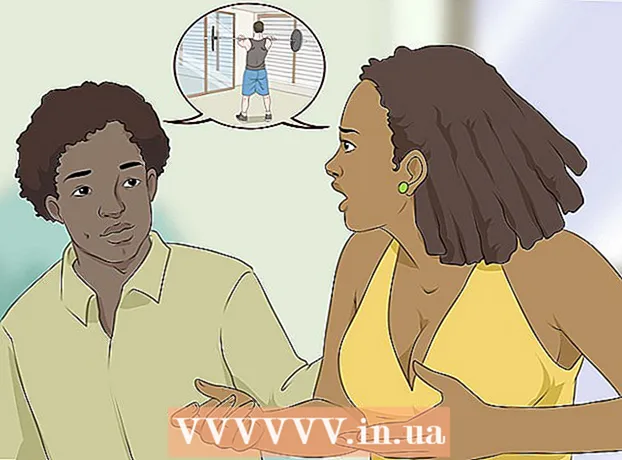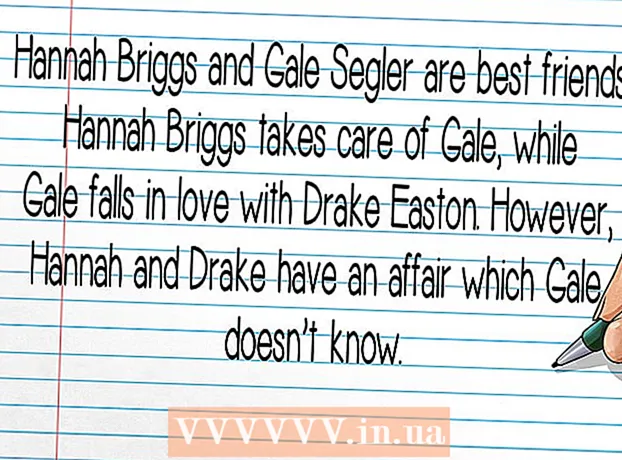Autor:
Marcus Baldwin
Erstelldatum:
15 Juni 2021
Aktualisierungsdatum:
23 Juni 2024

Inhalt
- Schritte
- Methode 1 von 7: Verwenden des SMB-Protokolls
- Methode 2 von 7: Verwenden eines FTP-Servers
- Methode 3 von 7: Verwenden eines Speichergeräts
- Methode 4 von 7: Cloud-Speicher verwenden
- Methode 5 von 7: Direkte Firewire-Verbindung
- Methode 6 von 7: Anhängen von Dateien an E-Mails
- Methode 7 von 7: Verwenden eines Crossover-Kabels
- Tipps
- Was brauchst du
Das Übertragen von Daten von einem Laptop auf einen anderen ist eine ziemlich einfache Aufgabe, die auf verschiedene Weise durchgeführt werden kann. Die Wahl der Methode hängt von der Anzahl und Größe der übertragenen Dateien, den Laptopmodellen und den Computerkenntnissen des Benutzers ab.
Schritte
Methode 1 von 7: Verwenden des SMB-Protokolls
 1 Stellen Sie sicher, dass beide Computer mit demselben Netzwerk verbunden sind. SMB (Server Message Block) ist ein Protokoll (Regelsatz), mit dem Sie Dateien über das Internet von Computer zu Computer übertragen können. Um diese Methode verwenden zu können, muss auf den Laptops Windows oder Mac OS (oder eine Kombination dieser Betriebssysteme) ausgeführt werden. Die beschriebene Methode ist die einfachste und schnellste Möglichkeit, große Datenmengen von Computer zu Computer zu übertragen.
1 Stellen Sie sicher, dass beide Computer mit demselben Netzwerk verbunden sind. SMB (Server Message Block) ist ein Protokoll (Regelsatz), mit dem Sie Dateien über das Internet von Computer zu Computer übertragen können. Um diese Methode verwenden zu können, muss auf den Laptops Windows oder Mac OS (oder eine Kombination dieser Betriebssysteme) ausgeführt werden. Die beschriebene Methode ist die einfachste und schnellste Möglichkeit, große Datenmengen von Computer zu Computer zu übertragen. - Verwenden Sie nur eine sichere Verbindung - verwenden Sie diese Methode nicht in einem öffentlichen (öffentlichen) Netzwerk.
- Legen Sie zur Verbesserung der Sicherheit Kennwörter für Ihre Benutzerprofile auf beiden Computern fest.
- Ein Server-Laptop ist ein Computer, auf dem Dateien gespeichert werden. Der Laptop-Client ist der Computer, auf den die Dateien kopiert werden.
 2 Richten Sie einen Laptop-Server ein. Ein Server-Laptop ist ein Computer mit Dateien, die auf einen anderen Laptop kopiert (übertragen) werden müssen. Es ist notwendig, die Netzwerkparameter zu ändern, indem der Arbeitsgruppe ein Name zugewiesen wird. Eine solche Arbeitsgruppe ist ein „Raum“, in dem sich zwei Computer „treffen“. Der Arbeitsgruppe kann ein beliebiger Name gegeben werden.
2 Richten Sie einen Laptop-Server ein. Ein Server-Laptop ist ein Computer mit Dateien, die auf einen anderen Laptop kopiert (übertragen) werden müssen. Es ist notwendig, die Netzwerkparameter zu ändern, indem der Arbeitsgruppe ein Name zugewiesen wird. Eine solche Arbeitsgruppe ist ein „Raum“, in dem sich zwei Computer „treffen“. Der Arbeitsgruppe kann ein beliebiger Name gegeben werden. - Unter Windows wird der Arbeitsgruppenname im Abschnitt Computername, Domänenname und Arbeitsgruppeneinstellungen der Systemeinstellungen festgelegt. Nachdem Sie den Namen der Arbeitsgruppe geändert haben, wird der Computer neu gestartet.
- Klicken Sie unter Mac OS auf Systemeinstellungen – Netzwerk – Erweitert – WINS. Geben Sie einen Namen für das Team ein und übernehmen Sie die Änderungen.
- Merken Sie sich unbedingt den "Namen" des Laptop-Servers.
 3 Richten Sie einen Laptop-Client ein. Dies geschieht auf die gleiche Weise wie das Einrichten eines Laptop-Servers. Denken Sie daran, dass der Arbeitsgruppenname des Client-Laptops mit dem Arbeitsgruppennamen des Server-Laptops übereinstimmen muss.
3 Richten Sie einen Laptop-Client ein. Dies geschieht auf die gleiche Weise wie das Einrichten eines Laptop-Servers. Denken Sie daran, dass der Arbeitsgruppenname des Client-Laptops mit dem Arbeitsgruppennamen des Server-Laptops übereinstimmen muss.  4 Dateien suchen und übertragen. Klicken Sie auf den Namen eines Laptop-Servers, um auf die freigegebenen Ordner zuzugreifen, die sich auf diesem Laptop befinden.
4 Dateien suchen und übertragen. Klicken Sie auf den Namen eines Laptop-Servers, um auf die freigegebenen Ordner zuzugreifen, die sich auf diesem Laptop befinden. - Öffnen Sie in Windows die Netzwerk-App. Innerhalb weniger Sekunden zeigt der Bildschirm die Computer an, die sich in der freigegebenen Netzwerkarbeitsgruppe befinden, einschließlich des neu konfigurierten Laptop-Servers.
- Unter Mac OS werden Computer in einer freigegebenen Netzwerkarbeitsgruppe in einem Finder-Fenster angezeigt.
Methode 2 von 7: Verwenden eines FTP-Servers
 1 Richten Sie einen FTP-Server ein. FTP (File Transfer Protocol) ist ein weiteres Protokoll, mit dem Sie Dateien über das Internet von Computer zu Computer übertragen können. Zuerst müssen Sie einen Laptop-Server (der Laptop, der die übertragenen Dateien speichert) einrichten, um darauf zugreifen zu können.Diese Methode wird am besten verwendet, wenn Laptops dauerhaft (oder regelmäßig) angeschlossen werden müssen.
1 Richten Sie einen FTP-Server ein. FTP (File Transfer Protocol) ist ein weiteres Protokoll, mit dem Sie Dateien über das Internet von Computer zu Computer übertragen können. Zuerst müssen Sie einen Laptop-Server (der Laptop, der die übertragenen Dateien speichert) einrichten, um darauf zugreifen zu können.Diese Methode wird am besten verwendet, wenn Laptops dauerhaft (oder regelmäßig) angeschlossen werden müssen. - Klicken Sie unter Mac OS auf Systemeinstellungen – Freigabe – Dienste und aktivieren Sie das Kontrollkästchen FTP-Zugriff. Klicken Sie dann auf "Start" und warten Sie, bis die vorgenommenen Änderungen übernommen werden. Bitte beachten Sie, dass der beschriebene Prozess in verschiedenen Versionen von OS X leicht abweichen kann.
- Klicken Sie in Windows auf Systemsteuerung – Programme – Programme und Funktionen – Windows-Funktionen aktivieren oder deaktivieren. Klicken Sie neben dem Abschnitt "Internetinformationsdienste" auf das "+" und aktivieren Sie die Option "FTP-Server". OK klicken.
 2 Installieren Sie den FTP-Client auf dem Laptop-Client. Ein FTP-Client ist eine Software, mit der Sie nur über die Serveradresse oder IP-Adresse auf FTP-Server zugreifen können. Beliebte FTP-Clients sind FileZilla, WinSCP, Cyberduck und WebDrive.
2 Installieren Sie den FTP-Client auf dem Laptop-Client. Ein FTP-Client ist eine Software, mit der Sie nur über die Serveradresse oder IP-Adresse auf FTP-Server zugreifen können. Beliebte FTP-Clients sind FileZilla, WinSCP, Cyberduck und WebDrive.  3 Greifen Sie mit einem FTP-Client auf Dateien auf einem FTP-Server zu. Stellen Sie dazu von einem Laptop-Client eine Verbindung zu einem FTP-Server her, mit dem Sie Dateien schnell und sicher kopieren können.
3 Greifen Sie mit einem FTP-Client auf Dateien auf einem FTP-Server zu. Stellen Sie dazu von einem Laptop-Client eine Verbindung zu einem FTP-Server her, mit dem Sie Dateien schnell und sicher kopieren können. - Klicken Sie unter Mac OS auf Finder – Los – Mit Server verbinden. Geben Sie die Serveradresse oder die IP-Adresse des Servercomputers ein und klicken Sie auf Verbinden.
- Starten Sie unter Windows einen Webbrowser und geben Sie die IP-Adresse des Servercomputers in die Adressleiste ein. Klicken Sie auf "Datei" - "Anmelden als". Geben Sie Ihren Benutzernamen und Ihr Passwort ein, um sich anzumelden.
- Wenn Sie die IP-Adresse des Servercomputers nicht kennen, lesen Sie diesen Artikel oder diesen Artikel.
- Weitere Informationen zur FTP-Dateiübertragung finden Sie in diesem Artikel.
Methode 3 von 7: Verwenden eines Speichergeräts
 1 Suchen Sie ein kompatibles Speichergerät (Speichergerät). Manchmal werden externe Festplatten oder USB-Sticks so formatiert, dass sie nur auf einem Betriebssystem (OS X oder Windows) laufen können. Abhängig von den Laptop-Betriebssystemen, zwischen denen Sie Daten übertragen möchten, müssen Sie das Speichergerät möglicherweise auf ein Gerät mit einem universellen Dateisystem wie FAT32 neu formatieren. Die Verwendung eines Speichergeräts ist eine der langsamsten Möglichkeiten zum Übertragen von Dateien, eignet sich jedoch für unerfahrene Benutzer.
1 Suchen Sie ein kompatibles Speichergerät (Speichergerät). Manchmal werden externe Festplatten oder USB-Sticks so formatiert, dass sie nur auf einem Betriebssystem (OS X oder Windows) laufen können. Abhängig von den Laptop-Betriebssystemen, zwischen denen Sie Daten übertragen möchten, müssen Sie das Speichergerät möglicherweise auf ein Gerät mit einem universellen Dateisystem wie FAT32 neu formatieren. Die Verwendung eines Speichergeräts ist eine der langsamsten Möglichkeiten zum Übertragen von Dateien, eignet sich jedoch für unerfahrene Benutzer. - Wenn das Speichergerät von beiden Laptops erkannt wird und die Dateien geöffnet sind, fahren Sie mit dem nächsten Schritt fort.
- Wenn Sie Ihr Speichergerät neu formatieren müssen, lesen Sie diesen Artikel.
- Die Einschränkung dieser Methode ist die Kopiergeschwindigkeit, daher dauert es lange, eine große Anzahl von Dateien zu übertragen.
 2 Verbinden Sie das Speichergerät mit dem Server-Laptop. Stellen Sie sicher, dass auf dem Speichergerät genügend freier Speicherplatz für alle übertragenen Dateien vorhanden ist. Informieren Sie sich dazu im Voraus über die Gesamtgröße der kopierten Dateien und den freien Speicherplatz auf dem Speichergerät.
2 Verbinden Sie das Speichergerät mit dem Server-Laptop. Stellen Sie sicher, dass auf dem Speichergerät genügend freier Speicherplatz für alle übertragenen Dateien vorhanden ist. Informieren Sie sich dazu im Voraus über die Gesamtgröße der kopierten Dateien und den freien Speicherplatz auf dem Speichergerät.  3 Kopieren Sie die Dateien auf das Speichergerät. Dieser Vorgang ähnelt anderen Dateiverwaltungsprozessen auf einem Laptop: Ziehen Sie einfach die gewünschten Dateien in das Fenster des Speichergeräts und warten Sie, bis der Kopiervorgang abgeschlossen ist.
3 Kopieren Sie die Dateien auf das Speichergerät. Dieser Vorgang ähnelt anderen Dateiverwaltungsprozessen auf einem Laptop: Ziehen Sie einfach die gewünschten Dateien in das Fenster des Speichergeräts und warten Sie, bis der Kopiervorgang abgeschlossen ist.  4 Trennen Sie das Speichergerät und verbinden Sie es mit dem Client-Laptop. Unmounten Sie Ihr Speichergerät sicher, um eine Beschädigung Ihrer Dateien zu vermeiden, und ziehen Sie sie dann per Drag & Drop auf Ihren Desktop oder in den entsprechenden Ordner auf Ihrem Client-Laptop.
4 Trennen Sie das Speichergerät und verbinden Sie es mit dem Client-Laptop. Unmounten Sie Ihr Speichergerät sicher, um eine Beschädigung Ihrer Dateien zu vermeiden, und ziehen Sie sie dann per Drag & Drop auf Ihren Desktop oder in den entsprechenden Ordner auf Ihrem Client-Laptop.
Methode 4 von 7: Cloud-Speicher verwenden
 1 Wählen Sie einen Cloud-Speicherdienst aus. Dropbox und Google Drive sind beispielsweise Cloud-Speicherlösungen, die Ihre wichtigsten Dateien speichern und zum Übertragen von Dateien zwischen Laptops verwendet werden können. Melden Sie sich für einen dieser Dienste an (der einfachste Serviceplan ist normalerweise kostenlos und beinhaltet eine bestimmte Menge an Speicherplatz).
1 Wählen Sie einen Cloud-Speicherdienst aus. Dropbox und Google Drive sind beispielsweise Cloud-Speicherlösungen, die Ihre wichtigsten Dateien speichern und zum Übertragen von Dateien zwischen Laptops verwendet werden können. Melden Sie sich für einen dieser Dienste an (der einfachste Serviceplan ist normalerweise kostenlos und beinhaltet eine bestimmte Menge an Speicherplatz). - Die Einschränkungen dieser Methode sind Speicherplatz, Downloadzeit und potenzielle Kosten. Verwenden Sie diese Methode jedoch, wenn Sie häufig kleine Dateien kopieren müssen.
 2 Laden Sie Dateien in den Cloud-Speicher hoch. Der Vorgang hängt von dem von Ihnen gewählten Dienst ab, aber oft müssen Sie die Dateien nur in das Webbrowser-Fenster ziehen (oder die Dateien auf andere Weise herunterladen). Warten Sie, bis die Dateien in den Cloud-Speicher hochgeladen wurden.
2 Laden Sie Dateien in den Cloud-Speicher hoch. Der Vorgang hängt von dem von Ihnen gewählten Dienst ab, aber oft müssen Sie die Dateien nur in das Webbrowser-Fenster ziehen (oder die Dateien auf andere Weise herunterladen). Warten Sie, bis die Dateien in den Cloud-Speicher hochgeladen wurden.  3 Melden Sie sich von einem Client-Laptop aus beim Cloud-Speicher an. Laden Sie dann die gewünschten Dateien auf diesen Laptop herunter.
3 Melden Sie sich von einem Client-Laptop aus beim Cloud-Speicher an. Laden Sie dann die gewünschten Dateien auf diesen Laptop herunter. - Cloud-Speicher bieten zusätzliche Sicherheit, indem sie Sicherungskopien von Dateien erstellen und die Möglichkeit bieten, Dateien gemeinsam zu bearbeiten, sodass die Vertrautheit mit Cloud-Diensten sowieso nicht überflüssig wird!
Methode 5 von 7: Direkte Firewire-Verbindung
 1 Überprüfen Sie die Laptop-Kompatibilität. Beide Laptops müssen über einen Fireware-Port verfügen; Sie benötigen außerdem ein Fireware-Kabel, um die Laptops anzuschließen.
1 Überprüfen Sie die Laptop-Kompatibilität. Beide Laptops müssen über einen Fireware-Port verfügen; Sie benötigen außerdem ein Fireware-Kabel, um die Laptops anzuschließen. - Diese Methode ist praktisch, wenn auf beiden Laptops Mac OS oder Windows ausgeführt wird. Wenn Ihre Laptops unterschiedliche Betriebssysteme haben, ist es besser, eine andere Methode zu verwenden.
 2 Verbinden Sie das Fireware-Kabel mit beiden Laptops. Stecker gibt es in verschiedenen Formen, also vergewissern Sie sich, dass Sie das richtige Kabel und alle benötigten Adapter haben.
2 Verbinden Sie das Fireware-Kabel mit beiden Laptops. Stecker gibt es in verschiedenen Formen, also vergewissern Sie sich, dass Sie das richtige Kabel und alle benötigten Adapter haben.  3 Greifen Sie auf dem Laptop-Client auf das Dateisystem des Laptop-Servers zu und öffnen Sie es. Der Client-Laptop ist der Computer, auf den die Dateien kopiert werden; Ein Laptop-Server ist ein Computer, der Dateien speichert. Das Laptop-Serversymbol wird auf dem Desktop oder in einem Fenster angezeigt, das normalerweise externe Laufwerke anzeigt.
3 Greifen Sie auf dem Laptop-Client auf das Dateisystem des Laptop-Servers zu und öffnen Sie es. Der Client-Laptop ist der Computer, auf den die Dateien kopiert werden; Ein Laptop-Server ist ein Computer, der Dateien speichert. Das Laptop-Serversymbol wird auf dem Desktop oder in einem Fenster angezeigt, das normalerweise externe Laufwerke anzeigt.  4 Ziehen Sie Dateien per Drag & Drop (wie üblich). Dateien können jetzt per Drag & Drop von einem Laptop auf einen anderen gezogen werden (der Vorgang ähnelt anderen Dateiverwaltungsprozessen auf einem Laptop).
4 Ziehen Sie Dateien per Drag & Drop (wie üblich). Dateien können jetzt per Drag & Drop von einem Laptop auf einen anderen gezogen werden (der Vorgang ähnelt anderen Dateiverwaltungsprozessen auf einem Laptop).
Methode 6 von 7: Anhängen von Dateien an E-Mails
 1 Senden Sie eine E-Mail mit angehängten Dateien an Ihre E-Mail-Adresse. Verwenden Sie diese Methode, um eine oder zwei kleine Dateien per E-Mail zu versenden. Verwenden Sie andernfalls eine andere Dateiübertragungsmethode.
1 Senden Sie eine E-Mail mit angehängten Dateien an Ihre E-Mail-Adresse. Verwenden Sie diese Methode, um eine oder zwei kleine Dateien per E-Mail zu versenden. Verwenden Sie andernfalls eine andere Dateiübertragungsmethode.  2 Hängen Sie Dateien an Ihre E-Mail an. Verschiedene E-Mail-Dienste (Gmail, Hotmail, Yahoo) legen unterschiedliche Grenzen für die Größe von Anhängen fest. Bei einigen Diensten können Sie Dateien direkt in das Brieffenster ziehen, bei anderen müssen Sie auf die Schaltfläche "Anhängen" klicken und dann die benötigten Dateien auf der Festplatte Ihres Computers suchen.
2 Hängen Sie Dateien an Ihre E-Mail an. Verschiedene E-Mail-Dienste (Gmail, Hotmail, Yahoo) legen unterschiedliche Grenzen für die Größe von Anhängen fest. Bei einigen Diensten können Sie Dateien direkt in das Brieffenster ziehen, bei anderen müssen Sie auf die Schaltfläche "Anhängen" klicken und dann die benötigten Dateien auf der Festplatte Ihres Computers suchen.  3 Öffnen Sie auf dem Client-Laptop Ihr Postfach. Laden Sie die angehängten Dateien auf diesen Laptop herunter.
3 Öffnen Sie auf dem Client-Laptop Ihr Postfach. Laden Sie die angehängten Dateien auf diesen Laptop herunter.
Methode 7 von 7: Verwenden eines Crossover-Kabels
 1 Ein lokales Netzwerk zwischen zwei Computern kann ohne Zugangspunkt erstellt werden.
1 Ein lokales Netzwerk zwischen zwei Computern kann ohne Zugangspunkt erstellt werden. 2 Verwenden Sie ein Crossover-Kabel
2 Verwenden Sie ein Crossover-Kabel - Geben Sie auf beiden Laptops dieselbe IP-Adresse und Subnetzmaske ein (damit sich die Computer im selben Netzwerk befinden).
- Erstellen Sie einen freigegebenen Ordner auf einem Computer.
- Kopieren Sie Dateien von einem anderen Computer in einen freigegebenen Ordner.
Tipps
- Verwenden Sie zum Übertragen großer Dateien die im ersten und zweiten Abschnitt dieses Artikels beschriebenen Methoden.
- Übertragen Sie aus Sicherheitsgründen keine Dateien über ungesicherte (öffentliche) Netzwerke.
Was brauchst du
- 2 Laptops
- Sichere (private) Netzwerkverbindung
- Firewire-Kabel
- Externe Festplatte oder ein anderes USB-Laufwerk, das so formatiert ist, dass es mit beiden Laptops funktioniert