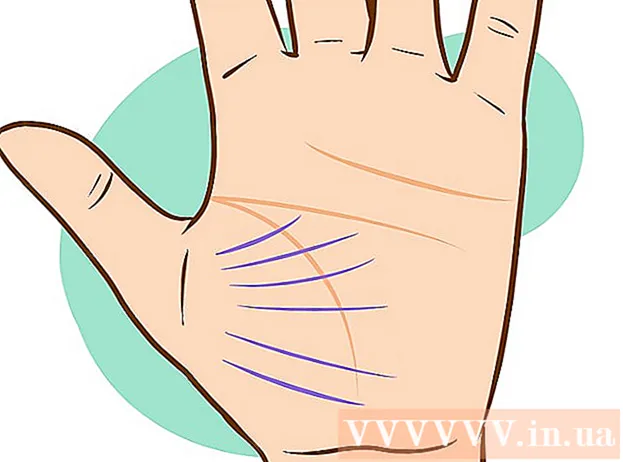Autor:
Sara Rhodes
Erstelldatum:
18 Februar 2021
Aktualisierungsdatum:
28 Juni 2024

Inhalt
- Schritte
- Methode 1 von 3: Auf dem Computer
- Methode 2 von 3: Auf dem iPhone
- Methode 3 von 3: Auf einem Android-Gerät
In diesem Artikel erfahren Sie, wie Sie eine Liste mit IP-Adressen öffnen, die auf Ihren Router zugreifen können. Dies kann auf einem Windows- oder Mac OS X-Computer (über die Konfigurationsseite des Routers) und auf einem iPhone oder Android-Gerät (mit speziellen Anwendungen) erfolgen.
Schritte
Methode 1 von 3: Auf dem Computer
 1 Finden Sie die IP-Adresse Ihres Routers heraus. Dafür:
1 Finden Sie die IP-Adresse Ihres Routers heraus. Dafür: - Fenster: Startmenü öffnen
 , klicken Sie auf "Optionen"
, klicken Sie auf "Optionen"  , klicken Sie auf „Netzwerk und Internet“, klicken Sie auf „Netzwerkeinstellungen anzeigen“, scrollen Sie nach unten zum Abschnitt „WLAN“ und notieren Sie die Adresse in der Zeile „Standardgateway“.
, klicken Sie auf „Netzwerk und Internet“, klicken Sie auf „Netzwerkeinstellungen anzeigen“, scrollen Sie nach unten zum Abschnitt „WLAN“ und notieren Sie die Adresse in der Zeile „Standardgateway“. - Mac: Öffnen Sie das Apple-Menü
 , klicken Sie auf Systemeinstellungen, klicken Sie auf Netzwerk, klicken Sie im linken Bereich auf Ihr drahtloses Netzwerk, klicken Sie auf Erweitert, gehen Sie zur Registerkarte TCP / IP und notieren Sie die Adresse in der Zeile Router.
, klicken Sie auf Systemeinstellungen, klicken Sie auf Netzwerk, klicken Sie im linken Bereich auf Ihr drahtloses Netzwerk, klicken Sie auf Erweitert, gehen Sie zur Registerkarte TCP / IP und notieren Sie die Adresse in der Zeile Router.
- Fenster: Startmenü öffnen
 2 Öffnen Sie Ihren Webbrowser. Doppelklicken Sie auf das Symbol Ihres Webbrowsers (zum Beispiel
2 Öffnen Sie Ihren Webbrowser. Doppelklicken Sie auf das Symbol Ihres Webbrowsers (zum Beispiel  Google Chrome).
Google Chrome).  3 Klicken Sie auf die Adressleiste. Es steht oben im Fenster.
3 Klicken Sie auf die Adressleiste. Es steht oben im Fenster. - Wenn sich Text in der Adressleiste befindet, entfernen Sie ihn zuerst.
 4 Geben Sie die Adresse Ihres Routers ein. Geben Sie die Adresse ein, die Sie in der Zeile Standard-Gateway (Windows) oder Router (Mac) gefunden haben, und klicken Sie dann auf ↵ Betreten.
4 Geben Sie die Adresse Ihres Routers ein. Geben Sie die Adresse ein, die Sie in der Zeile Standard-Gateway (Windows) oder Router (Mac) gefunden haben, und klicken Sie dann auf ↵ Betreten.  5 Melden Sie sich auf der Konfigurationsseite des Routers an. Geben Sie Ihren Benutzernamen und Ihr Passwort ein und klicken Sie dann auf ↵ Betreten.
5 Melden Sie sich auf der Konfigurationsseite des Routers an. Geben Sie Ihren Benutzernamen und Ihr Passwort ein und klicken Sie dann auf ↵ Betreten. - Wenn Sie den Standardbenutzernamen und das Standardkennwort nicht geändert haben, suchen Sie auf dem Gehäuse des Routers oder in der Anleitung dafür.
 6 Suchen Sie nach einer Liste der verbundenen Geräte. Die Position der Liste hängt vom Routermodell ab. Überprüfen Sie daher die Registerkarten Einstellungen, Erweiterte Einstellungen, Status und Verbindungen.
6 Suchen Sie nach einer Liste der verbundenen Geräte. Die Position der Liste hängt vom Routermodell ab. Überprüfen Sie daher die Registerkarten Einstellungen, Erweiterte Einstellungen, Status und Verbindungen. - Einige Router haben diese Liste unter DHCP-Verbindungen oder Drahtlose Verbindungen.
 7 Zeigen Sie die Liste der verbundenen Geräte an. Die aufgeführten Geräte sind aktuell mit Ihrem Router verbunden und nutzen somit Ihr Netzwerk.
7 Zeigen Sie die Liste der verbundenen Geräte an. Die aufgeführten Geräte sind aktuell mit Ihrem Router verbunden und nutzen somit Ihr Netzwerk. - Viele Router zeigen auch Geräte an, die in der Vergangenheit mit dem Router verbunden waren (aber derzeit nicht verbunden sind). Diese Geräte sind normalerweise ausgegraut oder anderweitig als nicht verbunden gekennzeichnet.
Methode 2 von 3: Auf dem iPhone
 1 Installieren Sie die Fing-App. Dies ist eine kostenlose Anwendung, die alle mit Ihrem Netzwerk verbundenen Geräte durchsucht und anzeigt. Um es zu installieren, gehen Sie folgendermaßen vor:
1 Installieren Sie die Fing-App. Dies ist eine kostenlose Anwendung, die alle mit Ihrem Netzwerk verbundenen Geräte durchsucht und anzeigt. Um es zu installieren, gehen Sie folgendermaßen vor: - öffne den App Store
 ;
; - klicken Sie auf "Suchen";
- Tippen Sie auf die Suchleiste;
- Eintreten fing und klicken Sie auf "Suchen";
- Tippen Sie rechts neben "Fing" auf "Herunterladen".
- Wenn Sie dazu aufgefordert werden, geben Sie Ihr Apple ID-Passwort ein oder tippen Sie auf den Touch ID-Sensor.
- öffne den App Store
 2 Fing laufen. Tippen Sie im App Store auf Öffnen oder tippen Sie auf dem Startbildschirm auf das blau-weiße Symbol der Fing-App.
2 Fing laufen. Tippen Sie im App Store auf Öffnen oder tippen Sie auf dem Startbildschirm auf das blau-weiße Symbol der Fing-App.  3 Warten Sie, bis die Liste der IP-Adressen auf dem Bildschirm angezeigt wird. Sobald die Anwendung gestartet wird, sucht sie sofort nach den IP-Adressen der angeschlossenen Geräte, dies kann jedoch einige Minuten dauern.
3 Warten Sie, bis die Liste der IP-Adressen auf dem Bildschirm angezeigt wird. Sobald die Anwendung gestartet wird, sucht sie sofort nach den IP-Adressen der angeschlossenen Geräte, dies kann jedoch einige Minuten dauern.  4 Überprüfen Sie die Liste der IP-Adressen. Tun Sie dies, wenn sie auf dem Bildschirm erscheinen, um zu sehen, welche Geräte mit Ihrem Router verbunden sind.
4 Überprüfen Sie die Liste der IP-Adressen. Tun Sie dies, wenn sie auf dem Bildschirm erscheinen, um zu sehen, welche Geräte mit Ihrem Router verbunden sind. - Wenn Sie einige Minuten warten, zeigt die Anwendung anstelle einiger (oder aller) IP-Adressen die Namen und Hersteller der entsprechenden Geräte an.
Methode 3 von 3: Auf einem Android-Gerät
 1 Installieren Sie die Network Utilities-App. Dies ist eine kostenlose Anwendung, die alle mit Ihrem Netzwerk verbundenen Geräte durchsucht und anzeigt. Um es zu installieren, gehen Sie folgendermaßen vor:
1 Installieren Sie die Network Utilities-App. Dies ist eine kostenlose Anwendung, die alle mit Ihrem Netzwerk verbundenen Geräte durchsucht und anzeigt. Um es zu installieren, gehen Sie folgendermaßen vor: - öffne den Play Store
 ;
; - Tippen Sie auf die Suchleiste;
- Eintreten Netzwerk-Dienstprogramme;
- klicken Sie auf "Suchen";
- Klicken Sie auf das Anwendungssymbol von Network Utilities, das wie gelbe Kugeln auf grauem Hintergrund aussieht.
- Tippen Sie auf Installieren.
- öffne den Play Store
 2 Starten Sie die Netzwerk-Dienstprogramme. Klicken Sie im Play Store auf Öffnen oder tippen Sie in der App-Schublade auf das gelb-graue Symbol der Network Utilities-App.
2 Starten Sie die Netzwerk-Dienstprogramme. Klicken Sie im Play Store auf Öffnen oder tippen Sie in der App-Schublade auf das gelb-graue Symbol der Network Utilities-App.  3 Klicke auf Erlaubenwenn Sie dazu aufgefordert werden. Network Utilities greift auf Ihre Wireless-Einstellungen zu.
3 Klicke auf Erlaubenwenn Sie dazu aufgefordert werden. Network Utilities greift auf Ihre Wireless-Einstellungen zu.  4 Tippen Lokale Geräte (Lokale Geräte). Es befindet sich auf der linken Seite des Bildschirms.
4 Tippen Lokale Geräte (Lokale Geräte). Es befindet sich auf der linken Seite des Bildschirms. - Wenn Sie diese Option nicht sehen, drücken Sie zuerst "☰" in der oberen linken Ecke des Bildschirms.
 5 Überprüfen Sie die Liste der IP-Adressen, die auf dem Bildschirm angezeigt wird. Jede dieser Adressen bezieht sich auf ein bestimmtes Gerät, das derzeit mit Ihrem Netzwerk verbunden ist.
5 Überprüfen Sie die Liste der IP-Adressen, die auf dem Bildschirm angezeigt wird. Jede dieser Adressen bezieht sich auf ein bestimmtes Gerät, das derzeit mit Ihrem Netzwerk verbunden ist. - Wenn Sie einige Minuten warten, zeigt die Anwendung anstelle einiger (oder aller) IP-Adressen die Namen und Hersteller der entsprechenden Geräte an.