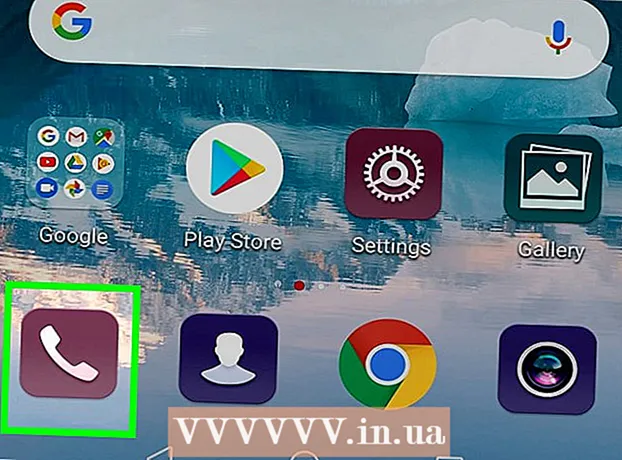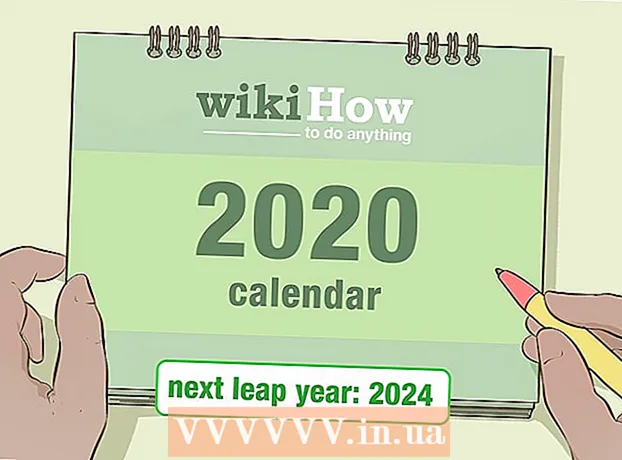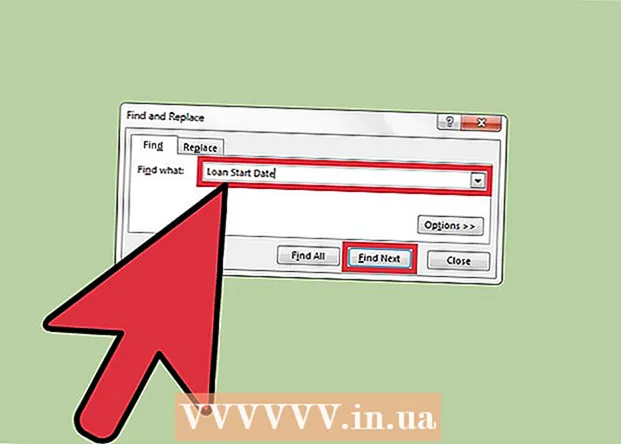Autor:
Sara Rhodes
Erstelldatum:
15 Februar 2021
Aktualisierungsdatum:
1 Juli 2024

Inhalt
Die Festplatte kann mit dem Festplattendienstprogramm formatiert werden, das mit Ubuntu vorinstalliert ist. Wenn das Festplatten-Dienstprogramm Fehler anzeigt oder die Partition beschädigt ist, verwenden Sie GParted, um die Festplatte zu formatieren. Sie können auch die Größe vorhandener Partitionen mit GParted ändern oder eine neue Partition basierend auf nicht zugewiesenem Speicherplatz erstellen.
Schritte
Methode 1 von 2: Schnellformatierung
 1 Führen Sie das Festplatten-Dienstprogramm aus. Öffnen Sie das Hauptmenü und geben Sie ein Festplatten... Alle angeschlossenen Laufwerke werden auf der linken Seite angezeigt.
1 Führen Sie das Festplatten-Dienstprogramm aus. Öffnen Sie das Hauptmenü und geben Sie ein Festplatten... Alle angeschlossenen Laufwerke werden auf der linken Seite angezeigt.  2 Markieren Sie die zu formatierende Festplatte. Alle Discs werden auf der linken Seite angezeigt. Seien Sie bei der Auswahl eines Laufwerks vorsichtig, da beim Formatieren alle Daten gelöscht werden.
2 Markieren Sie die zu formatierende Festplatte. Alle Discs werden auf der linken Seite angezeigt. Seien Sie bei der Auswahl eines Laufwerks vorsichtig, da beim Formatieren alle Daten gelöscht werden.  3 Klicken Sie auf das Zahnradsymbol und wählen Sie Partition formatieren. Es öffnet sich ein neues Fenster, in dem Sie das Dateisystem angeben können.
3 Klicken Sie auf das Zahnradsymbol und wählen Sie Partition formatieren. Es öffnet sich ein neues Fenster, in dem Sie das Dateisystem angeben können.  4 Wählen Sie das gewünschte Dateisystem aus. Öffnen Sie das Menü Typ und wählen Sie das gewünschte Dateisystem aus.
4 Wählen Sie das gewünschte Dateisystem aus. Öffnen Sie das Menü Typ und wählen Sie das gewünschte Dateisystem aus. - Wenn Sie das Laufwerk zum Übertragen von Dateien zwischen Linux-, Mac OS- und Windows-Computern und zwischen Geräten verwenden, die USB-Speicher unterstützen, wählen Sie FAT.
- Wenn die Diskette auf einem Linux-Computer verwendet wird, wählen Sie "Ext4".
- Wenn das Laufwerk auf einem Windows-Computer verwendet wird, wählen Sie NTFS.
 5 Geben Sie dem Abschnitt einen Namen. In der entsprechenden Zeile kann der Name (Label) des zu formatierenden Abschnitts eingegeben werden. Das Etikett hilft Ihnen, die angeschlossenen Laufwerke nicht zu verwechseln.
5 Geben Sie dem Abschnitt einen Namen. In der entsprechenden Zeile kann der Name (Label) des zu formatierenden Abschnitts eingegeben werden. Das Etikett hilft Ihnen, die angeschlossenen Laufwerke nicht zu verwechseln.  6 Entscheiden Sie, wie Sie Ihre Daten sicher löschen. Standardmäßig löscht der Formatierungsvorgang die Daten, überschreibt sie jedoch nicht. Um Daten sicher (dauerhaft) zu löschen, wählen Sie Daten mit Nullen überschreiben aus dem Menü Löschen. Der Formatierungsvorgang dauert länger, aber die Daten werden sicher gelöscht.
6 Entscheiden Sie, wie Sie Ihre Daten sicher löschen. Standardmäßig löscht der Formatierungsvorgang die Daten, überschreibt sie jedoch nicht. Um Daten sicher (dauerhaft) zu löschen, wählen Sie Daten mit Nullen überschreiben aus dem Menü Löschen. Der Formatierungsvorgang dauert länger, aber die Daten werden sicher gelöscht.  7 Klicken Sie auf Formatieren, um den Formatierungsvorgang zu starten. Sie werden aufgefordert, Ihre Entscheidung zu bestätigen. Die Länge des Formatierungsvorgangs hängt von der Festplattenkapazität und der Art der Datenlöschung (sicher oder normal) ab.
7 Klicken Sie auf Formatieren, um den Formatierungsvorgang zu starten. Sie werden aufgefordert, Ihre Entscheidung zu bestätigen. Die Länge des Formatierungsvorgangs hängt von der Festplattenkapazität und der Art der Datenlöschung (sicher oder normal) ab. - Wenn beim Formatieren der Diskette Probleme auftreten, verwenden Sie das Programm GParted (lesen Sie den nächsten Abschnitt).
 8 Mounten Sie die formatierte Diskette. Wenn der Formatierungsvorgang abgeschlossen ist, klicken Sie auf Mount (diese Schaltfläche wird unter der Liste der Laufwerke angezeigt). Auf diese Weise können Sie die Partition mounten und auf ihr Dateisystem zugreifen. Klicken Sie auf den angezeigten Link, um einen Abschnitt im Explorer zu öffnen; oder öffnen Sie das Dateidienstprogramm und suchen Sie das Laufwerk im linken Fensterbereich.
8 Mounten Sie die formatierte Diskette. Wenn der Formatierungsvorgang abgeschlossen ist, klicken Sie auf Mount (diese Schaltfläche wird unter der Liste der Laufwerke angezeigt). Auf diese Weise können Sie die Partition mounten und auf ihr Dateisystem zugreifen. Klicken Sie auf den angezeigten Link, um einen Abschnitt im Explorer zu öffnen; oder öffnen Sie das Dateidienstprogramm und suchen Sie das Laufwerk im linken Fensterbereich.
Methode 2 von 2: Verwenden von GParted
 1 Terminal öffnen. Dies kann über das Hauptmenü erfolgen oder einfach auf klickenStrg+Alt+T.
1 Terminal öffnen. Dies kann über das Hauptmenü erfolgen oder einfach auf klickenStrg+Alt+T.  2 Installieren Sie GParted. Geben Sie dazu den folgenden Befehl ein. Das System fordert Sie auf, ein Passwort einzugeben (das Passwort wird bei der Eingabe nicht angezeigt).
2 Installieren Sie GParted. Geben Sie dazu den folgenden Befehl ein. Das System fordert Sie auf, ein Passwort einzugeben (das Passwort wird bei der Eingabe nicht angezeigt). - sudo apt-get install gparted
- Klicke auf Jawenn Sie dazu aufgefordert werden.
 3 Starten Sie GParted über das Hauptmenü. Öffnen Sie das Hauptmenü und geben Sie "GParted" (ohne Anführungszeichen) ein, um dieses Programm zu finden und auszuführen. Ein Fenster wird geöffnet, in dem die Partitionen der aktuellen Festplatte und der nicht zugewiesene Speicherplatz angezeigt werden.
3 Starten Sie GParted über das Hauptmenü. Öffnen Sie das Hauptmenü und geben Sie "GParted" (ohne Anführungszeichen) ein, um dieses Programm zu finden und auszuführen. Ein Fenster wird geöffnet, in dem die Partitionen der aktuellen Festplatte und der nicht zugewiesene Speicherplatz angezeigt werden.  4 Wählen Sie das zu formatierende Laufwerk aus. Tun Sie dies im Dropdown-Menü (obere rechte Ecke). Wenn Sie sich bei der Auswahl des Laufwerks nicht sicher sind, suchen Sie im Fenster nach seiner Kapazität - dies kann Ihnen bei der Auswahl des richtigen Laufwerks helfen.
4 Wählen Sie das zu formatierende Laufwerk aus. Tun Sie dies im Dropdown-Menü (obere rechte Ecke). Wenn Sie sich bei der Auswahl des Laufwerks nicht sicher sind, suchen Sie im Fenster nach seiner Kapazität - dies kann Ihnen bei der Auswahl des richtigen Laufwerks helfen.  5 Hängen Sie die Partition aus, die Sie formatieren, ändern oder löschen möchten. Ohne diese können Sie nicht mit dem Abschnitt arbeiten. Klicken Sie in der Liste der Partitionen mit der rechten Maustaste auf die gewünschte Partition und wählen Sie „Unmount“.
5 Hängen Sie die Partition aus, die Sie formatieren, ändern oder löschen möchten. Ohne diese können Sie nicht mit dem Abschnitt arbeiten. Klicken Sie in der Liste der Partitionen mit der rechten Maustaste auf die gewünschte Partition und wählen Sie „Unmount“.  6 Löschen Sie den vorhandenen Abschnitt. In diesem Fall wird es zu nicht zugewiesenem Speicherplatz. Basierend auf diesem Speicherplatz können Sie eine neue Partition erstellen und formatieren.
6 Löschen Sie den vorhandenen Abschnitt. In diesem Fall wird es zu nicht zugewiesenem Speicherplatz. Basierend auf diesem Speicherplatz können Sie eine neue Partition erstellen und formatieren. - Klicken Sie mit der rechten Maustaste auf die zu löschende Partition und klicken Sie auf "Löschen".
 7 Erstellen Sie einen neuen Abschnitt. Klicken Sie mit der rechten Maustaste auf den nicht zugewiesenen Speicherplatz und wählen Sie Neu. Der Prozess zum Erstellen eines neuen Abschnitts wird gestartet.
7 Erstellen Sie einen neuen Abschnitt. Klicken Sie mit der rechten Maustaste auf den nicht zugewiesenen Speicherplatz und wählen Sie Neu. Der Prozess zum Erstellen eines neuen Abschnitts wird gestartet.  8 Legen Sie die Größe der Partition fest. Verwenden Sie dazu den Schieberegler.
8 Legen Sie die Größe der Partition fest. Verwenden Sie dazu den Schieberegler.  9 Wählen Sie das Dateisystem für die Partition aus. Tun Sie dies im Menü "Dateisystem". Wenn der Datenträger in verschiedenen Betriebssystemen und Geräten verwendet wird, wählen Sie "fat32". Wenn das Laufwerk nur unter Linux verwendet wird, wählen Sie "ext4".
9 Wählen Sie das Dateisystem für die Partition aus. Tun Sie dies im Menü "Dateisystem". Wenn der Datenträger in verschiedenen Betriebssystemen und Geräten verwendet wird, wählen Sie "fat32". Wenn das Laufwerk nur unter Linux verwendet wird, wählen Sie "ext4".  10 Geben Sie dem Abschnitt einen Namen (Label). Dadurch wird es einfacher, diesen Abschnitt von anderen Abschnitten zu unterscheiden.
10 Geben Sie dem Abschnitt einen Namen (Label). Dadurch wird es einfacher, diesen Abschnitt von anderen Abschnitten zu unterscheiden.  11 Wenn Sie die Konfiguration der Abschnittseinstellungen abgeschlossen haben, klicken Sie auf Hinzufügen. Die Erstellung des Abschnitts wird der Liste der auszuführenden Operationen hinzugefügt.
11 Wenn Sie die Konfiguration der Abschnittseinstellungen abgeschlossen haben, klicken Sie auf Hinzufügen. Die Erstellung des Abschnitts wird der Liste der auszuführenden Operationen hinzugefügt.  12 Ändern Sie die Größe der Partition (wenn Sie möchten). Die Größe von Partitionen kann in GParted geändert werden. Die Größe der Partition kann so geändert werden, dass eine neue Partition aus dem nicht zugewiesenen Speicherplatz erstellt wird. Auf diese Weise können Sie Ihre Festplatte in mehrere Partitionen aufteilen, ohne die auf der Festplatte gespeicherten Daten zu beeinträchtigen.
12 Ändern Sie die Größe der Partition (wenn Sie möchten). Die Größe von Partitionen kann in GParted geändert werden. Die Größe der Partition kann so geändert werden, dass eine neue Partition aus dem nicht zugewiesenen Speicherplatz erstellt wird. Auf diese Weise können Sie Ihre Festplatte in mehrere Partitionen aufteilen, ohne die auf der Festplatte gespeicherten Daten zu beeinträchtigen. - Klicken Sie mit der rechten Maustaste auf den Abschnitt, dessen Größe Sie ändern möchten, und wählen Sie Größe ändern / Verschieben.
- Ziehen Sie die Schieberegler, die einen Abschnitt auf beiden Seiten begrenzen, um nicht zugewiesenen Platz vor und / oder nach diesem Abschnitt zu schaffen.
- Klicken Sie auf Größe ändern / Verschieben, um die Größenänderung der Liste der auszuführenden Operationen hinzuzufügen. Aus dem nicht zugewiesenen Speicherplatz können Sie wie oben beschrieben eine neue Partition erstellen.
 13 Klicken Sie auf das grüne Häkchen, um geplante Vorgänge zu starten. Keine der von Ihnen vorgenommenen Änderungen wird wirksam, bis Sie auf diese Schaltfläche klicken. Als Ergebnis werden die ausgewählten Partitionen gelöscht (mit Datenverlust) und neue Partitionen erstellt.
13 Klicken Sie auf das grüne Häkchen, um geplante Vorgänge zu starten. Keine der von Ihnen vorgenommenen Änderungen wird wirksam, bis Sie auf diese Schaltfläche klicken. Als Ergebnis werden die ausgewählten Partitionen gelöscht (mit Datenverlust) und neue Partitionen erstellt. - Alle Vorgänge können je nach Anzahl der Vorgänge und Kapazität der Festplatte einige Zeit in Anspruch nehmen.
 14 Suchen Sie ein formatiertes Laufwerk. Wenn der Formatierungsvorgang abgeschlossen ist, schließen Sie GParted und suchen Sie den formatierten Datenträger. Es erscheint in der Liste aller Laufwerke im Dateidienstprogramm.
14 Suchen Sie ein formatiertes Laufwerk. Wenn der Formatierungsvorgang abgeschlossen ist, schließen Sie GParted und suchen Sie den formatierten Datenträger. Es erscheint in der Liste aller Laufwerke im Dateidienstprogramm.