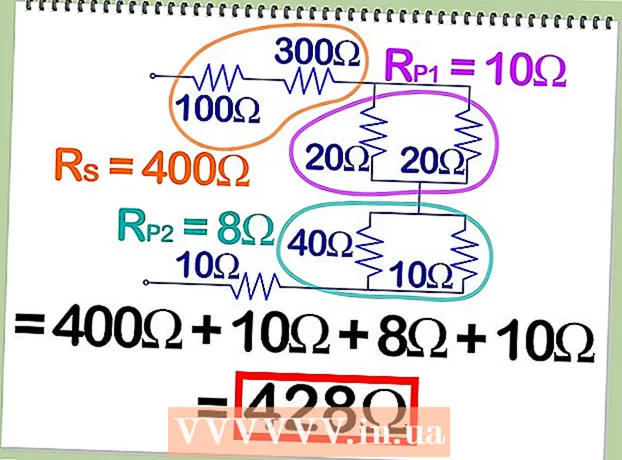Inhalt
- Schritte
- Methode 1 von 4: So stellen Sie die Werkseinstellungen wieder her (Windows)
- Methode 2 von 4: So bereinigen Sie Ihre Festplatte (Windows)
- Methode 3 von 4: So stellen Sie die Werkseinstellungen wieder her (macOS)
- Methode 4 von 4: So bereinigen Sie Ihre Festplatte (macOS)
- Tipps
- Warnungen
In diesem Artikel zeigen wir Ihnen, wie Sie Dateien löschen und Programme von Ihrer Computerfestplatte deinstallieren. Dazu können Sie Ihren Computer auf die Werkseinstellungen zurücksetzen oder eine sichere Datenträgerbereinigung durchführen, die die Wiederherstellung gelöschter Daten verhindert. Wenn Sie einen Mac mit einem Solid State Drive (SSD) haben, starten Sie Ihren Computer einfach neu, um das Laufwerk sicher zu bereinigen.
Schritte
Methode 1 von 4: So stellen Sie die Werkseinstellungen wieder her (Windows)
 1 Öffnen Sie das Startmenü
1 Öffnen Sie das Startmenü  . Klicken Sie auf das Windows-Logo in der unteren linken Ecke des Bildschirms.
. Klicken Sie auf das Windows-Logo in der unteren linken Ecke des Bildschirms.  2 Klicken Sie auf "Optionen"
2 Klicken Sie auf "Optionen"  . Klicken Sie auf das zahnradförmige Symbol in der unteren linken Ecke des Startmenüs.
. Klicken Sie auf das zahnradförmige Symbol in der unteren linken Ecke des Startmenüs.  3 Klicken Sie auf "Update & Sicherheit"
3 Klicken Sie auf "Update & Sicherheit"  . Dieses runde Pfeilsymbol befindet sich auf der Einstellungsseite.
. Dieses runde Pfeilsymbol befindet sich auf der Einstellungsseite.  4 Klicke auf Erholung. Diese Registerkarte befindet sich im linken Bereich.
4 Klicke auf Erholung. Diese Registerkarte befindet sich im linken Bereich.  5 Klicke auf Beginnen. Es befindet sich oben im Fenster unter Diesen Computer zurücksetzen. Ein Popup-Fenster wird angezeigt.
5 Klicke auf Beginnen. Es befindet sich oben im Fenster unter Diesen Computer zurücksetzen. Ein Popup-Fenster wird angezeigt.  6 Klicke auf alles löschen. Diese Option befindet sich im Popup-Fenster und durch Aktivieren werden alle Dateien, Einstellungen und Programme entfernt.
6 Klicke auf alles löschen. Diese Option befindet sich im Popup-Fenster und durch Aktivieren werden alle Dateien, Einstellungen und Programme entfernt.  7 Klicke auf Meine Dateien löschen. Diese Option finden Sie auf der nächsten Seite. In diesem Fall werden nur Benutzerprogramme, Dateien und Einstellungen entfernt, nicht jedoch das Betriebssystem.
7 Klicke auf Meine Dateien löschen. Diese Option finden Sie auf der nächsten Seite. In diesem Fall werden nur Benutzerprogramme, Dateien und Einstellungen entfernt, nicht jedoch das Betriebssystem. - Wenn Sie einen Hard-Reset Ihres Systems durchführen möchten, wählen Sie die Option "Meine Dateien löschen und Datenträger bereinigen". Bitte beachten Sie, dass dieser Vorgang mehrere Stunden dauern kann und Sie Windows neu installieren müssen.
 8 Klicke auf Zurücksetzen. Diese Schaltfläche befindet sich am unteren Rand des Fensters. Der Vorgang zum Löschen von Dateien wird gestartet. Wenn die Festplatte bereinigt ist, gelangen Sie auf die Einstellungsseite, auf der Sie sich als neuer Benutzer bei Windows anmelden.
8 Klicke auf Zurücksetzen. Diese Schaltfläche befindet sich am unteren Rand des Fensters. Der Vorgang zum Löschen von Dateien wird gestartet. Wenn die Festplatte bereinigt ist, gelangen Sie auf die Einstellungsseite, auf der Sie sich als neuer Benutzer bei Windows anmelden.
Methode 2 von 4: So bereinigen Sie Ihre Festplatte (Windows)
 1 Suchen Sie eine leere DVD oder ein leeres USB-Laufwerk. Darauf müssen Sie das Programm "DBAN" schreiben.
1 Suchen Sie eine leere DVD oder ein leeres USB-Laufwerk. Darauf müssen Sie das Programm "DBAN" schreiben. - Um herauszufinden, ob es sich bei Ihrem optischen Laufwerk um ein beschreibbares Laufwerk handelt, suchen Sie nach den Buchstaben "DVD".
- Wenn das Laufwerk keine DVDs schreiben kann, verwenden Sie ein externes optisches Laufwerk.
 2 Laden Sie das DBAN-Programm (ISO-Datei) herunter. Gehen Sie zu https://dban.org/ und klicken Sie oben rechts im Fenster auf „DBAN herunterladen“. Ein Image (ISO-Datei) dieses Programms wird auf Ihren Computer heruntergeladen.
2 Laden Sie das DBAN-Programm (ISO-Datei) herunter. Gehen Sie zu https://dban.org/ und klicken Sie oben rechts im Fenster auf „DBAN herunterladen“. Ein Image (ISO-Datei) dieses Programms wird auf Ihren Computer heruntergeladen. - Abhängig von Ihren Browsereinstellungen müssen Sie möglicherweise zuerst den Download bestätigen oder einen Downloadordner auswählen.
 3 Brennen Sie das DBAN-Programm auf DVD. Wenn das Programm-Image auf Ihren Computer heruntergeladen wurde, öffnen Sie das Fenster Dieser PC, um die ISO-Datei auf eine DVD zu brennen.
3 Brennen Sie das DBAN-Programm auf DVD. Wenn das Programm-Image auf Ihren Computer heruntergeladen wurde, öffnen Sie das Fenster Dieser PC, um die ISO-Datei auf eine DVD zu brennen. - Wenn das Programm auf die Disc geschrieben wird, entfernen Sie es nicht vom Computer.
- Wenn Sie ein USB-Laufwerk verwenden, schreiben Sie die ISO-Datei darauf und trennen Sie das Laufwerk nicht von Ihrem Computer.
 4 Starte deinen Computer neu. Öffnen Sie das Startmenü
4 Starte deinen Computer neu. Öffnen Sie das Startmenü  und klicken Sie auf "Herunterfahren"
und klicken Sie auf "Herunterfahren"  > Neustart.
> Neustart.  5 Geben Sie das BIOS ein. Nachdem Sie auf "Neustart" geklickt haben, drücken Sie die Taste, um ins BIOS zu gelangen. Normalerweise ist dieser Schlüssel Del oder eine der F-Tasten (z. B. F2). Wenn Sie nicht wissen, welche Taste Sie drücken sollen, lesen Sie die Anweisungen für Ihren Computer oder Ihr Motherboard (diese Anweisungen finden Sie im Internet).
5 Geben Sie das BIOS ein. Nachdem Sie auf "Neustart" geklickt haben, drücken Sie die Taste, um ins BIOS zu gelangen. Normalerweise ist dieser Schlüssel Del oder eine der F-Tasten (z. B. F2). Wenn Sie nicht wissen, welche Taste Sie drücken sollen, lesen Sie die Anweisungen für Ihren Computer oder Ihr Motherboard (diese Anweisungen finden Sie im Internet). - Wenn Sie das BIOS nicht aufrufen können, starten Sie Ihren Computer neu und versuchen Sie es erneut.
 6 Suchen Sie den Abschnitt "Boot-Reihenfolge". Verwenden Sie auf den meisten Computern die Pfeiltasten, um zur Registerkarte Erweitert oder Start zu navigieren und den angezeigten Abschnitt zu suchen.
6 Suchen Sie den Abschnitt "Boot-Reihenfolge". Verwenden Sie auf den meisten Computern die Pfeiltasten, um zur Registerkarte Erweitert oder Start zu navigieren und den angezeigten Abschnitt zu suchen. - In einigen BIOS-Versionen befindet sich der angegebene Abschnitt direkt auf der Startseite.
 7 Wählen Sie das DVD-Laufwerk Ihres Computers aus. Es sollte "CD Drive" oder "Disk Drive" oder ähnlich heißen. Verwenden Sie die Pfeiltasten, um die entsprechende Option auszuwählen.
7 Wählen Sie das DVD-Laufwerk Ihres Computers aus. Es sollte "CD Drive" oder "Disk Drive" oder ähnlich heißen. Verwenden Sie die Pfeiltasten, um die entsprechende Option auszuwählen.  8 Verschieben Sie Ihr DVD-Laufwerk an den Anfang der Liste der Startgeräte. Nachdem Sie die Option "CD-Laufwerk" (oder ähnlich) ausgewählt haben, drücken Sie die +bis diese Option ganz oben in der Liste der Startgeräte steht.
8 Verschieben Sie Ihr DVD-Laufwerk an den Anfang der Liste der Startgeräte. Nachdem Sie die Option "CD-Laufwerk" (oder ähnlich) ausgewählt haben, drücken Sie die +bis diese Option ganz oben in der Liste der Startgeräte steht. - Wenn sich die Option nicht bewegt, überprüfen Sie die Tastenbelegung auf der rechten Seite (oder unten) des Bildschirms, um herauszufinden, welche Taste Sie drücken müssen.
 9 Speichern Sie die Änderungen und beenden Sie das BIOS. In den meisten BIOS-Versionen müssen Sie dazu eine bestimmte Taste drücken. Überprüfen Sie die Tastenbelegung auf der rechten Seite (oder unten) des Bildschirms, um herauszufinden, welche Taste Sie drücken müssen.
9 Speichern Sie die Änderungen und beenden Sie das BIOS. In den meisten BIOS-Versionen müssen Sie dazu eine bestimmte Taste drücken. Überprüfen Sie die Tastenbelegung auf der rechten Seite (oder unten) des Bildschirms, um herauszufinden, welche Taste Sie drücken müssen. - Auf einigen Computern müssen Sie eine zusätzliche Taste drücken, um zu bestätigen, dass Sie Ihre Änderungen speichern möchten.
 10 Wählen Sie die Festplatte Ihres Computers aus. Wenn das DBAN-Programm startet, drücken Sie die Taste J oder Kum eine Festplatte mit einer Markierung zu markieren, und drücken Sie dann Raum.
10 Wählen Sie die Festplatte Ihres Computers aus. Wenn das DBAN-Programm startet, drücken Sie die Taste J oder Kum eine Festplatte mit einer Markierung zu markieren, und drücken Sie dann Raum. - Überprüfen Sie die Tastenbelegung am unteren Rand des DBAN-Fensters, um herauszufinden, welche Tasten Sie drücken müssen, um Optionen zu markieren und auszuwählen.
- Wenn Ihr Computer über mehrere Festplatten verfügt (oder partitioniert ist), wählen Sie das Laufwerk / die Partition aus, die Sie bereinigen möchten.
 11 Bereinigen Sie Ihre Festplatte. Klicken Sie dazu auf F10 oder der Schlüssel, der in der Liste der Schlüssel am unteren Rand des Fensters angegeben ist. Der Datenträgerbereinigungsprozess beginnt. Es dauert mindestens ein paar Stunden, also stellen Sie sicher, dass Ihr Computer an eine zuverlässige Stromquelle angeschlossen ist.
11 Bereinigen Sie Ihre Festplatte. Klicken Sie dazu auf F10 oder der Schlüssel, der in der Liste der Schlüssel am unteren Rand des Fensters angegeben ist. Der Datenträgerbereinigungsprozess beginnt. Es dauert mindestens ein paar Stunden, also stellen Sie sicher, dass Ihr Computer an eine zuverlässige Stromquelle angeschlossen ist.  12 Entfernen Sie die DBAN-DVD, wenn Sie dazu aufgefordert werden. Tun Sie dies, wenn die Blancco-Anzeige auf dem Bildschirm erscheint. Die Festplatte wurde sicher aufgeräumt.
12 Entfernen Sie die DBAN-DVD, wenn Sie dazu aufgefordert werden. Tun Sie dies, wenn die Blancco-Anzeige auf dem Bildschirm erscheint. Die Festplatte wurde sicher aufgeräumt. - Um das Betriebssystem neu zu installieren, ersetzen Sie die DBAN-DVD durch die richtige Betriebssystem-Installations-DVD und befolgen Sie dann die Anweisungen auf dem Bildschirm. Möglicherweise müssen Sie Ihren Computer neu starten, um den System-Setup-Prozess zu starten.

Spike Baron
Netzwerkingenieur und Benutzersupportspezialist Spike Baron ist der Eigentümer von Spike's Computer Repair. Mit über 25 Jahren Erfahrung in der Technologie hat er sich auf die Reparatur von PC- und Mac-Computern, den Verkauf von gebrauchten Computern, die Entfernung von Viren, die Datenwiederherstellung sowie auf Hardware- und Software-Updates spezialisiert. Verfügt über CompTIA A + Zertifizierungen für Computerservicetechniker und Microsoft Certified Solutions Expert. Spike Baron
Spike Baron
Netzwerk-Ingenieur und Benutzer-Support-SpezialistEs gibt verschiedene Möglichkeiten, Ihren Computer zu reinigen. Zum Beispiel DoD Cleanup (eine vom Militär entwickelte Technik), bei der der freie Speicherplatz der Festplatte mit Einsen und Nullen überschrieben wird. Eine andere Methode ist KillDisk, die jedoch für Heimcomputerbenutzer im Allgemeinen nicht empfohlen wird. Wenn Sie Ihren Computer zu Hause verwenden, installieren Sie das System einfach neu, um Ihre Festplatte sicher zu reinigen.
Methode 3 von 4: So stellen Sie die Werkseinstellungen wieder her (macOS)
 1 Öffnen Sie das Apple-Menü
1 Öffnen Sie das Apple-Menü  . Klicken Sie auf das Apple-Logo in der oberen linken Ecke des Bildschirms. Ein Dropdown-Menü wird angezeigt.
. Klicken Sie auf das Apple-Logo in der oberen linken Ecke des Bildschirms. Ein Dropdown-Menü wird angezeigt. - Wenn Sie einen Mac mit einem Solid State Drive (SSD) haben, starten Sie Ihren Computer einfach neu, um das Laufwerk sicher zu bereinigen.
 2 Klicke auf Neustart. Es steht ganz unten im Menü.
2 Klicke auf Neustart. Es steht ganz unten im Menü.  3 Klicke auf Neustartwenn Sie dazu aufgefordert werden. Der Computer wird neu gestartet.
3 Klicke auf Neustartwenn Sie dazu aufgefordert werden. Der Computer wird neu gestartet.  4 Im Wiederherstellungsmodus hochfahren. Wenn der Computer neu gestartet wird, halten Sie die ⌘ Befehl und der schlüssel R - Lassen Sie sie los, sobald sich das Fenster Dienstprogramme öffnet.
4 Im Wiederherstellungsmodus hochfahren. Wenn der Computer neu gestartet wird, halten Sie die ⌘ Befehl und der schlüssel R - Lassen Sie sie los, sobald sich das Fenster Dienstprogramme öffnet.  5 Bitte auswählen Festplattendienstprogramm. Diese Option ist mit einem Festplattensymbol mit einem Stethoskop gekennzeichnet.
5 Bitte auswählen Festplattendienstprogramm. Diese Option ist mit einem Festplattensymbol mit einem Stethoskop gekennzeichnet.  6 Klicke auf Fortfahren. Es befindet sich in der unteren rechten Ecke des Fensters.
6 Klicke auf Fortfahren. Es befindet sich in der unteren rechten Ecke des Fensters.  7 Wählen Sie die Festplatte Ihres Computers aus. Wählen Sie im Bereich "Intern" in der oberen linken Ecke des Fensters die Option "HDD" oder "SSD".
7 Wählen Sie die Festplatte Ihres Computers aus. Wählen Sie im Bereich "Intern" in der oberen linken Ecke des Fensters die Option "HDD" oder "SSD".  8 Klicke auf Löschen. Diese Registerkarte befindet sich oben im Fenster.Ein Popup-Fenster wird angezeigt.
8 Klicke auf Löschen. Diese Registerkarte befindet sich oben im Fenster.Ein Popup-Fenster wird angezeigt.  9 Klicken Sie auf Formatieren. Es befindet sich im rechten Bereich. Ein Dropdown-Menü wird geöffnet.
9 Klicken Sie auf Formatieren. Es befindet sich im rechten Bereich. Ein Dropdown-Menü wird geöffnet.  10 Bitte auswählen Mac OS Extended. Diese Option befindet sich im Menü.
10 Bitte auswählen Mac OS Extended. Diese Option befindet sich im Menü.  11 Klicke auf Löschen. Sie finden diese Option in der unteren rechten Ecke des Fensters. Der Datenträgerbereinigungsprozess beginnt.
11 Klicke auf Löschen. Sie finden diese Option in der unteren rechten Ecke des Fensters. Der Datenträgerbereinigungsprozess beginnt. - Dieser Vorgang kann einige Zeit in Anspruch nehmen. Starten Sie Ihren Computer daher nicht neu und verwenden Sie ihn nicht.
 12 Klicke auf Bereitwenn Sie dazu aufgefordert werden. Die Festplatte des Computers wird bereinigt.
12 Klicke auf Bereitwenn Sie dazu aufgefordert werden. Die Festplatte des Computers wird bereinigt. - Um das Betriebssystem neu zu installieren, beenden Sie das Festplatten-Dienstprogramm und klicken Sie auf macOS neu installieren> Weiter. Verbinden Sie nun Ihren Computer mit dem Internet, um die Installationsdateien für das System herunterzuladen.
Methode 4 von 4: So bereinigen Sie Ihre Festplatte (macOS)
 1 Öffnen Sie das Apple-Menü
1 Öffnen Sie das Apple-Menü  . Klicken Sie auf das Apple-Logo in der oberen linken Ecke des Bildschirms. Ein Dropdown-Menü wird geöffnet.
. Klicken Sie auf das Apple-Logo in der oberen linken Ecke des Bildschirms. Ein Dropdown-Menü wird geöffnet. - Wenn auf Ihrem Computer eine SSD installiert ist, können Sie sie nicht löschen. Versuchen Sie, Ihren Computer neu zu starten.
 2 Klicke auf Neustart. Es steht ganz unten im Menü.
2 Klicke auf Neustart. Es steht ganz unten im Menü.  3 Klicke auf Neustartwenn Sie dazu aufgefordert werden. Der Computer wird neu gestartet.
3 Klicke auf Neustartwenn Sie dazu aufgefordert werden. Der Computer wird neu gestartet.  4 Im Wiederherstellungsmodus hochfahren. Wenn der Computer neu gestartet wird, halten Sie die ⌘ Befehl und der schlüssel R - Lassen Sie sie los, sobald sich das Fenster Dienstprogramme öffnet.
4 Im Wiederherstellungsmodus hochfahren. Wenn der Computer neu gestartet wird, halten Sie die ⌘ Befehl und der schlüssel R - Lassen Sie sie los, sobald sich das Fenster Dienstprogramme öffnet.  5 Bitte auswählen Festplattendienstprogramm. Diese Option ist mit einem Festplattensymbol mit einem Stethoskop gekennzeichnet.
5 Bitte auswählen Festplattendienstprogramm. Diese Option ist mit einem Festplattensymbol mit einem Stethoskop gekennzeichnet.  6 Klicke auf Fortfahren. Es befindet sich in der unteren rechten Ecke des Fensters.
6 Klicke auf Fortfahren. Es befindet sich in der unteren rechten Ecke des Fensters.  7 Wählen Sie die Festplatte Ihres Computers aus. Wählen Sie im Bereich "Intern" in der oberen linken Ecke des Fensters die Option "HDD".
7 Wählen Sie die Festplatte Ihres Computers aus. Wählen Sie im Bereich "Intern" in der oberen linken Ecke des Fensters die Option "HDD".  8 Klicke auf Löschen. Diese Registerkarte befindet sich oben im Fenster. Ein Popup-Fenster wird angezeigt.
8 Klicke auf Löschen. Diese Registerkarte befindet sich oben im Fenster. Ein Popup-Fenster wird angezeigt.  9 Klicke auf Sicherheitsoptionen. Diese Option finden Sie unten im Fenster.
9 Klicke auf Sicherheitsoptionen. Diese Option finden Sie unten im Fenster.  10 Wählen Sie die Option "Hohe Sicherheitsstufe". Bewegen Sie dazu den Schieberegler ganz nach rechts. Mit dieser Option können Sie die Festplatte siebenmal mit zufälligen Daten überschreiben.
10 Wählen Sie die Option "Hohe Sicherheitsstufe". Bewegen Sie dazu den Schieberegler ganz nach rechts. Mit dieser Option können Sie die Festplatte siebenmal mit zufälligen Daten überschreiben.  11 Klicke auf OK. Diese Option befindet sich in der unteren rechten Ecke des Fensters.
11 Klicke auf OK. Diese Option befindet sich in der unteren rechten Ecke des Fensters.  12 Klicke auf Löschen. Diese Option finden Sie unten rechts im Fenster. Der Löschvorgang der Festplatte beginnt.
12 Klicke auf Löschen. Diese Option finden Sie unten rechts im Fenster. Der Löschvorgang der Festplatte beginnt. - Dieser Vorgang dauert mehrere Stunden, also starten Sie ihn, bevor Sie zur Arbeit gehen oder zu Bett gehen.
 13 Klicke auf Bereitwenn Sie dazu aufgefordert werden. Die Festplatte des Computers wurde sicher bereinigt, sodass Daten nicht mehr wiederhergestellt werden können.
13 Klicke auf Bereitwenn Sie dazu aufgefordert werden. Die Festplatte des Computers wurde sicher bereinigt, sodass Daten nicht mehr wiederhergestellt werden können. - Um das Betriebssystem neu zu installieren, beenden Sie das Festplatten-Dienstprogramm und klicken Sie auf macOS neu installieren> Weiter. Verbinden Sie nun Ihren Computer mit dem Internet, um die Installationsdateien für das System herunterzuladen.
Tipps
- Wenn Sie Ihren Computer loswerden möchten, empfehlen wir Ihnen, die Festplatte mit einem Hammer oder einem ähnlichen Werkzeug zu zerstören. Die physische Zerstörung ist die einzige Garantie dafür, dass Daten nicht wiederhergestellt werden.
Warnungen
- Sie können die Computerbereinigung nicht rückgängig machen, sichern Sie daher Ihre wichtigen Dateien, bevor Sie sie ausführen.