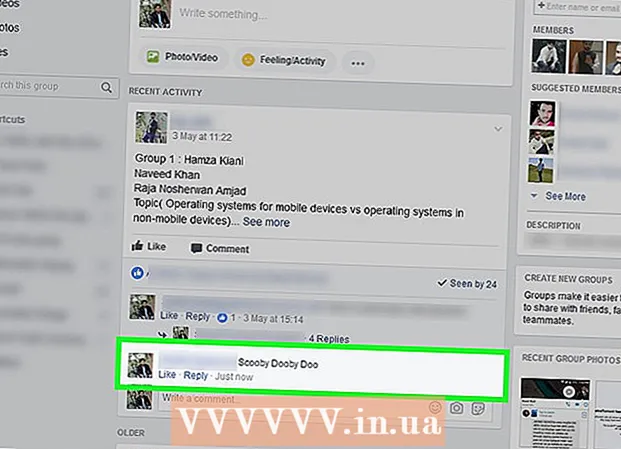Autor:
Sara Rhodes
Erstelldatum:
11 Februar 2021
Aktualisierungsdatum:
1 Juli 2024

Inhalt
Erfahren Sie, wie Sie Videos im Video-Editor von Adobe Premiere Pro zuschneiden, um unerwünschte Teile aus dem Frame zu entfernen. Sie finden das Zuschneidewerkzeug im Abschnitt „Transformieren“ des Menüs „Effekte“.
Schritte
 1 Öffnen Sie Adobe Premiere Pro. Doppelklicken Sie dazu auf das „Pr“-Symbol auf dem lila Hintergrund.
1 Öffnen Sie Adobe Premiere Pro. Doppelklicken Sie dazu auf das „Pr“-Symbol auf dem lila Hintergrund.  2 Öffnen Sie Ihr Projekt in Adobe Premiere Pro. Gehen Sie dazu folgendermaßen vor:
2 Öffnen Sie Ihr Projekt in Adobe Premiere Pro. Gehen Sie dazu folgendermaßen vor: - Klicken Sie in der Menüleiste am oberen Bildschirmrand auf "Datei".
- Klicken Sie auf Neu, um ein neues Projekt zu erstellen, oder auf Öffnen, um ein vorhandenes Projekt zu öffnen.
- Wählen Sie die gewünschte Datei aus und klicken Sie auf "Öffnen".
 3 Importieren Sie das Video, das Sie zuschneiden möchten, in Ihr Projekt. Wenn das Video, das Sie zuschneiden möchten, noch nicht zum Projekt hinzugefügt wurde, importieren Sie es dort. Gehen Sie dazu wie folgt vor:
3 Importieren Sie das Video, das Sie zuschneiden möchten, in Ihr Projekt. Wenn das Video, das Sie zuschneiden möchten, noch nicht zum Projekt hinzugefügt wurde, importieren Sie es dort. Gehen Sie dazu wie folgt vor: - Klicken Sie auf "Datei".
- Klicken Sie auf Importieren.
- Wählen Sie das Video aus, das Sie importieren möchten.
- Klicken Sie auf Öffnen.
 4 Klicken Sie auf das gewünschte Video und ziehen Sie es aus dem Projektfenster auf die Timeline. Videos, die Sie in Adobe Premiere Pro importieren, werden im Projektfenster auf der Registerkarte „Bibliotheken“ angezeigt. Das Projektfenster befindet sich normalerweise in der unteren linken Ecke des Bildschirms, die Timeline rechts davon.
4 Klicken Sie auf das gewünschte Video und ziehen Sie es aus dem Projektfenster auf die Timeline. Videos, die Sie in Adobe Premiere Pro importieren, werden im Projektfenster auf der Registerkarte „Bibliotheken“ angezeigt. Das Projektfenster befindet sich normalerweise in der unteren linken Ecke des Bildschirms, die Timeline rechts davon. - Wenn das Projektfenster, die Zeitleiste oder ein anderes gewünschtes Fenster nicht angezeigt wird, klicken Sie im Menü oben auf dem Bildschirm auf Fenster und aktivieren Sie das gewünschte Fenster.
 5 Klicken Sie auf ein Video, um es auszuwählen. Das Video wird in der Timeline hervorgehoben.
5 Klicken Sie auf ein Video, um es auszuwählen. Das Video wird in der Timeline hervorgehoben.  6 Klicke auf Auswirkungen. Es ist eine Registerkarte oben im Projektfenster. Eine Liste mit Effektkategorien wird angezeigt.
6 Klicke auf Auswirkungen. Es ist eine Registerkarte oben im Projektfenster. Eine Liste mit Effektkategorien wird angezeigt.  7 Klicke auf
7 Klicke auf  neben Videoeffekte. Dieses pfeilförmige Symbol befindet sich in der Liste der Effekte neben Videoeffekten. Eine Liste der Videoeffektkategorien wird angezeigt.
neben Videoeffekte. Dieses pfeilförmige Symbol befindet sich in der Liste der Effekte neben Videoeffekten. Eine Liste der Videoeffektkategorien wird angezeigt.  8 Klicke auf
8 Klicke auf neben dem Punkt "Transformation". Dieses pfeilförmige Symbol befindet sich neben dem Transform-Ordner. Eine Liste der Transformationseffekte wird angezeigt.
neben dem Punkt "Transformation". Dieses pfeilförmige Symbol befindet sich neben dem Transform-Ordner. Eine Liste der Transformationseffekte wird angezeigt.  9 Klicken und ziehen Sie das Zuschneidewerkzeug auf einen Videoclip in der Timeline. Dieses Werkzeug gehört zu den Transformationseffekten. Dies öffnet die Registerkarte Effektsteuerungen im oberen linken Fenster.
9 Klicken und ziehen Sie das Zuschneidewerkzeug auf einen Videoclip in der Timeline. Dieses Werkzeug gehört zu den Transformationseffekten. Dies öffnet die Registerkarte Effektsteuerungen im oberen linken Fenster. - Alternativ können Sie Crop in die Suchleiste oben im Projektfenster eingeben und die Eingabetaste drücken, um diesen Effekt zu finden.
 10 Legen Sie die Grenzen des Clips fest. Verwenden Sie dazu die Steuerelemente auf der Registerkarte Effekteinstellungen, indem Sie auf die numerischen Werte neben Links, Rechts, Oben und Unten klicken und diese ziehen. Durch Erhöhen dieser Werte wird auf der entsprechenden Seite des Videos ein schwarzer Rand hinzugefügt, durch Verringern wird er entfernt. Sie können einen Prozentsatz anklicken und ziehen, um ihn zu ändern, oder doppelklicken, um Ihren eigenen Prozentsatz anzugeben.
10 Legen Sie die Grenzen des Clips fest. Verwenden Sie dazu die Steuerelemente auf der Registerkarte Effekteinstellungen, indem Sie auf die numerischen Werte neben Links, Rechts, Oben und Unten klicken und diese ziehen. Durch Erhöhen dieser Werte wird auf der entsprechenden Seite des Videos ein schwarzer Rand hinzugefügt, durch Verringern wird er entfernt. Sie können einen Prozentsatz anklicken und ziehen, um ihn zu ändern, oder doppelklicken, um Ihren eigenen Prozentsatz anzugeben. - Ein Wert von 0 % neben Links, Rechts, Oben oder Unten bedeutet, dass die Seite nicht abgeschnitten wird.
- Wenn Sie die Zahl neben Kantenunschärfe auf der Registerkarte Effekteinstellungen erhöhen, wird der Zuschneiderand des Videos unscharf.
- Aktivieren Sie das Kontrollkästchen "Vergrößern", um den sichtbaren Teil des zugeschnittenen Videos so zu vergrößern, dass er das Vorschaufenster vollständig ausfüllt.
- Durch das Vergrößern von Videos mit niedriger Auflösung kann es unscharf oder verpixelt werden.